Teléfono Samsung atascado en modo Odin [resuelto]
27 de abril de 2022 • Archivado en: Solucionar problemas de Android Mobile • Soluciones comprobadas
El Modo Odin solo se puede ver en dispositivos Samsung y, por lo tanto, se conoce como Modo Samsung Odin. Odin es un software utilizado por Samsung para actualizar sus dispositivos e introducir ROM y firmware nuevos y personalizados. Muchos usuarios ingresan al modo Odin en sus teléfonos Samsung para flashearlo y otros lo experimentan accidentalmente y luego buscan soluciones para salir del modo Odin. Se puede salir fácilmente de la pantalla del modo Odin, pero si encuentra un problema como una falla de Odin, es decir, si está atascado en la pantalla del modo Samsung Odin, es posible que deba consultar las técnicas explicadas en este artículo.
El problema de fallas de Odin ocurre en muchos dispositivos Samsung, especialmente en los teléfonos Samsung y, por lo tanto, los usuarios buscan constantemente sus soluciones. Si también ve una pantalla de modo Samsung Odin en su teléfono y no puede salir, no entre en pánico. Es una situación típica de un error de falla de Odin y tenemos todo lo que necesita saber sobre este peculiar problema.
Antes de pasar a lidiar con el problema de falla de Odin, reflexionemos sobre qué es exactamente un modo Samsung Odin y las formas de salir de él sin problemas.
- Parte 1: ¿Qué es el modo Odin?
- Parte 2: ¿Cómo salir del modo Odin?
- Parte 3: Cómo salir del modo Odin con un clic
- Parte 4: corrija la descarga del modo Odin, no apague el objetivo
- Parte 5: Solucione el problema de falla de stock flash de Odin
Parte 1: ¿Qué es el modo Odin?
El modo Samsung Odin, mejor conocido como modo de descarga, es una pantalla que ve en su dispositivo Samsung cuando presiona el botón para bajar el volumen, el de encendido y el de inicio al mismo tiempo. La pantalla Samsung Odin Mode le ofrece dos opciones, a saber, "Continuar" presionando el botón para subir el volumen y "Cancelar" presionando el botón para bajar el volumen. Otra forma de reconocer el modo Samsung Odin es que la pantalla mostrará un triángulo con el símbolo de Android y un mensaje que dice "Descargando".
Si toca "Cancelar" presionando la tecla para bajar el volumen, puede salir del modo Samsung Odin y su dispositivo se reiniciará. Si "Continúa" más, se le indicará que actualice su dispositivo o introduzca un nuevo firmware.
Sin embargo, cuando presiona el botón para bajar el volumen pero no puede salir del modo Samsung Odin, se dice que está experimentando lo que se denomina un problema de falla de Odin. En esta situación, su teléfono no se reiniciará y permanecerá atascado en la pantalla del modo Samsung Odin. Por si acaso, si presiona la tecla para subir el volumen y continúa con la actualización de una nueva ROM/firmware, puede salir del modo Samsung Odin siguiendo unos sencillos pasos que se explican en el siguiente segmento.
Parte 2: ¿Cómo salir del modo Odin?
Salir del modo Samsung Odin es una tarea simple y fácil. Hay tres maneras diferentes de hacer esto. Veamos estos métodos dados a continuación.
- En primer lugar, como se explicó anteriormente, en la pantalla principal del modo Samsung Odin, presione la tecla para bajar el volumen para cancelar el proceso de descarga y ordenar que su dispositivo se reinicie.
- En segundo lugar, si está experimentando un error de falla de Odin, mantenga presionada la tecla para bajar el volumen y el botón de encendido y espere unos minutos antes de que su teléfono se reinicie.
- En tercer lugar, extraiga la batería, si es posible, de su dispositivo. Espere uno o dos minutos y luego vuelva a insertar la batería e intente encender su dispositivo.
Sin embargo, si estas técnicas no lo ayudan a salir del modo Odin de Samsung y el error de falla de Odin persiste, se le recomienda probar los métodos que se proporcionan en las otras secciones de este artículo, antes de hacerlo, es necesario realizar un análisis completo. una copia de seguridad de sus datos, medios y otros archivos, almacenados en su dispositivo Samsung porque cualquier cambio en el firmware mientras soluciona el problema podría borrar sus datos.
Hacer una copia de seguridad de sus datos evitará la pérdida de datos y brindará una protección general en caso de que pierda algún dato mientras corrige el error de falla de Odin.
Dr.Fone - Copia de seguridad del teléfono (Android) se presenta como una gran herramienta para hacer una copia de seguridad de sus datos con un solo clic en su PC. Puede probarlo gratis y usar todas sus funciones antes de comprar el producto. Este software le permite realizar copias de seguridad y restaurar todo tipo de datos, como fotos, videos, contactos, archivos de audio, aplicaciones, documentos, notas, memos, calendarios, registros de llamadas y mucho más.

Dr.Fone - Copia de seguridad del teléfono (Android)
Copia de seguridad y restauración flexible de datos de Android
- Haga una copia de seguridad selectiva de los datos de Android en la computadora con un solo clic.
- Obtenga una vista previa y restaure la copia de seguridad en cualquier dispositivo Android.
- Admite más de 8000 dispositivos Android.
- No se pierden datos durante la copia de seguridad, la exportación o la restauración.
Parte 3: Cómo salir del modo Odin con un clic
Si bien los métodos anteriores deberían restablecer su teléfono a su estado de funcionamiento original, a veces su falla de Odin persistirá y se encontrará atascado en el modo de descarga. Si este es el caso, hay una solución que puedes usar conocida como Dr.Fone - Reparación del sistema .

Dr.Fone - Reparación del sistema (Android)
La mejor herramienta de reparación de Android para sacar a Samsung del modo Odin
- El software de reparación de Android n.° 1 en la industria
- Interfaz limpia y fácil de usar
- Corrección con un clic para salir del modo Odin
- Programa compatible con windows
- No se requiere experiencia técnica
Esta es fácilmente una de las mejores soluciones disponibles.
Para ayudarlo a comenzar, aquí hay un paso a paso sobre cómo puede configurarlo y ejecutarlo al reparar su teléfono Samsung (atascado en el modo Samsung Odin).
Nota: tenga en cuenta que ejecutar esta solución de un solo clic podría borrar todos los datos de su dispositivo, incluidos sus archivos. Siempre asegúrese de hacer una copia de seguridad de su dispositivo de antemano.
Paso #1 : Inicie dr.fone y seleccione la opción 'Reparación del sistema' del menú principal.

Conecta tu dispositivo Samsung usando el cable oficial y selecciona la opción 'Reparación de Android' en el menú de la izquierda.

Paso #2 : En la siguiente pantalla, verifique la información de su dispositivo para asegurarse de que está reparando la versión de firmware correcta, luego haga clic en el botón Siguiente.

Paso #3 : Siga las instrucciones en pantalla. Como su dispositivo ya está en modo de descarga, deberá hacer clic en las opciones del menú hasta que el firmware comience a descargarse.

Después de descargar el firmware adecuado, su dispositivo Samsung comenzará a repararse solo y su teléfono volverá a su estado de funcionamiento original.
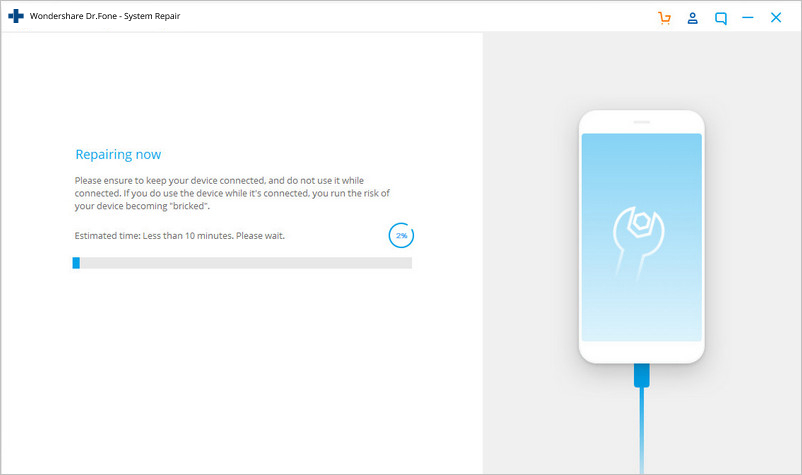
Parte 4: corrija la descarga del modo Odin, no apague el objetivo
Salir del modo Samsung Odin o combatir el error de falla de Odin puede ser una tarea fácil hasta que vea un mensaje que dice "... descargando, no apague el objetivo ..." cuando pasa el botón para subir el volumen.
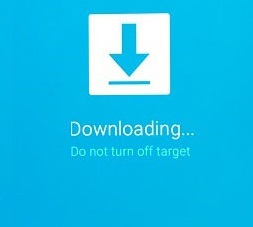
Este error se puede corregir de dos maneras. Vamos a repasarlos uno por uno.
1. ¿Cómo arreglar la descarga del modo Odin sin usar firmware?
Este paso es simple y solo requiere que retire la batería de su dispositivo y la vuelva a insertar después de unos minutos. Vuelva a encenderlo y espere a que se inicie normalmente. Luego, conéctelo a la PC y vea si se reconoce como un dispositivo de almacenamiento.
2. ¿Cómo arreglar la descarga del modo Odin usando la herramienta Odin Flash?
Este método es un poco tedioso, así que sigue los pasos cuidadosamente:
Paso 1: descargue un firmware adecuado, un software de controlador y una herramienta de actualización de Odin. Una vez hecho esto, haga clic derecho en el archivo Odin descargado para seleccionar "Ejecutar como administrador".
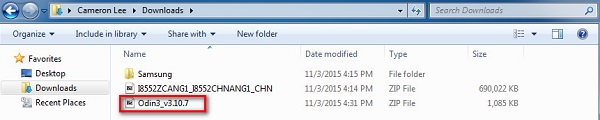
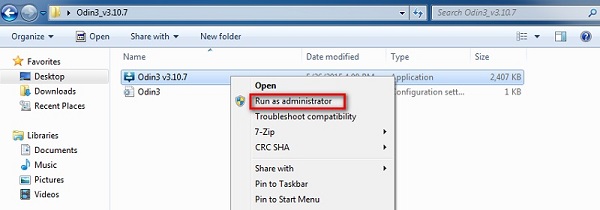
Paso 2: Inicie el dispositivo en modo de descarga presionando el botón de encendido, bajar volumen e inicio juntos. Cuando el teléfono vibre, suelte solo el botón de encendido.
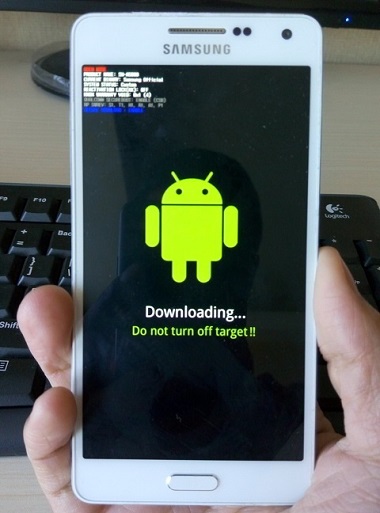
Paso 3: Ahora debes presionar suavemente el botón para subir el volumen y verás la pantalla del modo de descarga.
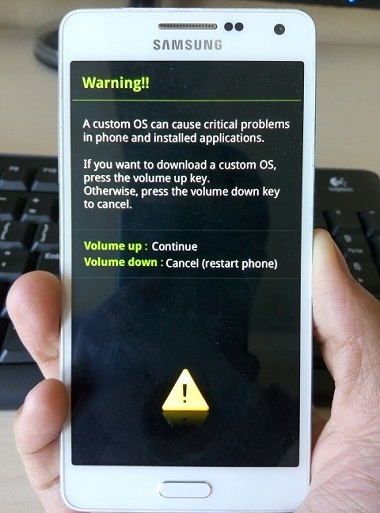
Paso 4: Una vez que conecte su dispositivo a la PC mediante un cable USB, Odin reconocerá su dispositivo automáticamente y en la ventana de Odin verá un mensaje que dice "Agregado".
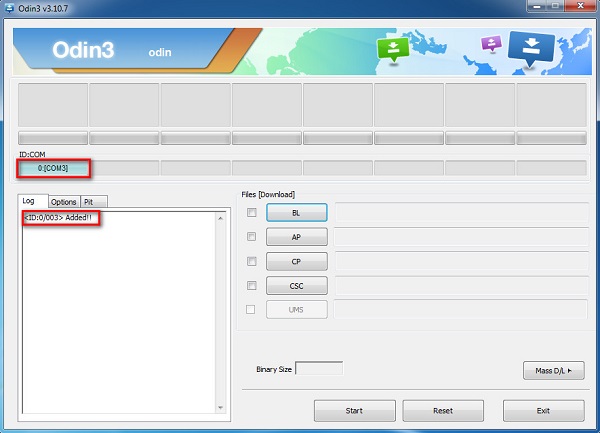
Paso 5: ahora busque el firmware descargado haciendo clic en "PDA" o "AP" en la ventana de Odin y luego haga clic en "Iniciar" como se muestra en la imagen a continuación.
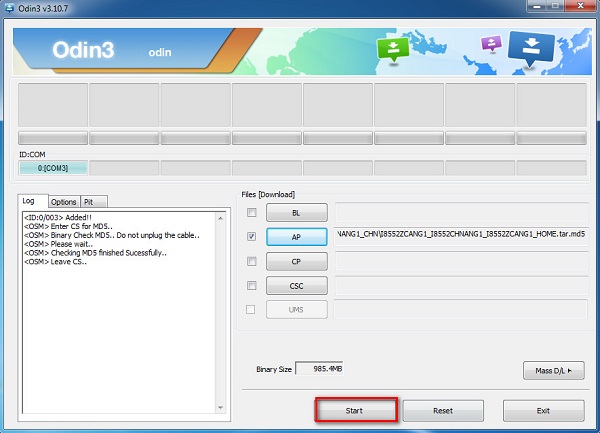
Parte 5: Solucione el problema de falla de stock flash de Odin.
Cuando está utilizando el software Odin para flashear su teléfono Samsung pero el proceso se interrumpe o no se completa correctamente, esto es lo que puede hacer:
Para empezar, visita "Configuración" y selecciona "Seguridad". Luego busque la opción "Bloqueo de reactivación" y anule la selección.
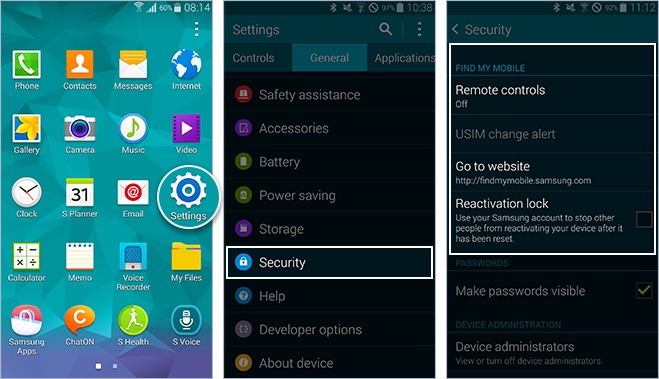
Finalmente, una vez hecho esto, vuelva al modo Odin e intente flashear la ROM/firmware de stock nuevamente. Fácil, ¿no?
El modo Samsung Odin, también llamado modo de descarga, se puede ingresar y salir con facilidad. Sin embargo, si se enfrenta a un problema al salir de él, los métodos anteriores le enseñarán cómo salir del modo Odin de forma segura. Odin fail no es un error grave y usted puede resolverlo siguiendo cuidadosamente los consejos y trucos que se explican en este artículo. Se sabe que estos métodos resuelven el problema sin dañar el software o el hardware del teléfono. Así que adelante y pruébalos ahora.
Problemas de Samsung
- Problemas con el teléfono Samsung
- Teclado Samsung detenido
- Samsung enladrillado
- Samsung Odín falla
- Congelación de Samsung
- Samsung S3 no enciende
- Samsung S5 no enciende
- S6 no enciende
- Galaxy S7 no enciende
- La tableta Samsung no se enciende
- Problemas con la tableta Samsung
- Samsung pantalla negra
- Samsung sigue reiniciando
- Samsung Galaxy muerte súbita
- Samsung J7 Problemas
- La pantalla de Samsung no funciona
- Samsung Galaxy Congelado
- Samsung Galaxy pantalla rota
- Consejos para teléfonos Samsung






Alicia M.J.
editor de personal
Calificación general 4.5 ( participaron 105 )