Guía completa para solucionar problemas de tabletas Samsung
27 de abril de 2022 • Archivado en: Solucionar problemas de Android Mobile • Soluciones comprobadas
Los problemas de la tableta Samsung, como que la tableta Samsung no se apaga, enciende o permanece congelada y no responde, se han vuelto muy comunes. Los escuchamos con bastante frecuencia de los usuarios afectados que quieren saber cómo solucionar un problema de la tableta Samsung. Estos problemas ocurren al azar y dejan a los usuarios sin idea. A muchas personas les preocupa que los problemas de la tableta Samsung sean el resultado directo de un posible ataque de virus, pero lo que olvidan tener en cuenta como razón es la interferencia con la configuración interna y el software del dispositivo. Además, el uso rudo y el mantenimiento inadecuado pueden dañar la tableta y causar varios errores, como que la tableta Samsung no se apague.
Por lo tanto, tenemos para usted los 4 problemas más comunes de las tabletas Samsung y también una excelente manera de extraer todos sus datos para evitar la pérdida de datos.
Parte 1: la tableta Samsung no enciende
Este problema de la tableta Samsung es un error crítico y requiere arreglos especiales de Samsung, como los pasos que se enumeran a continuación:
Para empezar, debes retirar la batería y dejar la pestaña durante media hora para drenar cualquier sobrecarga que haya quedado en el dispositivo. Luego reinserte la batería y encienda la pestaña.

También puede intentar forzar el reinicio de su pestaña. Simplemente debe presionar el botón de encendido y bajar volumen simultáneamente durante 5-10 segundos y esperar a que se reinicie la pestaña.

Otra forma de arreglar que la tableta Samsung no se encienda es cargar la pestaña durante una hora más o menos con un cargador original de Samsung. Esto ayuda porque muy a menudo la batería se agota y evita que el dispositivo se encienda. Ahora, intente encender la pestaña después de que sienta que está cargada adecuadamente.
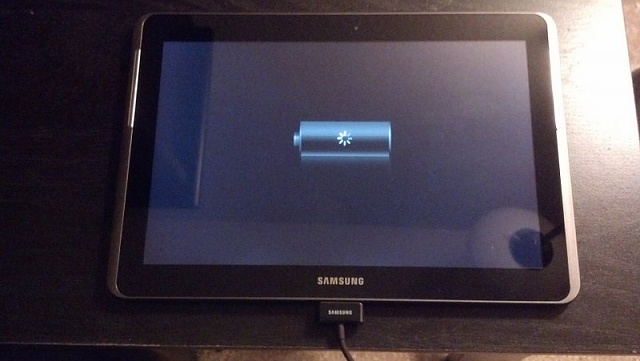
Arrancar en modo seguro también es una buena manera de probar si su dispositivo se puede encender. Para acceder al Modo seguro, presione el botón de encendido el tiempo suficiente para ver el logotipo de Samsung en la pantalla. Luego suelte el botón e inmediatamente presione el botón para bajar el volumen. A partir de entonces, deje que su dispositivo se reinicie solo en modo seguro.
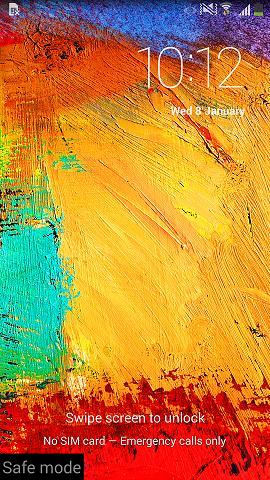
Por último, también puede restablecer su pestaña en modo de recuperación presionando los botones de encendido, inicio y bajar volumen juntos hasta que vea una lista de opciones frente a usted. Ahora, seleccione "borrar datos/restablecimiento de fábrica". Una vez hecho esto, su pestaña se reiniciará automáticamente.
Nota: perderá todos sus datos y configuraciones, así que haga una copia de seguridad de sus datos de antemano.
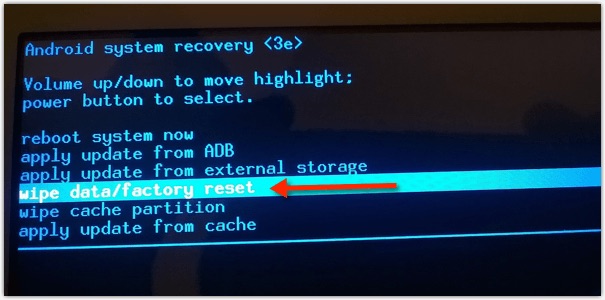
Parte 2: la tableta Samsung no se apaga
La tableta Samsung no se apaga es otro problema que necesita arreglos peculiares de Samsung. Si puede usar su pestaña sin problemas pero cuando intenta apagarla, se niega a apagarse, puede esperar a que la batería se agote por completo o probar una de las soluciones que se detallan a continuación:
Intente forzar el apagado cuando su tableta Samsung no se apague. Básicamente, debe conectar su pestaña a un cargador y una vez que comience a cargarse, presione el botón de encendido durante 10-15 segundos para que se reinicie. Cuando la pantalla muestre un signo de carga, desconecte el cargador y su pestaña se apagará.
También puede acceder al modo de recuperación presionando los botones de encendido, inicio y bajar volumen y dando un comando para "Reiniciar el sistema ahora". Luego, una vez que la pestaña se reinicie, intente apagarla y, con suerte, funcionará normalmente.
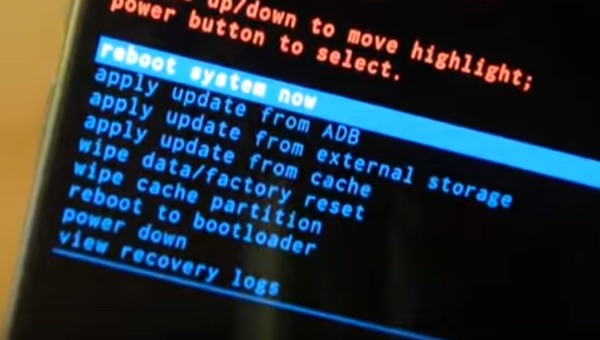
Parte 3: Pantalla congelada de la tableta Samsung
Se dice que su Samsung Tab está congelada cuando está atascado en una pantalla en particular y no importa lo que haga, su pestaña no tomará ningún comando de usted, casi como si se colgara. Los pasos se detallan a continuación para ayudarlo a resolver este problema de la tableta Samsung:
Primero, intente presionar el botón de inicio durante 2-3 segundos. Si regresa a la pantalla de inicio, muy bien, pero si la pestaña aún está congelada, intente tocar el botón Atrás en la parte inferior de la pantalla varias veces.

Ahora, si el método anterior no ayuda, considere un restablecimiento parcial. Para eso, todo lo que necesita hacer es presionar el botón de encendido/apagado durante al menos 10 segundos y esperar a que la pestaña se reinicie.
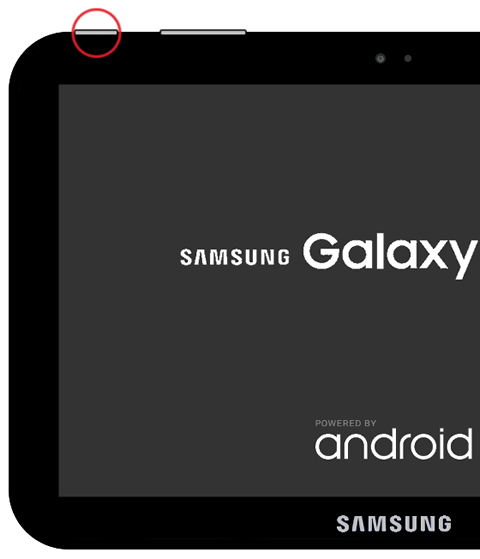
La última solución sería restablecer de fábrica su pestaña en modo de recuperación como una solución efectiva de Samsung. Para acceder a la pantalla de recuperación, presione el botón Inicio, Encendido y Bajar volumen al mismo tiempo. De las opciones que aparecen ante usted, seleccione "Restablecimiento de fábrica" y espere a que la pestaña se reinicie. Esto definitivamente resolverá el problema y su pestaña funcionará normalmente de ahora en adelante.
Parte 4: ¿Cómo rescatar datos de una tableta Samsung si la pestaña no funciona?
Las técnicas sugeridas en este artículo definitivamente lo ayudarán a solucionar los problemas de la tableta Samsung, pero si el defecto no se puede reparar y su pestaña no funciona, no se estrese ni se preocupe por sus datos. Lo que tenemos para ti es Dr.Fone - Recuperación de datos (Android) . Este software está especialmente diseñado para recuperar datos de dispositivos rotos y dañados y mantenerlos seguros en su PC sin alterar su autenticidad. Puede probar esta herramienta de forma gratuita, ya que Wondershare ofrece una prueba gratuita y pruebe todas sus funciones para decidirse. También extrae de manera eficiente los datos de los dispositivos bloqueados o cuyo sistema falla. Lo bueno es que es compatible con la mayoría de los productos de Samsung y solo tiene que seguir estos pocos pasos que se detallan a continuación para extraer datos de su pestaña:

Dr.Fone - Recuperación de datos (Android)
El primer software de recuperación de datos del mundo para dispositivos Android dañados.
- También se puede usar para recuperar datos de dispositivos rotos o dispositivos que están dañados de alguna otra manera, como los que están atascados en un ciclo de reinicio.
- La tasa de recuperación más alta de la industria.
- Recupere fotos, videos, contactos, mensajes, registros de llamadas y más.
- Compatible con dispositivos Samsung Galaxy.
Siga los pasos a continuación para rescatar los datos de las tabletas Samsung que no funcionan normalmente.
1. Comience descargando, instalando y ejecutando Dr.Fone - Herramienta de recuperación de datos en su PC y luego pase a conectar su pestaña con un cable USB y vaya a la pantalla principal del software.

Una vez que inicie el software, verá muchas pestañas delante de usted. Simplemente, haga clic en "Recuperarse de un teléfono roto" y continúe.

2. En este paso, elija entre las dos opciones que tiene ante sí la verdadera naturaleza de su pestaña, como se muestra en la captura de pantalla a continuación.

3. Ahora se le pedirá que ingrese el tipo de modelo y el nombre de su pestaña, como se muestra en la captura de pantalla a continuación. Proporcione los detalles correctos para que el software identifique su pestaña sin problemas y confírmela antes de presionar "Siguiente".

4. Ahora debe leer atentamente las instrucciones que se muestran en la captura de pantalla a continuación para ingresar al modo de descarga en su pestaña y presionar "Siguiente".

5. Ahora, podrá obtener una vista previa de todos los archivos en la pantalla, asegúrese de tener todo lo que necesita y simplemente presione "Recuperar en la computadora". Eso es todo, ha recuperado con éxito sus datos.

En general, los problemas de la tableta Samsung no son difíciles de abordar. Solo necesita ser paciente y discreto con su ficha. Por lo tanto, no olvide hacernos saber cómo se siente acerca de este artículo en la sección de comentarios a continuación.
Problemas de Samsung
- Problemas con el teléfono Samsung
- Teclado Samsung detenido
- Samsung enladrillado
- Samsung Odín falla
- Congelación de Samsung
- Samsung S3 no enciende
- Samsung S5 no enciende
- S6 no enciende
- Galaxy S7 no enciende
- La tableta Samsung no se enciende
- Problemas con la tableta Samsung
- Samsung pantalla negra
- Samsung sigue reiniciando
- Samsung Galaxy muerte súbita
- Samsung J7 Problemas
- La pantalla de Samsung no funciona
- Samsung Galaxy Congelado
- Samsung Galaxy pantalla rota
- Consejos para teléfonos Samsung






Alicia M.J.
editor de personal
Calificación general 4.5 ( participaron 105 )