[8 soluciones rápidas] Desafortunadamente, ¡Snapchat se ha detenido!
27 de abril de 2022 • Archivado en: Solucionar problemas de Android Mobile • Soluciones comprobadas
¿Alguna vez ha estado en una conversación profunda con un ser querido o un amigo, aprovechando todos los filtros y juegos divertidos que Snapchat tiene para ofrecer cuando de repente se le presenta el código de error "Desafortunadamente, Snapchat se ha detenido"? Esto generalmente es seguido por la aplicación que vuelve al menú principal.
Si es así, no se preocupe; No estás solo. El bloqueo de Snapchat de esta manera no es nada nuevo, pero puede ser increíblemente molesto cuando sigue ocurriendo y te impide disfrutar de las conversaciones que te interesan.
Afortunadamente, existen muchas soluciones para ayudarlo y hacer que la aplicación vuelva a funcionar como debería. Hoy vamos a explorarlos todos para ayudarlo a volver a lo que estaba haciendo antes y como si nunca hubiera habido un problema.
- Parte 1. Instale Snapchat nuevamente desde Google Play Store
- Parte 2. Buscar nuevas actualizaciones de Snapchat
- Parte 3. Limpia el caché de Snapchat
- Parte 4. Solucionar los problemas del sistema que causaron la detención de Snapchat
- Parte 5. Buscar la actualización de Android
- Parte 6. Conectarse a otro Wi-Fi
- Parte 7. Deja de usar la ROM personalizada
- Parte 8. Restablece la configuración de fábrica de tu Android
Parte 1. Instale Snapchat nuevamente desde Google Play Store
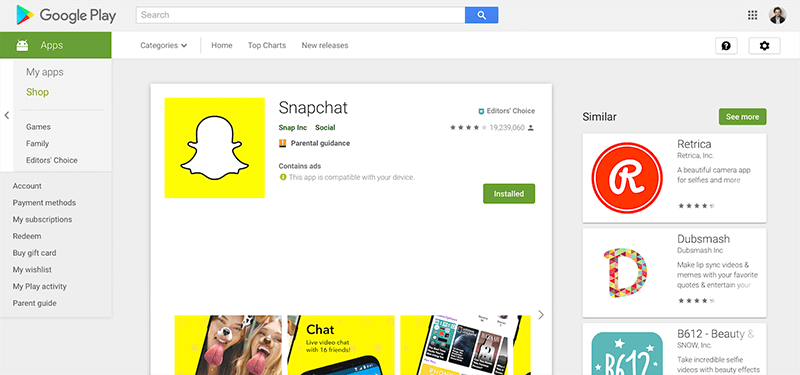
Una de las mejores maneras de resolver el problema de bloqueo de Snapchat o el problema de que Snap Map no funciona es eliminar la aplicación y volver a instalarla. Cuando usa su teléfono, hay datos que fluyen continuamente y se envían aquí, allá y en todas partes.
Durante estos procesos, pueden ocurrir errores y, si no pueden resolverse por sí solos, lo mejor que puede hacer es restablecer su aplicación y comenzar desde una instalación nueva. Aquí está cómo hacerlo.
Paso uno Mantenga presionada la aplicación Snapchat desde su menú principal y presione el botón 'x' para desinstalar la aplicación.
Paso dos Abra Google App Store desde su dispositivo y busque 'Snapchat' en la barra de búsqueda. Busque la página oficial de la aplicación y descárguela en su dispositivo.
Paso tres La aplicación se instalará automáticamente una vez descargada. Abra la aplicación, inicie sesión en su cuenta con sus datos de inicio de sesión y debería poder usar la aplicación normalmente.
Parte 2. Buscar nuevas actualizaciones de Snapchat
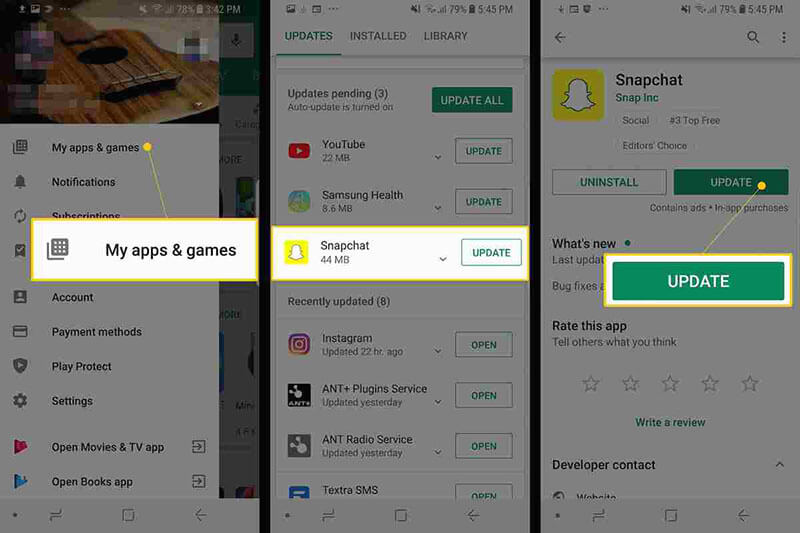
De la mano con el problema anterior, a veces un error puede restringir el funcionamiento de Snapchat, o tal vez su configuración de actualización personal. Si recibe un Snapchat de alguien con una versión actualizada, esto puede bloquear su aplicación.
A continuación, le mostramos cómo asegurarse de que está ejecutando la última versión de Snapchat si Snapchat no responde.
- Inicie Play Store y vaya a la página Mis aplicaciones y juegos.
- Toque el botón Actualizar
- La aplicación ahora se actualizará automáticamente a la última versión
Parte 3. Limpia el caché de Snapchat
Si tiene una gran cantidad de datos en su caché de Snapchat, esto puede hacer que la aplicación se sobrecargue, por lo que deberá borrarla para comenzar de nuevo y actualizar la aplicación. Este es un problema común que puede causar que Snapchat haya dejado de funcionar.
Aquí se explica cómo solucionarlo.
- Abra la aplicación Snapchat y toque el ícono Perfil en la parte superior izquierda de su pantalla
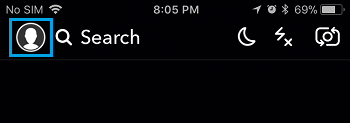
- Presiona el ícono de engranaje de Configuración en la parte superior derecha
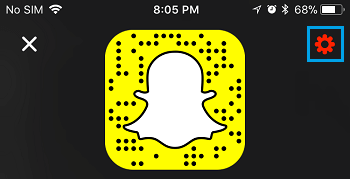
- Desplácese hacia abajo en el menú Configuración y toque la opción Borrar caché
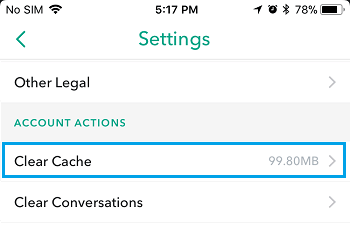
- Aquí, puede elegir Borrar todo, pero puede seleccionar áreas individuales si lo prefiere
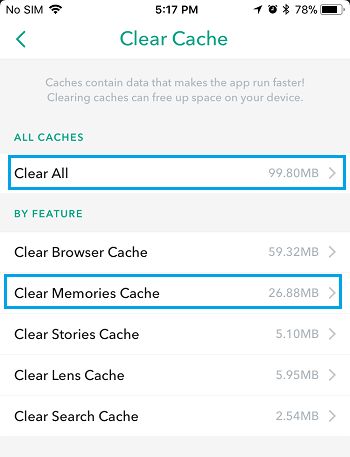
- Toque la opción Confirmar para borrar completamente su preferencia de caché
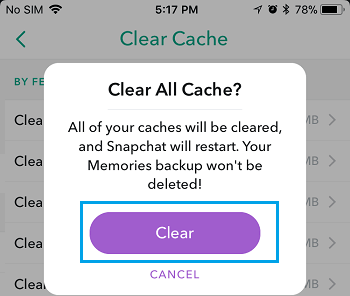
Parte 4. Solucionar los problemas del sistema que causaron la detención de Snapchat
Si experimenta que Snapchat se bloquea en Android con frecuencia, o experimenta errores similares con otras aplicaciones, esto puede ser una indicación de que hay algún problema con su sistema operativo Android.
La mejor manera de solucionar esto es reparar su dispositivo usando el software conocido como Dr.Fone - Reparación del sistema (Android). Este es un poderoso sistema de reparación que puede recuperar completamente su dispositivo de cualquier error, incluido el error de Snapchat que sigue fallando.

Dr.Fone - Reparación del sistema (Android)
Herramienta de reparación dedicada para reparar el bloqueo de Snapchat en Android
- Recupere su dispositivo de cualquier problema, incluida la pantalla negra o la pantalla que no responde
- Admite más de 1000 dispositivos, modelos y marcas Android únicos
- Con la confianza de más de 50 millones de clientes en todo el mundo
- Puede reparar completamente las fallas con el firmware de su dispositivo Android en unos simples pasos
- Una de las aplicaciones más fáciles de usar del mundo.
Para ayudarlo a aprovechar al máximo este software de reparación de Android y corregir el error de Snapchat que no responde, aquí hay una guía paso a paso sobre cómo usarlo.
Paso uno Descarga el software Dr.Fone - Reparación del sistema (Android) a tu computadora. Instale el software en su computadora Mac o Windows siguiendo las instrucciones en pantalla.
Una vez completado, abra el software, de modo que esté en el menú principal.

Paso dos En el menú principal, haga clic en la opción Reparación del sistema, seguida de la opción Reparación de Android . Por supuesto, si tiene un dispositivo iOS que desea reparar en el futuro, la opción está ahí si lo desea. Además, conecte su dispositivo Android a su computadora usando el cable USB.

Paso tres Confirme los detalles.
En la siguiente pantalla, use los menús desplegables para confirmar el modelo, la marca, el sistema operativo y el operador de su dispositivo. Haga clic en Siguiente para confirmar que los detalles son correctos.

Paso cuatro Ahora deberá poner su teléfono en Modo de descarga, a veces denominado Modo de recuperación. Para ello, puede seguir las instrucciones en pantalla. Asegúrese de que su dispositivo permanezca conectado a su computadora durante este proceso.
El método diferirá ligeramente dependiendo de si su dispositivo tiene un botón de inicio, así que asegúrese de seguir las instrucciones correctas para su dispositivo individual.

Paso cinco Una vez que esté en el modo de descarga, el software descargará e instalará una nueva versión del sistema operativo de su dispositivo Android. Esto puede llevar algún tiempo, así que asegúrese de que su dispositivo permanezca conectado y que su computadora permanezca encendida y no se apague.

Sexto paso ¡Eso es todo! Una vez que vea la pantalla que dice que su dispositivo ha sido reparado, podrá cerrar el software Dr.Fone - Reparación del sistema (Android), desconectar su teléfono y comenzar a usar Snapchat normalmente sin que aparezca el error Snapchat no responde !

Parte 5. Buscar la actualización de Android
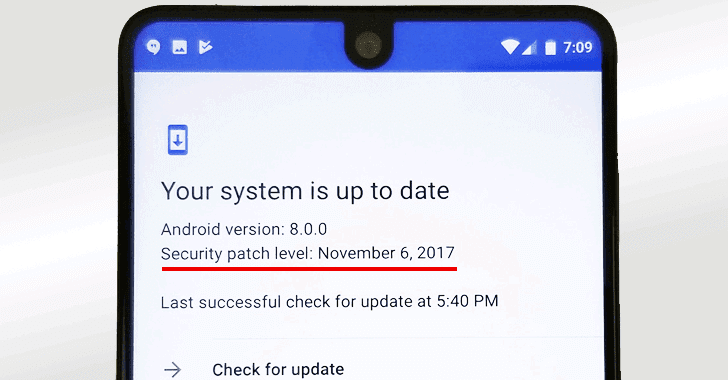
Al igual que algunas de las otras soluciones que hemos enumerado anteriormente, si está utilizando una versión desactualizada del sistema operativo Android, pero la última versión de Snapchat está codificada para la más reciente, esta puede ser la causa de que Snapchat se bloquee. Problema de Android que se produzca.
Afortunadamente, es fácil comprobar que estás ejecutando la última versión de Android y descargar e instalar la actualización si la necesitas. A continuación, se explica cómo, lo que ayudará a solucionar los problemas de Android que siguen fallando en Snapchat.
Paso uno Abra el menú Configuración en su dispositivo Android y seleccione la opción Acerca del teléfono.
Paso dos Toque la opción 'Buscar actualizaciones'. Si hay una actualización disponible, tendrá la opción de Instalar ahora o Instalar durante la noche. Si no hay ninguna actualización disponible, verá una notificación que indica que su dispositivo está actualizado y que no es necesario realizar ninguna acción.
Parte 6. Conectarse a otro Wi-Fi
En algunos casos, es posible que esté intentando conectarse a una red Wi-Fi que no es muy estable. Esto puede seguir cortando la conexión a su dispositivo, lo que a su vez está causando que Snapchat se bloquee en Android.
Para resolver esto, simplemente puede intentar conectarse a otra red Wi-Fi o un plan de datos para ver si este es el problema. Si es así, cambiar la red y luego usar la aplicación Snapchat debería evitar que aparezcan mensajes de error.
Paso uno Abra el menú Configuración en su dispositivo Android, seguido de la opción Wi-Fi.
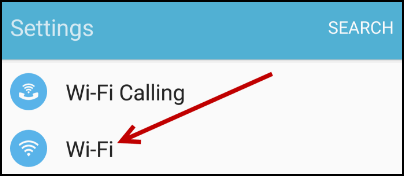
Paso dos Toque la nueva red Wi-Fi a la que está conectado actualmente y luego toque la opción 'Olvidar' para detener la conexión de su teléfono.
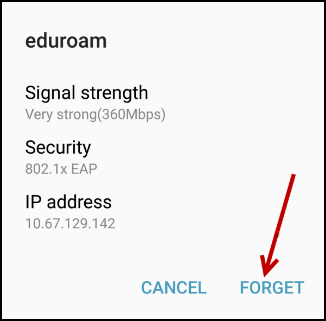
Paso tres Ahora toque la nueva red Wi-Fi a la que desea conectarse. Inserte el código de seguridad de Wi-Fi y conéctese. Ahora intente volver a abrir y usar Snapchat para ver si puede usarlo.
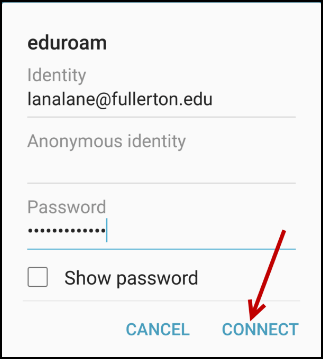
Parte 7. Deja de usar la ROM personalizada
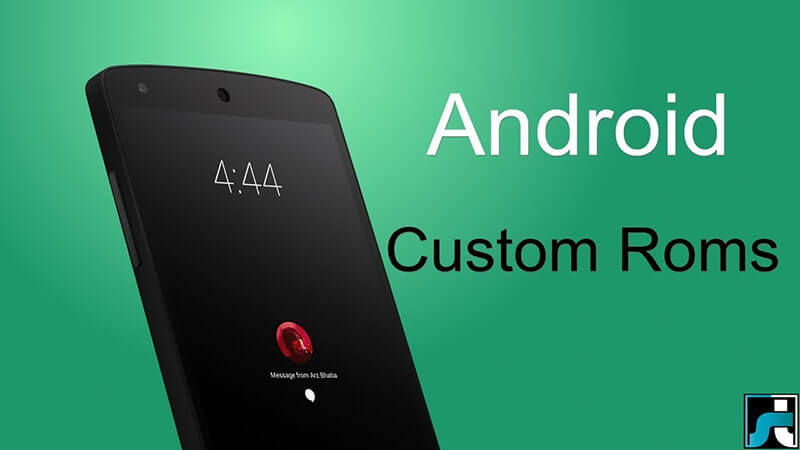
Si está ejecutando una ROM de Android personalizada en su dispositivo, con algunas versiones de la ROM y algunas aplicaciones, experimentará errores simplemente por la forma en que las aplicaciones y las ROM están codificadas y diseñadas.
Desafortunadamente, no hay una solución fácil para esto, y si desea continuar usando la aplicación, deberá volver a actualizar su dispositivo Android a su firmware original y luego esperar hasta que los desarrolladores de ROM actualicen la ROM para que sea compatible con las aplicaciones sociales. como Snapchat.
Sin embargo, este proceso de actualización es simple gracias al software Dr.Fone - Reparación del sistema (Android) que mencionamos anteriormente. Para seguir la guía detallada paso a paso, siga los pasos de la Parte 4 de este artículo o siga las instrucciones de la guía rápida a continuación.
- Descargue e instale el software Dr.Fone - Reparación del sistema (Android) en su computadora
- Conecte su dispositivo Android a su computadora con Windows usando el cable USB
- Abra el software y haga clic en la opción Reparar.
- Seleccione la opción de reparación del dispositivo Android
- Asegúrate de que la información de tu operador y dispositivo sea correcta
- Ponga su dispositivo en modo de descarga siguiendo las instrucciones en pantalla
- Permita que el software repare su dispositivo Android automáticamente
Parte 8. Restablece la configuración de fábrica de tu Android

Uno de los últimos recursos que puede tomar es restablecer de fábrica su dispositivo Android a su configuración original. Desde el día en que comenzó a usar su dispositivo, ha estado usando el sistema y descargando archivos y aplicaciones y, con el tiempo, esto aumenta las posibilidades de crear un error.
Sin embargo, al restablecer su dispositivo a la configuración de fábrica, puede restablecer estos errores y hacer que sus aplicaciones y dispositivo vuelvan a funcionar sin el mensaje de error Desafortunadamente, Snapchat se detuvo. A continuación, le mostramos cómo restablecer su dispositivo de fábrica.
Primero asegúrese de hacer una copia de seguridad de sus archivos personales desde su dispositivo, como sus fotos y archivos de música, porque el restablecimiento de fábrica de su dispositivo borrará la memoria de su dispositivo.
Paso uno Toque el menú Configuración en su dispositivo y haga clic en la opción Copia de seguridad y reinicio.
Paso dos Haga clic en la opción Restablecer teléfono. ¡Eso es todo! El teléfono tardará varios minutos en completar el proceso, después de lo cual su teléfono se restablecerá a su estado original.
Detención de Android
- Bloqueo de servicios de Google
- Los servicios de Google Play se han detenido
- Los servicios de Google Play no se actualizan
- Play Store atascado al descargar
- Los servicios de Android fallan
- TouchWiz Home se ha detenido
- wifi no funciona
- Bluetooth no funciona
- El video no se reproduce
- La cámara no funciona
- Contactos que no responden
- El botón de inicio no responde
- No puedo recibir mensajes de texto
- SIM no aprovisionada
- Detención de la configuración
- Las aplicaciones siguen deteniéndose






Alicia M.J.
editor de personal
Calificación general 4.5 ( participaron 105 )