9 soluciones rápidas para lamentablemente TouchWiz se ha detenido
27 de abril de 2022 • Archivado en: Solucionar problemas de Android Mobile • Soluciones comprobadas
"Desafortunadamente, TouchWiz home se ha detenido" es la comidilla de la ciudad debido a la molesta interfaz de usuario TouchWiz, una interfaz de usuario desarrollada por Samsung. Sin mencionar que Samsung ha soportado mucho calor de sus usuarios agitados a lo largo de los años y la razón es bastante obvia debido a las aplicaciones de bloatware preinstaladas y el lanzamiento del tema "TouchWiz home". Eso no solo molesta brutalmente a los usuarios y consume mucho espacio de almacenamiento interno, sino que se retrasa con demasiada frecuencia debido a la baja velocidad y la estabilidad. Como resultado, los usuarios terminan con "Desafortunadamente, TouchWiz home se detuvo" y "Desafortunadamente, TouchWiz se detuvo". Aparentemente, hay varias fallas en el diseño y el funcionamiento de este lanzador y, por lo tanto, Touchwiz sigue deteniéndose o deja de responder.
Parte 1: escenarios comunes cuando TouchWiz sigue deteniéndose
Aquí, en esta sección, presentaremos algunos escenarios a los que se puede culpar por qué TouchWiz no funciona . Consulta los siguientes puntos:
- La mayoría de las veces, TouchWiz sigue deteniéndose después de una actualización de Android. Cuando actualizamos nuestro dispositivo Samsung, los datos antiguos y el caché generalmente entran en conflicto con TouchWIz, lo que genera este lío.
- Cuando deshabilita algunas aplicaciones integradas , es posible que tenga problemas con TouchWiz. Hacer esto a veces puede dificultar el funcionamiento de TouchWiz y generar el mensaje de error " desafortunadamente TouchWiz home se ha detenido ".
- Muchas veces, la instalación de algunas aplicaciones y widgets de terceros puede causar este problema. Las aplicaciones como los lanzadores pueden entrar en conflicto con el lanzador de inicio TouchWiz y, por lo tanto, dejar de funcionar. Además, un widget defectuoso es responsable de lo mismo, es decir, obliga a detener el TouchWiz.
Parte 2: 9 correcciones a "Desafortunadamente, TouchWiz se ha detenido"
Solucione "TouchWiz sigue deteniéndose" reparando el sistema Android
Cuando su TouchWiz sigue deteniéndose y no puede continuar, la mejor manera de manejar la situación es reparar el sistema Android. Y lo mejor que puede ayudarte a cumplir el propósito es dr.fone - Reparación del sistema (Android). Tiene la capacidad de solucionar cualquier tipo de problema del sistema Android sin complicaciones. Para solucionar este problema, la herramienta solo le toma unos minutos y funciona sin problemas. Además, no tienes que preocuparte si no eres un profesional de la tecnología. Esta herramienta no requiere conocimientos técnicos especiales. Estas son las ventajas que obtienes con esta herramienta.

Dr.Fone - Reparación del sistema (Android)
Herramienta de un clic para arreglar "Desafortunadamente, TouchWiz se ha detenido"
- Una herramienta muy fácil que soluciona problemas con un solo clic
- Brinda soporte completo durante todo el día y toda la noche y ofrece un desafío de devolución de dinero de 7 días
- Disfruta de una tasa de éxito más alta y se considera la primera herramienta con funcionalidades tan sorprendentes
- Capaz de solucionar una amplia variedad de problemas de Android, incluido el bloqueo de la aplicación, la pantalla de la muerte en blanco y negro
- Totalmente seguro y sin daños con respecto a cualquier infección de virus
Paso 1: Descarga el Programa
El proceso de reparación con un solo clic comienza con la descarga de Dr.Fone desde su sitio web oficial. Cuando se descargue, siga los pasos de instalación. Tras una instalación exitosa, inicie la herramienta en su PC.
Paso 2: conecte su dispositivo Samsung
Después de abrir el software, presione el botón "Reparación del sistema" en la interfaz principal. Con la ayuda de un cable USB genuino, obtenga su teléfono Samsung y conéctelo a la computadora.

Paso 3: elige la pestaña
Ahora, en la siguiente pantalla, se supone que debe elegir la pestaña "Reparación de Android". Se da en el panel izquierdo.

Paso 4: Ingrese la información correcta
Tenga a mano los datos de su teléfono móvil, ya que los necesitará en la siguiente ventana. Deberá ingresar la marca, el modelo y el nombre del país correctos, etc. para una mejor detección de su dispositivo.

Paso 5: Confirmar acciones
Este proceso puede resultar en la eliminación de sus datos, por lo que le recomendamos encarecidamente que mantenga una copia de seguridad de sus datos.
Sugerencia: puede usar Dr.Fone - Copia de seguridad del teléfono (Android) para hacer una copia de seguridad de su dispositivo Samsung en caso de que se pregunte cómo hacerlo.
Paso 6: Tome su dispositivo en modo de descarga
Recibirá algunas instrucciones en su pantalla para mantener su dispositivo en modo de descarga. Sígalos de acuerdo con el dispositivo que posee y presione "Siguiente". Cuando haga esto, el programa detectará su dispositivo y le permitirá descargar el firmware más reciente.


Paso 7: Dispositivo de reparación
Ahora, cuando se descargue el firmware, el programa comenzará a reparar su dispositivo. Espere y mantenga el dispositivo conectado hasta que reciba la notificación de finalización del proceso.

Borrar los datos de caché del TouchWiz
La mayoría de los dispositivos Android están diseñados para eliminar datos de caché al actualizarse al sistema Android más nuevo. Sin embargo, Samsung es una excepción en tal caso. Y, por lo tanto, muchas veces TouchWiz comienza a detenerse justo después de la actualización. Por lo tanto, debido a la recopilación de datos de caché, TouchWiz puede mostrar un error. Esto requiere eliminar el caché de TouchWiz y ejecutar las cosas sin problemas. Aquí está cómo hacer esto:
- Toque "Aplicaciones" en la pantalla de inicio en primer lugar.
- Inicie "Configuración" después
- Busque "Aplicaciones" y tóquelo seguido de "Administrador de aplicaciones".
- Cuando se abra el Administrador de aplicaciones, deslícese hacia la derecha para acceder a la pantalla "Todos".
- Ahora, elija "TouchWiz" y toque "Borrar caché".
- Ahora, toque "Borrar datos" seguido de "Aceptar".
- Ahora reinicie su dispositivo.
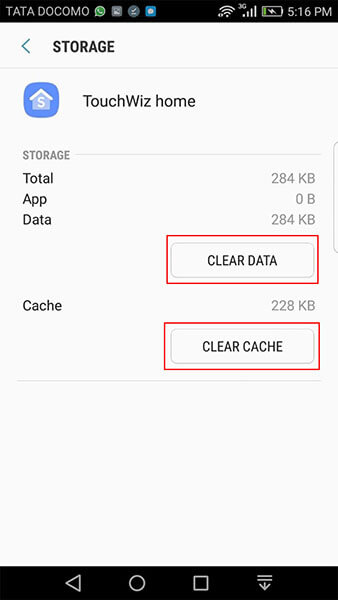
Tenga en cuenta que esto eliminará todas sus pantallas de inicio que publiquen este método.
Deshabilitar la configuración de movimiento y gestos
Las funciones relacionadas con movimientos y gestos pueden ser responsables de por qué TouchWiz home se detuvo en su dispositivo. Por lo general, los dispositivos Samsung que se ejecutan en una versión de Android inferior a Marshmallow son propensos a encontrar este problema. O los dispositivos que tienen especificaciones modestas a menudo son víctimas del problema. Cuando deshabilita estas configuraciones, es posible que salga del problema.
- Dirígete a "Configuración" simplemente.
- Elija "Movimientos y gestos" en el menú.
- Seguido de esto, apague todas las funcionalidades de movimiento y gestos.
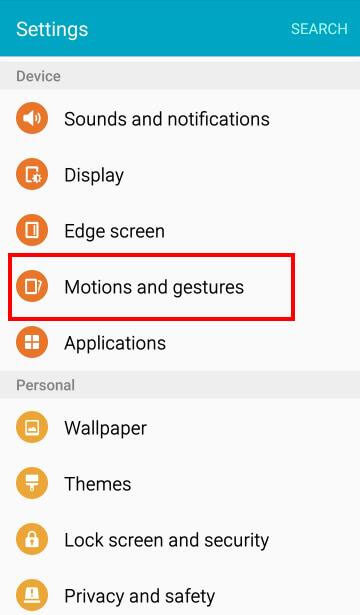
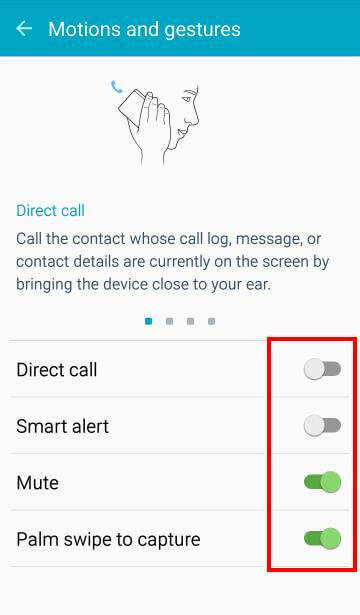
Cambiar la escala de animación
Cuando usa TouchWiz, puede consumir un mayor uso de memoria para una gran cantidad de mantenimiento gráfico. Como resultado, podría aparecer el error " desafortunadamente TouchWiz home se ha detenido ". Teniendo esto en cuenta, debe intentar reconfigurar la escala de animación y deshacerse del error. Así es cómo:
- Abra "Configuración" para comenzar y deberá usar "Opciones de desarrollador".
- No notará fácilmente esta opción. Para esto, primero debe tocar "Acerca del dispositivo" seguido de "Información del software".
- Busque el "Número de compilación" y tóquelo 6-7 veces.
- Ahora notará el mensaje "Usted es un desarrollador".
- Regrese a "Configuración" y ahora toque "Opciones de desarrollador".
- Comience a modificar los valores de escala de animación de ventana, escala de animación de transición y escala de duración del animador.
- Por último, reinicie su dispositivo.
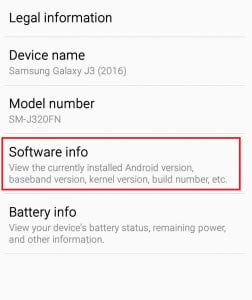
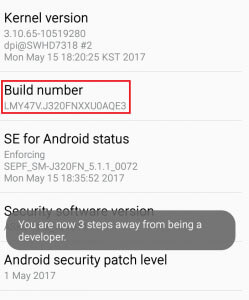
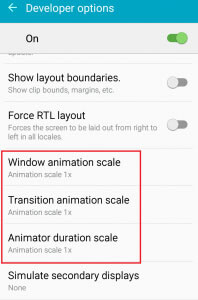
Borrar partición de caché
En caso de que los pasos anteriores no hayan resuelto el problema, este es el siguiente consejo. Este método se puede contar como uno de los más efectivos. Debido a que es capaz de solucionar problemas menores en los dispositivos Android, también lo recomendamos para el problema " TouchWiz home se detuvo ". Háganos saber cómo puede hacerlo:
- Apague su dispositivo Samsung.
- Comience a presionar y mantener presionados los botones "Subir volumen" y "Encendido" simultáneamente.
- Sigue haciendo esto hasta que veas la pantalla de Android. Esto llevará su dispositivo al modo de recuperación.
- Observará algunas opciones en la pantalla. Tome la ayuda de los botones de volumen, desplácese hacia abajo para elegir "Limpiar partición de caché". Presione el botón de encendido para confirmar y el dispositivo se reiniciará.
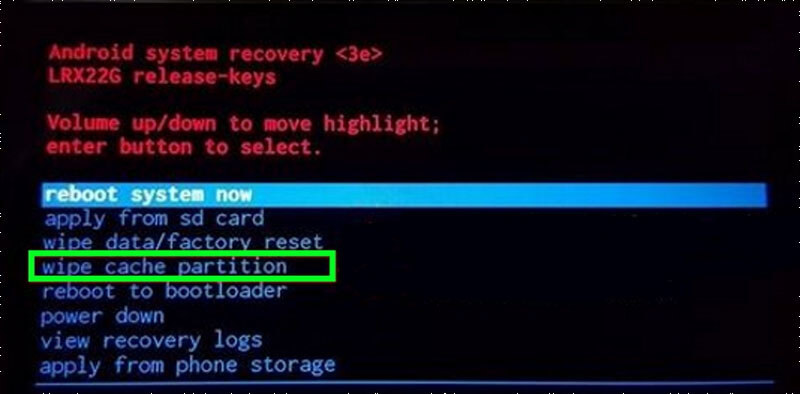
Compruebe ahora si se elimina el error. Si lamentablemente no es así, intente la siguiente solución.
Habilitar el modo fácil
Para algunos usuarios, habilitar el Modo Fácil ha sido de gran ayuda. Esta función tiene como objetivo hacer que la experiencia del usuario sea más eficiente simplemente eliminando funciones complejas. El modo fácil elimina aquellas funciones que confunden a los usuarios al estropear la pantalla. Por lo tanto, le sugerimos que cambie a este modo para eliminar el problema " TouchWiz no funciona ". Los pasos son:
- Abra "Configuración" y vaya a "Personalización".
- Presiona "Modo fácil" ahora.
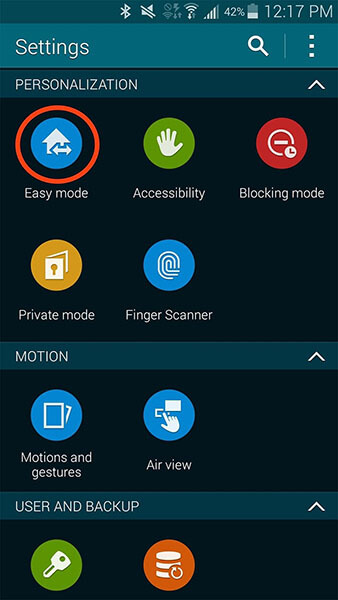
¡ Espero que TouchWiz no siga deteniendo el error y ya no aparezca!
Inicie su teléfono en modo seguro
Esta es la siguiente solución a seguir cuando TouchWiz sigue deteniéndose. Como ya dijimos, las aplicaciones de terceros pueden causar este problema, arrancar su dispositivo en modo seguro desactivará esas aplicaciones temporalmente. Por lo tanto, debe iniciar su dispositivo Samsung en modo seguro y verificar si el motivo es una aplicación de terceros.
- Apague su dispositivo para iniciar.
- Presione el botón "Encendido" y siga haciéndolo hasta que aparezca el logotipo del dispositivo en la pantalla.
- Cuando vea que aparece el logotipo, suelte instantáneamente el botón y comience a mantener presionado el botón "Bajar volumen".
- Mantenga presionado hasta que finalice el reinicio.
- Ahora verá el "Modo seguro" en la pantalla inferior. Ahora puede soltar el botón.
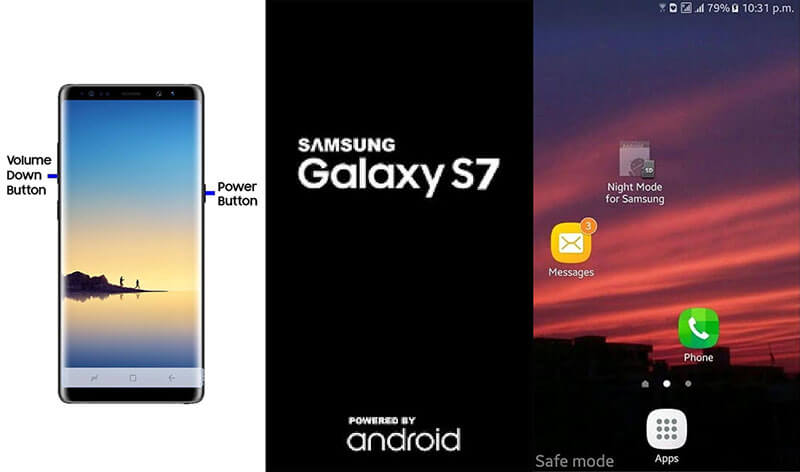
Restablecer configuración de fábrica
Si el método anterior fue inútil y todavía está en el mismo lugar, entonces el restablecimiento de fábrica es el siguiente paso lógico que debe tomar. Sugerimos este método porque llevará su dispositivo a su estado de fábrica. Como resultado, TouchWiz probablemente se volverá normal y funcionará perfectamente.
Junto con esto, también le sugerimos que realice una copia de seguridad de sus datos para que no pierda ninguna información personal de su dispositivo después de realizar el restablecimiento de fábrica. Para su comodidad, también hemos indicado los pasos de copia de seguridad en la siguiente guía. Echar un vistazo:
- Ejecute "Configuración" en su dispositivo y vaya a "Copia de seguridad y reinicio".
- Observe si "Hacer una copia de seguridad de mis datos" está habilitado o no. De lo contrario, enciéndalo y cree una copia de seguridad.
- Ahora, desplácese hasta la opción "Restablecer datos de fábrica" y confírmela haciendo clic en "Restablecer teléfono".
- Espere unos minutos y su dispositivo se reiniciará.
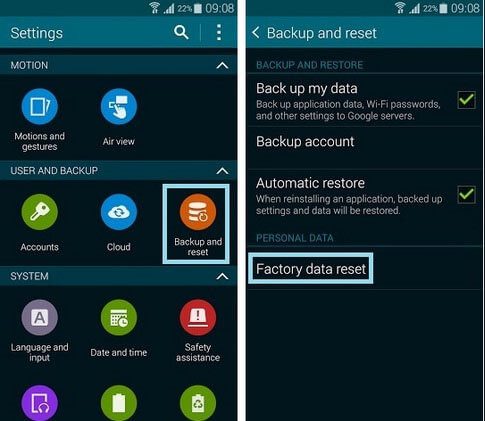
Instale un nuevo lanzador para reemplazar TouchWiz
Creemos que encontrará útiles los métodos anteriores. Sin embargo, si aún en caso de que su TouchWiz no funcione , le recomendamos que instale un nuevo lanzador de temas en su dispositivo. Será una buena opción deshacerse de TouchWiz en tal escenario en lugar de tolerar el problema. Espero que este consejo te ayude.
Detención de Android
- Bloqueo de servicios de Google
- Los servicios de Google Play se han detenido
- Los servicios de Google Play no se actualizan
- Play Store atascado al descargar
- Los servicios de Android fallan
- TouchWiz Home se ha detenido
- wifi no funciona
- Bluetooth no funciona
- El video no se reproduce
- La cámara no funciona
- Contactos que no responden
- El botón de inicio no responde
- No puedo recibir mensajes de texto
- SIM no aprovisionada
- Detención de la configuración
- Las aplicaciones siguen deteniéndose






Alicia M.J.
editor de personal
Calificación general 4.5 ( participaron 105 )