Tres soluciones para eliminar canciones de iCloud
07 de marzo de 2022 • Archivado en: Administrar datos del dispositivo • Soluciones comprobadas
Apple ofrece una solución inteligente para que los usuarios de iOS mantengan sus datos seguros y a mano. Con la ayuda de iCloud, puede cargar fácilmente sus canciones en la nube y acceder a ellas según sus necesidades. Dado que Apple proporciona solo 5 GB de almacenamiento gratuito, los usuarios también deben aprender a eliminar canciones de iCloud. Esto les permite aprovechar al máximo su almacenamiento de iCloud. Si también desea aprender cómo eliminar música de iCloud, ha venido al lugar correcto. En esta guía, te enseñaremos de tres maneras diferentes cómo eliminar canciones de iCloud.
Parte 1: actualizar la biblioteca de música de iCloud desde iTunes
Si está utilizando iTunes, puede administrar fácilmente su biblioteca de música de iCloud desde allí. Para hacer esto, debe habilitar la opción de Actualizar la biblioteca de música de iCloud en iTunes. Esto conectará tu música de iCloud con tu iTunes. Después de sincronizar su biblioteca, puede eliminar directamente la música de iCloud a través de iTunes. Es bastante fácil y te ayudará a administrar tu música directamente desde iTunes. Para saber cómo eliminar canciones de iCloud a través de iTunes, sigue estos pasos.
- 1. Inicie una versión actualizada de iTunes en su sistema y vaya a iTunes > Preferencias.
- 2. Si está usando iTunes en Windows, puede acceder a Preferencias desde el menú Editar.
- 3. En algunas versiones de iTunes, puede acceder directamente a esta función desde Archivo > Biblioteca > Actualizar biblioteca de música de iCloud.
- 4. Después de abrir la ventana de Preferencias, vaya a la pestaña General y habilite la opción de "Actualizar la biblioteca de música de iCloud".
- 5. Haga clic en el botón "Aceptar" para guardar los cambios y salir de la ventana.
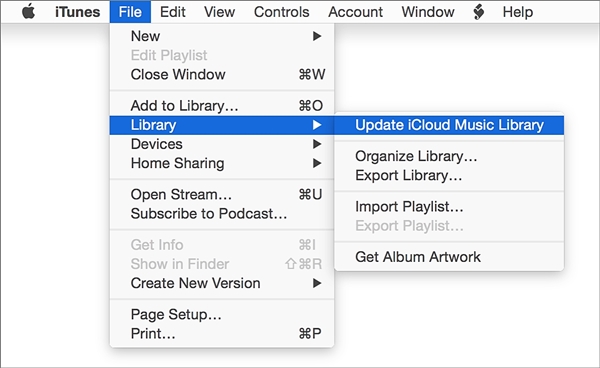
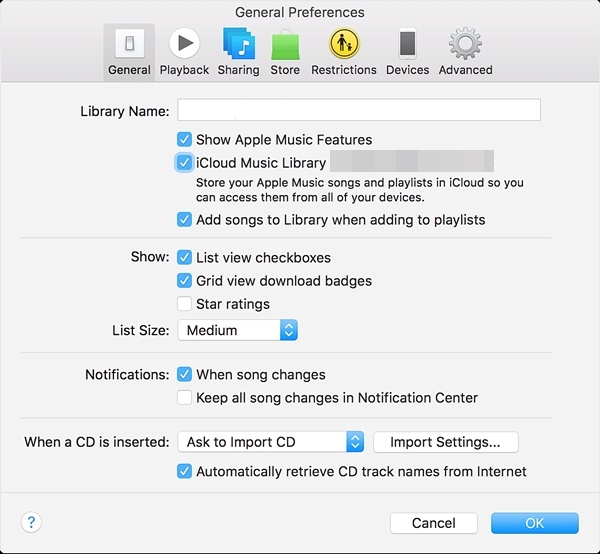
Espere un momento, ya que iTunes volverá a escanear su música de iCloud y realizará los cambios necesarios. Luego, puede eliminar su música de iCloud directamente desde iTunes.
Parte 2: vuelva a escanear manualmente su biblioteca de música de iCloud para eliminar música
A veces, necesitamos volver a escanear manualmente la biblioteca de música de iCloud con iTunes para eliminar ciertas pistas. A pesar de que es un proceso que requiere mucho tiempo, es seguro que proporcionará los resultados deseados. Puede aprender cómo eliminar música de la biblioteca de iCloud siguiendo estos pasos:
- 1. Inicie iTunes y visite su sección Música.
- 2. Desde aquí, puede seleccionar una biblioteca y ver varias canciones que se agregan a la biblioteca.
- 3. Simplemente seleccione las canciones que desea eliminar. Para seleccionar todas las canciones, presione Comando + A o Ctrl + A (para Windows).
- 4. Ahora, presione la tecla Eliminar o vaya a Canción > Eliminar para eliminar las canciones seleccionadas.
- 5. Recibirá un mensaje emergente como este. Simplemente confirme su elección haciendo clic en la opción "Eliminar elementos".
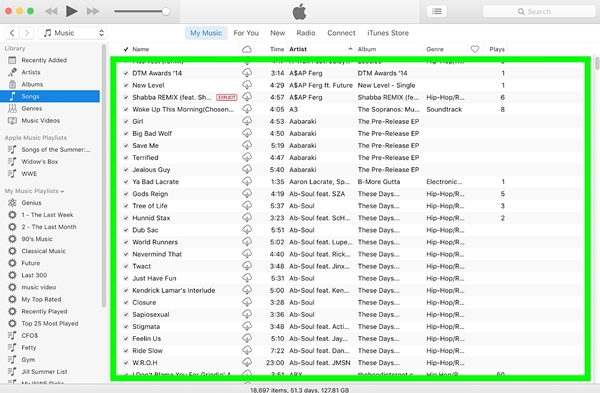
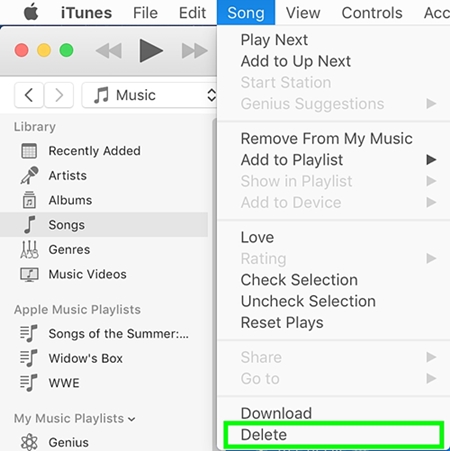
Vuelva a escanear la biblioteca de iCloud y espere a que se guarden los cambios. Después de seguir estos sencillos pasos, puedes aprender a eliminar canciones de iCloud. Dado que su biblioteca de iCloud estaría sincronizada con iTunes, los cambios que realizó en iTunes también se reflejarán en iCloud.
Parte 3: ¿Cómo eliminar canciones en iPhone?
Después de aprender a eliminar canciones de iCloud de dos maneras diferentes, simplemente puede administrar su biblioteca de música de iCloud. Si también deseas deshacerte del contenido no deseado en tu dispositivo iOS, simplemente puedes tomar la ayuda de una herramienta de terceros como Dr.Fone - Borrador de datos . Es una herramienta 100% segura y confiable que se puede usar para borrar por completo el almacenamiento de su teléfono. Simplemente elija el tipo de datos que desea eliminar y siga su sencillo proceso de clics.
Compatible con todas las versiones líderes de iOS, la aplicación de escritorio está disponible para sistemas Mac y Windows. No solo música, también se puede usar para eliminar fotos, videos, contactos, mensajes y cualquier otro tipo de datos. Dado que sus datos se eliminarán de forma permanente, no tiene que preocuparse por el robo de identidad mientras revende su dispositivo. Después de aprender a eliminar música de iCloud, también elimine canciones de su dispositivo iOS siguiendo estos pasos:

Dr.Fone - Borrador de datos
Borre fácilmente sus datos personales de su dispositivo
- Proceso simple, con un solo clic.
- Tú seleccionas qué datos quieres borrar.
- Sus datos se eliminan de forma permanente.
- Nadie puede recuperar y ver sus datos privados.
1. Instala Dr.Fone - Borrador de datos (iOS) en tu computadora. Inícielo y haga clic en la opción "Borrador de datos" en la pantalla de inicio del kit de herramientas de Dr.Fone.

2. Conecte su dispositivo iOS al sistema mediante un cable USB o Lightning. Espere un momento ya que la aplicación detectará automáticamente su dispositivo. Haz clic en "Borrar datos privados" > "Iniciar escaneo" para iniciar el proceso.

3. Espere un momento mientras la aplicación escaneará su dispositivo. Asegúrese de que permanezca conectado al sistema mientras se lleva a cabo el proceso de escaneo.
4. Una vez que se realiza el escaneo, puede ver todos los datos que se muestran en diferentes categorías (fotos, notas, mensajes y más). Simplemente visite el tipo de datos y seleccione los archivos de audio que desea eliminar.
5. Después de seleccionar los archivos, haga clic en el botón "Borrar del dispositivo".
6. Aparecerá el siguiente mensaje emergente. Simplemente escriba la palabra clave ("eliminar") para confirmar su elección y haga clic en el botón "Eliminar".

7. Tan pronto como haga clic en el botón Eliminar, la aplicación comenzará a borrar el contenido seleccionado de forma permanente.

8. Después de completar el proceso, recibirá un mensaje "Borrar completado".
Simplemente puede desconectar su dispositivo iOS del sistema y usarlo como desee. Dado que sus archivos se eliminarán de forma permanente, no habrá forma de recuperarlos. Por lo tanto, debe eliminar sus datos con esta herramienta solo cuando tenga una copia de seguridad o cuando esté seguro de que no la quiere recuperar.
Después de seguir estas soluciones, podrá aprender cómo eliminar canciones de iCloud sin ningún problema. Con tantas opciones, puede administrar fácilmente su biblioteca de música de iCloud a través de iTunes. Si quieres deshacerte de tu música de tu dispositivo de forma permanente, también puedes recibir la ayuda de Dr.Fone iOS Private Data Eraser. Extremadamente fácil de usar, le permitirá borrar su dispositivo con su simple proceso de clic y también sin causar ningún daño. Siéntase libre de usarlo y háganos saber si enfrenta algún contratiempo en los comentarios a continuación.
iCloud
- Eliminar de iCloud
- Eliminar cuenta de iCloud
- Eliminar aplicaciones de iCloud
- Eliminar cuenta de iCloud
- Eliminar canciones de iCloud
- Solucionar problemas de iCloud
- Solicitud repetida de inicio de sesión en iCloud
- Administre múltiples dispositivos con una ID de Apple
- Arreglar iPhone atascado al actualizar la configuración de iCloud
- Los contactos de iCloud no se sincronizan
- Los calendarios de iCloud no se sincronizan
- Trucos de iCloud
- Consejos de uso de iCloud
- Cancelar el plan de almacenamiento de iCloud
- Restablecer correo electrónico de iCloud
- Recuperación de contraseña de correo electrónico de iCloud
- Cambiar cuenta de iCloud
- Olvidé mi ID de Apple
- Subir fotos a iCloud
- Almacenamiento de iCloud lleno
- Las mejores alternativas de iCloud
- Restaurar iCloud desde la copia de seguridad sin reiniciar
- Restaurar WhatsApp desde iCloud
- Restaurar copia de seguridad atascada
- Copia de seguridad del iPhone en iCloud
- Mensajes de copia de seguridad de iCloud






Alicia M.J.
editor de personal