4 formas de deshacerse de la solicitud repetida de inicio de sesión de iCloud
07 de marzo de 2022 • Archivado en: Administrar datos del dispositivo • Soluciones comprobadas
Estaba navegando por las noticias en su dispositivo iOS cuando, de repente, aparece una ventana que le solicita que ingrese su contraseña de iCloud. Ingresaste la contraseña, pero la ventana sigue apareciendo cada minuto. Si bien se le pedirá que ingrese su contraseña de iCloud cuando inicie sesión en su cuenta de iCloud (su contraseña no se guarda ni se recuerda como sus otras cuentas) y cuando está haciendo una copia de seguridad de su dispositivo, esto puede ser molesto y molesto.
Hay muchos usuarios de Apple que han experimentado esto, así que no estás solo. Lo más probable es que el problema se deba a una actualización del sistema, es decir, actualizó su firmware de iOS6 a iOS8. Si está conectado a una red Wi-Fi, otra posibilidad para estas solicitudes de contraseña persistentes puede ser causada por una falla técnica en el sistema.
iCloud es un servicio complementario vital para sus dispositivos Apple y, normalmente, un usuario de iOS elegirá este servicio en la nube de Apple como su primera opción de almacenamiento para hacer una copia de seguridad de sus datos. Los problemas con iCloud pueden ser una pesadilla innecesaria para algunos, pero los usuarios no deben jurar por ello. Este artículo presentará 4 formas de deshacerse de la solicitud repetida de inicio de sesión de iCloud .
- Solución 1: vuelva a ingresar la contraseña solicitada
- Solución 2: cerrar sesión e iniciar sesión en iCloud
- Solución 3: verifique la dirección de correo electrónico para iCloud y Apple ID
- Solución 4: cambie las preferencias del sistema y restablezca las cuentas
Solución 1: vuelva a ingresar la contraseña solicitada
El método más simple es volver a ingresar su contraseña de iCloud. Sin embargo, ingresarlo directamente en la ventana emergente no es la solución. Tendrías que hacer lo siguiente:
Paso 1: Entra en Configuración
Vaya al menú "Configuración" de su dispositivo iOS y haga clic en "iCloud".
Paso 2: Introduce la contraseña
Luego, vuelva a ingresar su dirección de correo electrónico y contraseña para evitar que el problema vuelva a ocurrir.
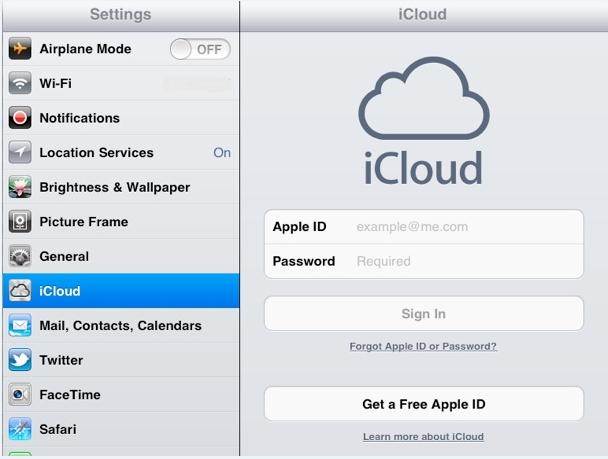
Solución 2: cerrar sesión e iniciar sesión en iCloud
A veces, la primera opción, es decir, volver a ingresar sus datos de inicio de sesión, no resolverá el irritante problema. En cambio, cerrar sesión en iCloud y volver a iniciar sesión puede ser una mejor opción para usted. Para probar este método, todo lo que necesita hacer es realizar los siguientes pasos:
Paso 1: cerrar sesión en iCloud
En su dispositivo iOS, diríjase a su menú "Configuración". Busque el enlace "iCloud" y haga clic en el botón "Cerrar sesión".
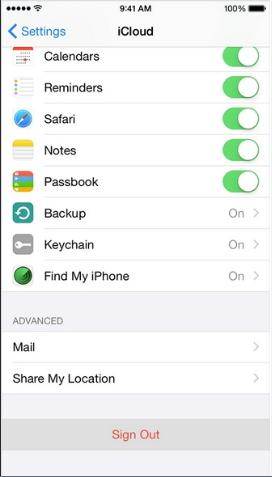
Paso 2: reinicia tu dispositivo iOS
El proceso de reinicio también se conoce como reinicio completo. Puede hacer esto presionando los botones "Inicio" y "Dormir / Despertar" simultáneamente hasta que finalmente vea aparecer el logotipo de Apple en la pantalla.

Paso 3: Vuelva a iniciar sesión en iCloud
Finalmente, una vez que su dispositivo se haya iniciado y se haya iniciado por completo, puede volver a ingresar su ID y contraseña de Apple nuevamente para iniciar sesión en iCloud. No debería volver a recibir las molestas indicaciones después de este proceso.
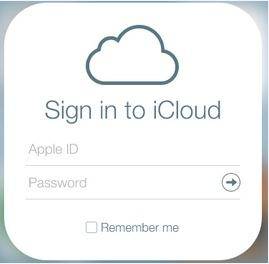
Solución 3: verifique la dirección de correo electrónico para iCloud y Apple ID
Otra posible razón por la que iCloud sigue pidiéndole que vuelva a ingresar su contraseña es que puede haber ingresado diferentes casos de su ID de Apple durante su inicio de sesión en iCloud. Por ejemplo, su ID de Apple puede estar en letras mayúsculas, pero las ingresó en minúsculas cuando intentaba iniciar sesión en su cuenta de iCloud en la configuración de su teléfono.
Dos opciones para solucionar el desajuste
Opción 1: cambia tu dirección de iCloud
Vaya a la "Configuración" de su dispositivo iOS y seleccione "iCloud". Luego, simplemente vuelva a ingresar su ID y contraseña de Apple
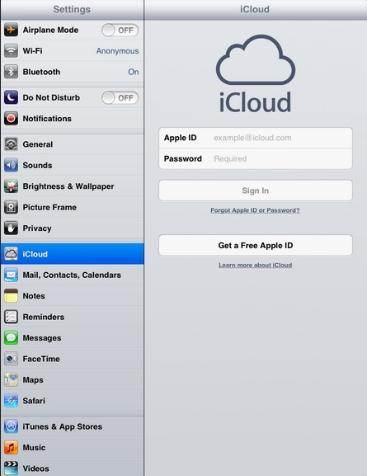
Opción 2: cambia tu ID de Apple
De manera similar a la primera opción, vaya a la sección "Configuración" de su dispositivo iOS y actualice su dirección de correo electrónico en los detalles de inicio de sesión de "iTunes y App Store".
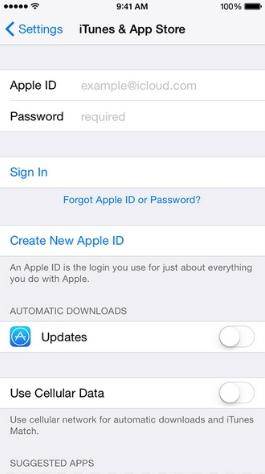
Solución 4: cambie las preferencias del sistema y restablezca las cuentas
Si aún no puede deshacerse del problema, probablemente no configuró su cuenta de iCloud correctamente. Idealmente, la tecnología hace que nuestras vidas estén libres de errores, pero a veces pueden causarnos algunos problemas. Es posible que su iCloud y otras cuentas no se sincronicen correctamente y se confundan.
Puede intentar borrar las cuentas y reiniciarlas de la siguiente manera:
Paso 1: vaya a "Preferencias del sistema" de iCloud y borre todas las marcas
Para restablecer la preferencia del sistema de iCloud, vaya a Configuración > iCloud > Preferencia del sistema para desvincular otras cuentas que se sincronizan con su cuenta de iCloud. Vale la pena visitar todas las aplicaciones de Apple que tengan esa opción de sincronización con iCloud para asegurarse de que todas estén desconectadas de iCloud.
Paso 2: marque todas las casillas nuevamente
Una vez que todas las aplicaciones estén deshabilitadas para sincronizarse con iCloud, regrese a "Preferencias del sistema" y marque todo nuevamente. Esto permite que las aplicaciones se sincronicen con iCloud nuevamente. Si el problema no se soluciona, intente repetir los pasos anteriores después de haber reiniciado su dispositivo iOS.
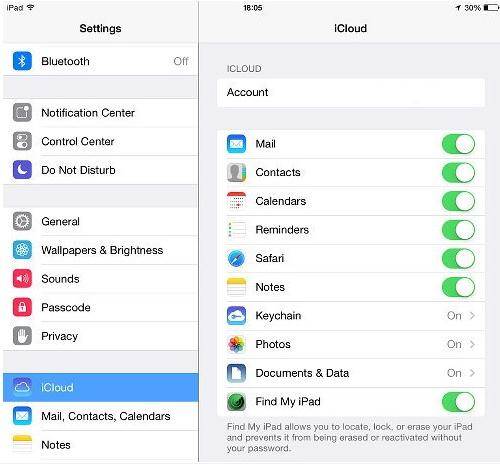
Entonces, con las soluciones anteriores sobre cómo deshacerse de la solicitud repetida de inicio de sesión de iCloud , esperamos que pueda resolver fácilmente este problema de iCloud.
iCloud
- Eliminar de iCloud
- Eliminar cuenta de iCloud
- Eliminar aplicaciones de iCloud
- Eliminar cuenta de iCloud
- Eliminar canciones de iCloud
- Solucionar problemas de iCloud
- Solicitud repetida de inicio de sesión en iCloud
- Administre múltiples dispositivos con una ID de Apple
- Arreglar iPhone atascado al actualizar la configuración de iCloud
- Los contactos de iCloud no se sincronizan
- Los calendarios de iCloud no se sincronizan
- Trucos de iCloud
- Consejos de uso de iCloud
- Cancelar el plan de almacenamiento de iCloud
- Restablecer correo electrónico de iCloud
- Recuperación de contraseña de correo electrónico de iCloud
- Cambiar cuenta de iCloud
- Olvidé mi ID de Apple
- Subir fotos a iCloud
- Almacenamiento de iCloud lleno
- Las mejores alternativas de iCloud
- Restaurar iCloud desde la copia de seguridad sin reiniciar
- Restaurar WhatsApp desde iCloud
- Restaurar copia de seguridad atascada
- Copia de seguridad del iPhone en iCloud
- Mensajes de copia de seguridad de iCloud




james davis
editor de personal