Guía completa para cambiar su cuenta de iCloud en iPhone
07 de marzo de 2022 • Archivado en: Administrar datos del dispositivo • Soluciones comprobadas
- Parte 1: Cómo cambiar el ID de Apple de iCloud en el iPhone
- Parte 2: Cómo cambiar el correo electrónico de iCloud en iPhone
- Parte 3: Cómo cambiar la contraseña de iCloud en iPhone
- Parte 4: Cómo cambiar el nombre de usuario de iCloud en iPhone
- Parte 5: Cómo cambiar la configuración de iCloud en iPhone
Parte 1: Cómo cambiar el ID de Apple de iCloud en el iPhone
En este proceso, agrega una nueva ID a su cuenta de iCloud y luego inicia sesión en iCloud en su iPhone/iPad usando la nueva ID. Puede seguir las instrucciones paso a paso que se dan a continuación para hacer el trabajo:
- Encienda su iPhone/iPad.
- Desde la pantalla de inicio, busque y toque Safari desde la parte inferior.
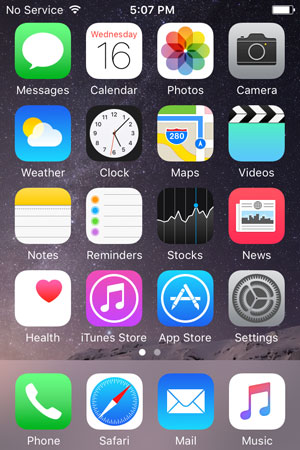
- Una vez que se abra Safari, vaya a appleid.apple.com .
- Desde la derecha de la página abierta, toque Administrar su ID de Apple .
- En la página siguiente, en los campos disponibles, proporcione su ID de Apple actual y su contraseña y toque Iniciar sesión .
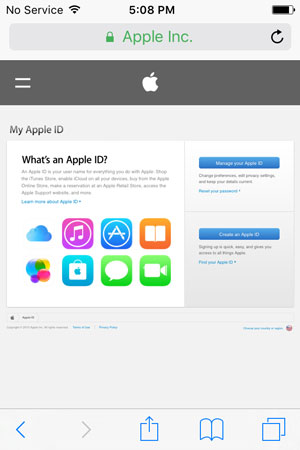
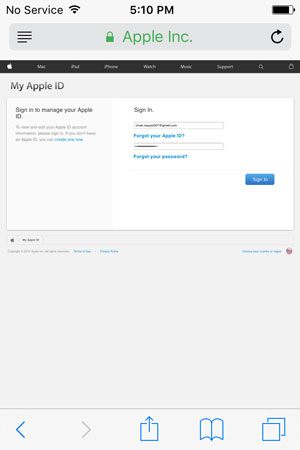
- Desde la derecha de la página siguiente, toque Editar en la sección ID de Apple y dirección de correo electrónico principal .
- Una vez que aparezca el campo editable, escriba una nueva ID de correo electrónico sin usar a la que desee cambiar y toque Guardar .
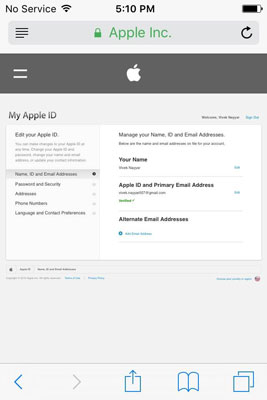

- A continuación, vaya a la bandeja de entrada del ID de correo electrónico escrito y verifique su autenticidad.
- Después de verificar, de vuelta en el navegador web Safari, toque Cerrar sesión en la esquina superior derecha para cerrar sesión desde el ID de Apple.
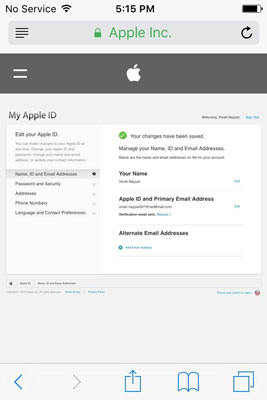
- Pulse el botón de inicio para volver a la pantalla de inicio.
- Presiona Configuración .
- Desde la ventana Configuración , toca iCloud .
- Desde la parte inferior de la ventana de iCloud , toque Cerrar sesión .
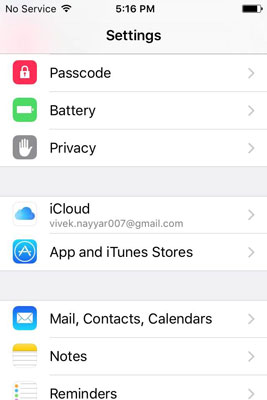
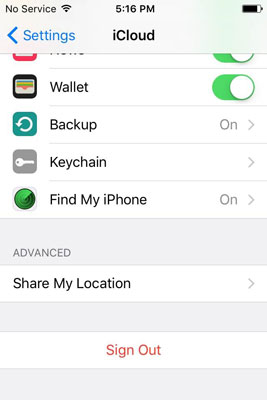
- En el cuadro emergente de advertencia, toque Cerrar sesión .
- En el cuadro emergente de confirmación, toque Eliminar de mi iPhone y en el siguiente cuadro que aparece, toque Mantener en mi iPhone para mantener todos sus datos personales en su teléfono.
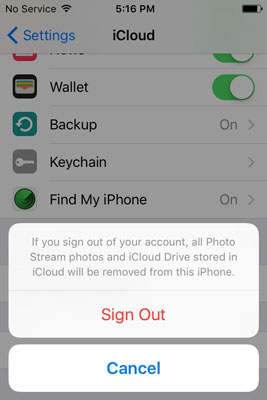
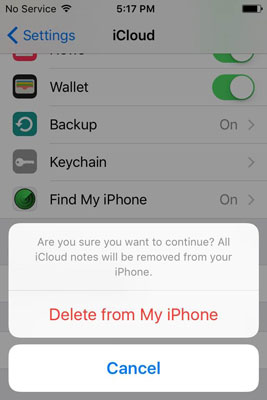
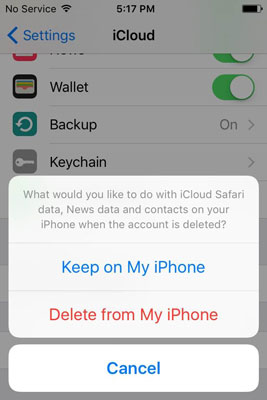
- Cuando se le solicite, escriba la contraseña de su ID de Apple actualmente conectado y toque Desactivar para desactivar la función Buscar mi iPhone.
- Espere hasta que la función se desactive, la configuración se guarde y haya cerrado correctamente la sesión de su ID de Apple.
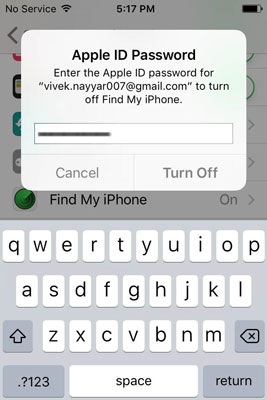
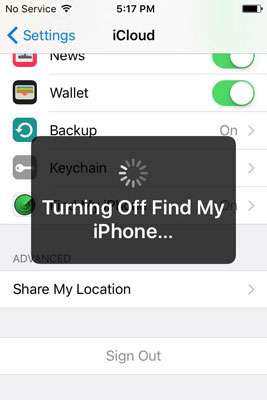
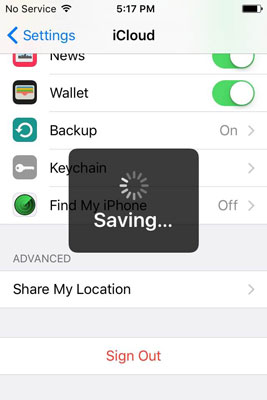
- Presiona el botón Inicio cuando hayas terminado y, de vuelta en la pantalla de inicio, abre Safari, ve a appleid.apple.com e inicia sesión con el nuevo ID de Apple.
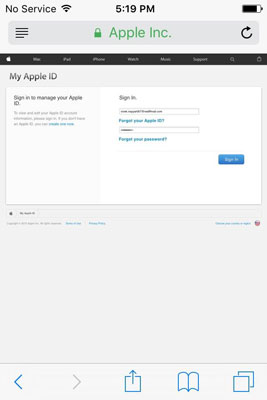
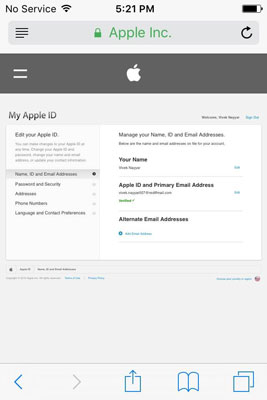
- Presiona el botón Inicio y ve a Configuración > iCloud .
- En los campos disponibles, escribe el nuevo ID de Apple y su contraseña correspondiente.
- Toca Iniciar sesión .
- Cuando aparezca el cuadro de confirmación en la parte inferior, toque Fusionar y espere hasta que su iPhone esté listo con su nueva ID de Apple de iCloud.
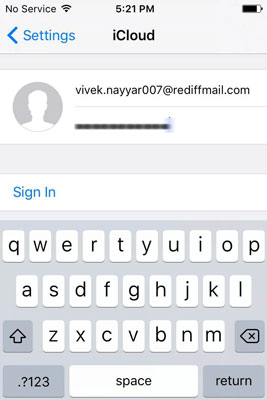
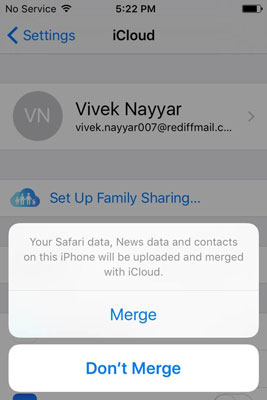
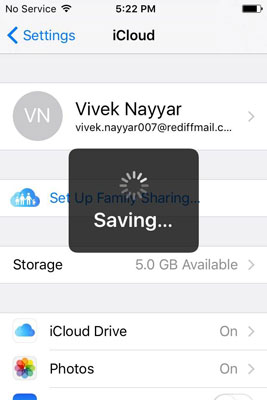

Dr.Fone - Copia de seguridad y restauración (iOS)
La copia de seguridad y restauración de datos de iOS se vuelve flexible.
- Un clic para hacer una copia de seguridad de todo el dispositivo iOS en su computadora.
- Soporte para respaldar aplicaciones sociales en dispositivos iOS, como WhatsApp, LINE, Kik, Viber.
- Permita obtener una vista previa y restaurar cualquier elemento de la copia de seguridad en un dispositivo.
- Exporta lo que quieras de la copia de seguridad a tu computadora.
- Sin pérdida de datos en los dispositivos durante la restauración.
- Haga una copia de seguridad y restaure selectivamente los datos que desee.
- Compatible con iPhone 7/SE/6/6 Plus/6s/6s Plus/5s/5c/5/4/4s con iOS 10.3/9.3/8/7/6/5/4
- Totalmente compatible con Windows 10 o Mac 10.13/10.12/10.11.
Parte 2: Cómo cambiar el correo electrónico de iCloud en iPhone
Dado que su ID de correo electrónico se asocia con la ID de Apple que usó para iniciar sesión en iCloud, no se puede cambiar sin cambiar la ID de Apple por completo. Sin embargo, siempre puede agregar otra ID de correo electrónico siguiendo las instrucciones que se detallan a continuación:
- Desde la pantalla de inicio de tu iPhone, ve a Configuración > iCloud .
- En la ventana de iCloud , toque su nombre desde la parte superior.
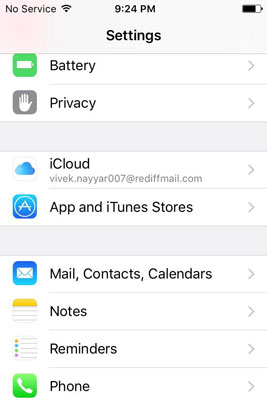
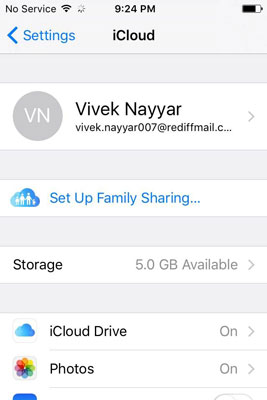
- En la ventana del ID de Apple , toca Información de contacto .
- En la sección DIRECCIONES DE CORREO ELECTRÓNICO de la ventana Información de contacto , toque Agregar otro correo electrónico .
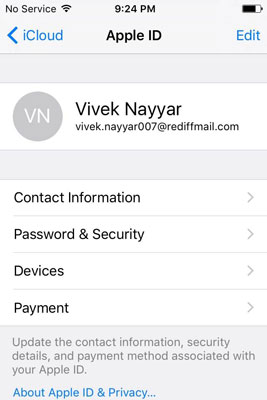
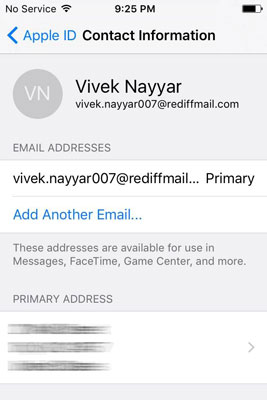
- En el campo disponible en la ventana Dirección de correo electrónico , escriba una nueva dirección de correo electrónico sin usar y toque Listo en la esquina superior derecha.
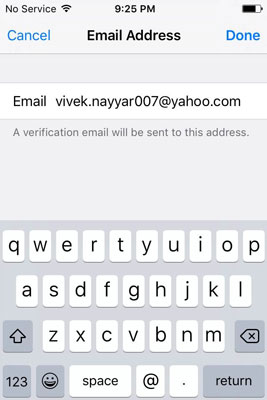
- Luego, use cualquier navegador web en una computadora o su iPhone para verificar la dirección de correo electrónico.
Parte 3: Cómo cambiar la contraseña de iCloud en iPhone
- Siga los pasos 1 y 2 de la sección Cómo cambiar el correo electrónico de iCloud descrita anteriormente. Si olvidó accidentalmente la contraseña de iCloud, puede seguir esta publicación para recuperar la contraseña de iCloud .
- Una vez en la ventana de ID de Apple , toque Contraseña y seguridad .
- En la ventana Contraseña y seguridad , toque Cambiar contraseña .
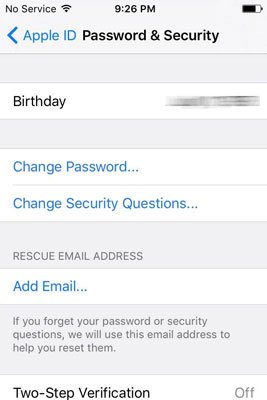
- En la ventana Verificar identidad , proporcione las respuestas correctas a las preguntas de seguridad y toque Verificar en la esquina superior derecha.
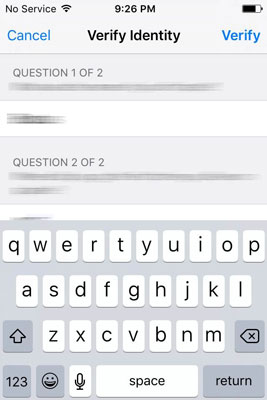
- En los campos disponibles en la ventana Cambiar contraseña , escriba la contraseña actual, la nueva contraseña y confirme la nueva contraseña.
- Haz clic en Cambiar en la esquina superior derecha.
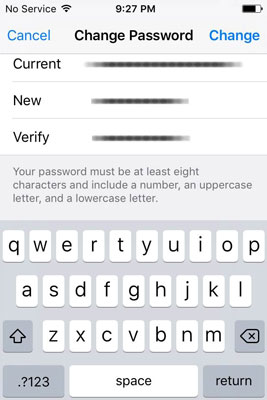
Parte 4: Cómo cambiar el nombre de usuario de iCloud en iPhone
- Siga los pasos 1 y 2 de la sección Cómo cambiar el correo electrónico de iCloud discutida anteriormente.
- En la esquina superior derecha de la ventana del ID de Apple , toca Editar .
- En los campos editables, reemplace los nombres y apellidos por los nuevos.
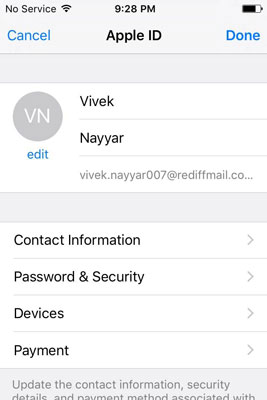
- Opcionalmente, también puede tocar la opción de edición debajo del área de la imagen de perfil para agregar o cambiar su imagen de perfil.
- Una vez que esté satisfecho con los cambios, toque Listo en la esquina superior derecha.
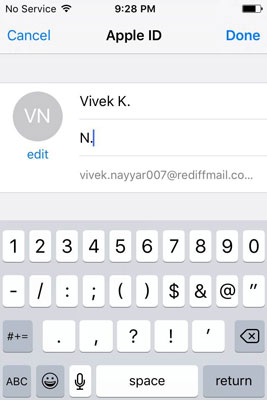
Parte 5: Cómo cambiar la configuración de iCloud en iPhone
- Nuevamente, siga los pasos 1 y 2 de Cómo cambiar el correo electrónico de iCloud de este tutorial.
- Desde la ventana de ID de Apple , toque Dispositivos o Pagos según sea necesario, verifique la autenticidad de su ID como se mencionó anteriormente y realice los cambios necesarios.
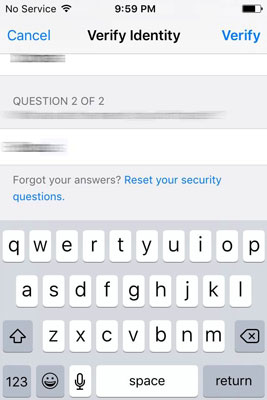
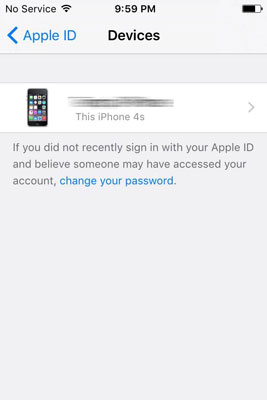
Conclusión
Asegúrese de seguir los pasos anteriores correctamente. Configurar los ajustes incorrectamente puede dar como resultado un iDevice mal configurado, y es posible que deba pasar por el largo proceso de recuperar su contraseña perdida o restablecer su dispositivo por completo.
Dr.Fone - Recuperación de datos (iOS)
Un clic para recuperar los datos que desea de iCloud
- El primer software de recuperación de datos de iPhone y iPad del mundo.
- Recupere fotos, historial de llamadas, videos, contactos, mensajes, notas, registros de llamadas y más.
- La tasa de recuperación de datos de iPhone más alta de la industria.
- Obtenga una vista previa y recupere selectivamente lo que desee.
- Compatible con iPhone 8/7 /SE/6/6 Plus/6s/6s Plus/5s/5c/5/4/4s con iOS 11/10/9/8/7/6/5/4
iCloud
- Eliminar de iCloud
- Eliminar cuenta de iCloud
- Eliminar aplicaciones de iCloud
- Eliminar cuenta de iCloud
- Eliminar canciones de iCloud
- Solucionar problemas de iCloud
- Solicitud repetida de inicio de sesión en iCloud
- Administre múltiples dispositivos con una ID de Apple
- Arreglar iPhone atascado al actualizar la configuración de iCloud
- Los contactos de iCloud no se sincronizan
- Los calendarios de iCloud no se sincronizan
- Trucos de iCloud
- Consejos de uso de iCloud
- Cancelar el plan de almacenamiento de iCloud
- Restablecer correo electrónico de iCloud
- Recuperación de contraseña de correo electrónico de iCloud
- Cambiar cuenta de iCloud
- Olvidé mi ID de Apple
- Subir fotos a iCloud
- Almacenamiento de iCloud lleno
- Las mejores alternativas de iCloud
- Restaurar iCloud desde la copia de seguridad sin reiniciar
- Restaurar WhatsApp desde iCloud
- Restaurar copia de seguridad atascada
- Copia de seguridad del iPhone en iCloud
- Mensajes de copia de seguridad de iCloud






james davis
editor de personal