5 viisi, kuidas iCloudi seadete värskendamisel kinni jäänud iPhone'i parandada
13. mai 2022 • Saadetud: Seadmeandmete haldamine • Tõestatud lahendused
Kui kasutate pidevalt iPhone'i, saate aeg-ajalt iOS-i uuendusteate. Kujutage nüüd ette, et olete keset iOS-i värskendust. Kuid seekord millegipärast teadmatult teie iPhone'i ekraanil kuvatakse teade "Updating iCloud Settings" ja seda ka, pikka aega. Lühidalt öeldes on teie iPhone'i ekraan iCloudi seadete värskendamisel kinni. Mida sa teeksid? Kas peaksite taaskäivitama ja kartma andmete kaotamist või on olemas turvalisem lahendus?
Noh, ärge muretsege, sest me selle artikliga aitame teid allpool mainitud sobivate lahendustega. Lihtsalt järgige neid ja taastage oma iPhone normaalsesse tööolekusse, vabanedes iCloudi seadete värskendamise tõrke tõttu takerdunud iPhone'ist.
- 1. osa: põhjused, miks iPhone on iCloudi seadete värskendamisel kinni jäänud
- 2. osa: iPhone'i taaskäivitamine, et parandada iPhone'i iCloudi seadete värskendamisel kinni jäänud
- 3. osa: kontrollige, kas iCloudi server töötab
- 4. osa: jätke iCloudi sisselogimisprotsess vahele
- 5. osa: kasutage iPhone'i värskendamiseks ja seadistamiseks iTunes'i
- 6. osa: Parandage iCloudi seadete värskendamisel professionaalse tööriistaga takerdunud iPhone
1. osa: põhjused, miks iPhone on iCloudi seadete värskendamisel kinni jäänud
Teate, et on tõesti oluline mõista võimalikke põhjuseid, miks iPhone'i ekraan iCloudi seadete värskendamisel kinni jääb. Mõned põhjused on üsna tavalised ja nende tõttu takerdub iPhone probleemiga, mistõttu leht ei reageeri. Üks põhjus, mis võib selle probleemi põhjuseks olla, on see, kui vajutate süsteemi värskendamise ajal alateadlikult samal ajal une- või äratusnuppu. Samamoodi on mõned muud põhjused, mis põhjustavad iOS 11 takerdumise iCloudi seadete ekraani värskendamisel.
Seetõttu oleme probleemi analüüsimiseks nimetanud allpool selle põhjused. Nende üksikasjalikuks mõistmiseks vaadake neid läbi:
- 1. Ruumi vähe saadavus
Kui teie iPhone'i salvestusruum on täis , võib teie seadmel olla seadmega tegelemisel raskusi. Ja see võib takistada seadme jõudlust ja stabiilsust, mille tulemusel iPhone 8 takerdub iCloudi seadete värskendamisse.
- 2. Apple'i serverid võivad olla maas
Apple'i serverid võivad mõnikord olla hõivatud või maas. Tavaliselt, kui uus iOS-i värskendus on alles saadaval, kiirustavad paljud iOS-i kasutajad oma iOS-i seadmeid värskendama ja Apple'i serverid võivad olla väga hõivatud.
- 3. Interneti-ühendus ei ole stabiilne
Kui värskendame iOS-i uusimale versioonile, on Apple'i serveriga ühenduse võtmiseks vajalik stabiilne Interneti-ühendus.
- 4. Aku tühi
Apple’i sõnul võib aku tühjenemisel ekraan 10 minutiks tühjaks jääda. Kui teie iPhone kuvab ka iCloudi värskendamise olekuga ekraani, on see väidetavalt sisenenud külmutatud olekusse. Seega saate aku tühjenemise vältimiseks valida värskendamise ajal laadija ühendamise.
2. osa: iPhone'i taaskäivitamine, et parandada iPhone'i iCloudi seadete värskendamisel kinni jäänud
Kuigi seadme taaskäivitamine on üsna levinud meetod sellistest olukordadest vabanemiseks, kasutavad seda vähesed meist. Taaskäivitamine võib aga anda teile ajutise leevenduse iCloudi värskendamisel takerdunud iPhone'i ekraanile. Niisiis, jätkake ja sundige seade taaskäivitama. Taaskäivitamise protseduur võib aga olenevalt teie iPhone'i versioonist erineda. Seetõttu oleme allpool loetletud mõned viisid, vaadake!
Lugege allpool, et teada saada, kuidas sundida erinevaid iPhone'i mudeleid taaskäivitama, et vabaneda iCloudi seadete ekraanile kinni jäänud iPhone'i ekraanist.
IPhone 6s ja varasemad versioonid: vajutage samal ajal nuppu Kodu ja toitenuppu, kuni ilmub Apple'i logo. Ja oodake, kuni protsess on lõpule viidud. (Kui küsitakse, sisestage pääsukood)
oIPhone 7, 7plus: vajutage samaaegselt toitenuppu/lukustusnuppu ja helitugevuse nuppe. Oodake, kuni logo ilmub, ja hoidke neid alles pärast käivitusjärjestuse lõpetamist. (Järgige ekraanil kuvatavaid juhiseid)
iPhone 8/8/X jaoks:
- - Vajutage kiiresti helitugevuse suurendamise nuppu ja vabastage see
- - Samamoodi vajutage ja vabastage kiiresti helitugevuse vähendamise nuppu
- - Nüüd hoidke toitenuppu all, kuni ilmub Apple'i logo. Käivitamisel võidakse paluda sisestada pääsukood (järgige juhiseid)
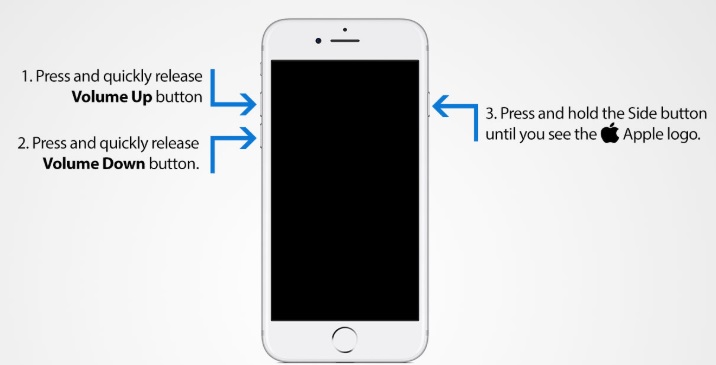
See meetod töötab ka iPhone'i parandamiseks iCloudi seadete värskendamisel.
a3. osa: kontrollige, kas iCloudi server töötab
Kui avastasite, et iCloud ei tööta korralikult, peate viivitamatult kontrollima Apple'i süsteemi olekut, et näha, kas iCloudi server on hõivatud või mitte. Selleks avage Apple'i enda süsteemi veebilehe olek, külastades Apple'i ametlikku veebisaiti siin.
Ülaltoodud link kajastab, kui iCloudi serveris on tõrkeid. Näiteks kui avate süsteemi oleku kontrollimiseks Apple'i veebilehe, kuvatakse teile allolev ekraanipilt:
Ülaltoodud ekraanipilt aitab teil teada saada ka Siri, kaartide, App Store'i ja Apple Pay oleku kohta. Sellelt lehelt saate ka kontrollida, kas iCloudi server on maas. Kui see viga ei näita, on probleem teie seadmes. Seetõttu peaksite liikuma järgmise osa juurde.
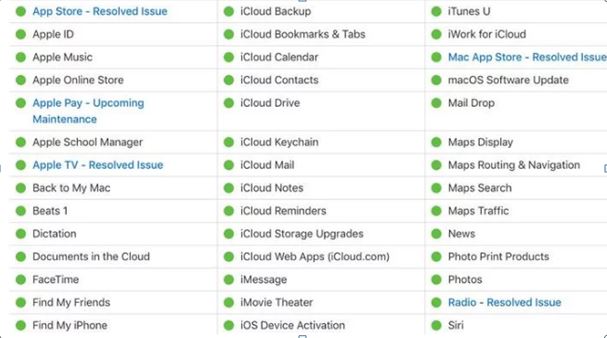
4. osa: jätke iCloudi sisselogimisprotsess vahele
Kui teie iPhone on iCloudi värskendamisel takerdunud, võib mõnikord aidata probleemi lahendada ka iCloudi sisselogimisprotsessi vahelejätmine. Selleks järgige alltoodud juhiseid.
- Kui olete värskendusprotsessi vahepeal, vajutage iOS 11 seadete lõpuleviimiseks esmalt kodunuppu.
- Järgmisena saate kinnitusolekuks "värskendus lõpetatud".
- See palub teil iCloudi veebilehele sisse logida, sisestades kasutajanime ja parooli.
- Lihtsalt klõpsake nuppu "Jäta vahele".
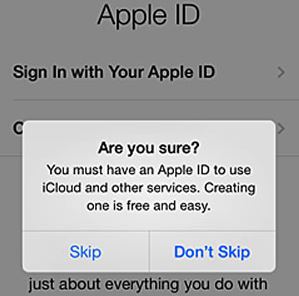
Kui jätate iCloudi sisselogimisprotsessi vahele, ei seisa te pärast iOS-i värskendust iCloudi seadete värskendamisel silmitsi iPhone'i ummikuprobleemiga.
5. osa: kasutage iPhone'i värskendamiseks ja seadistamiseks iTunes'i
Kui teie iPhone jääb iPhone'i värskendamisel endiselt iCloudi seadete ekraanile värskendamise juurde, võite iPhone'i värskendamiseks kasutada iTunesi abi. IPhone'i värskendamiseks iTunes'i abil järgige allolevaid juhiseid.
- Esiteks avage iTunes ja otsige menüüst Abi.
- Kui teil on mõni uus versioon, saate värskenduse olemasolu kontrollida. Kui jah, värskendage.
- Nüüd peate oma seadme välkkaabli abil personaalarvutiga ühendama.
- Avage iTunes uuesti ja näete oma seadme nimega menüüsid.
- Kui arvuti on teie seadme ära tundnud, kuvatakse teile valik "kontrolli värskendusi".
- Lõpuks saate teise valiku - "Laadi alla ja värskendage". Jätkamiseks puudutage seda lihtsalt.
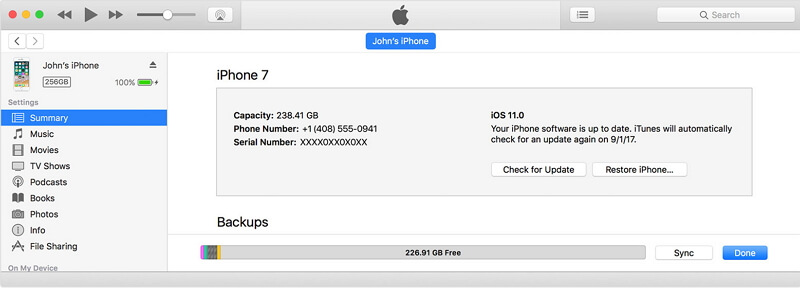
6. osa: Parandage iCloudi seadete värskendamisel professionaalse tööriistaga takerdunud iPhone
Kuigi ülalkirjeldatud meetodid aitavad lahendada iPhone'i iCloudi seadete värskendamise probleemi, mis võtab igaveseks aega, on tõhusus siiski väga oluline. Seetõttu soovime teile tutvustada üht kõige tõhusamat meetodit nimega Dr.Fone-System Repair . See toimib kõigi iPhone'i kinnijäänud probleemide lahendamisel tervikliku paketina. Dr.Fone - System Repair aitab teid erinevates iOS-i süsteemiprobleemides ning pärast parandusprotsessi on teie iPhone'il iOS-i uusim versioon.
Kogu parandusprotsess, millele järgneb Dr.Fone-SystemRepair, on väga sujuv ja te ei pea muretsema andmete kadumise pärast. Võime teile kinnitada, et see on üks ohutumaid meetodeid iCloudi seadete värskendamisel takerdunud iOS 11 lahendamiseks. Parandusprotsess on üsna lihtne, tehke lihtsalt alltoodud toimingud ja hankige seade ilma täiendavate probleemideta tagasi.

Dr.Fone – süsteemi remont
Parandage iCloudi seadete värskendamisel takerdunud iPhone ilma andmete kadumiseta.
- Parandage oma iOS ainult normaalseks, ilma andmete kadumiseta.
- Parandage erinevad iOS-i süsteemiprobleemid, mis on takerdunud taasterežiimi , valge Apple'i logo , must ekraan , silmus käivitamisel jne.
- Parandab muud iPhone'i ja iTunes'i vead, nagu iTunes'i tõrge 4013 , viga 14 , iTunes'i tõrge 27 , iTunes'i viga üheksa ja palju muud.
- Töötab kõigi iPhone'i, iPadi ja iPod touchi mudelitega.
- Täielikult ühilduv uusima iOS 11-ga.

1. samm: laadige Wondershare'i ametlikult veebisaidilt alla tarkvara Dr.Fone ja installige see.
2. samm: pärast installimist saate peamise viisardi järgmiste valikutega, nagu teisaldamine, taastamine, parandamine, kustutamine, vahetamine jne. Valige loendist suvand "Paranda".

3. samm: ühendage nüüd seade ja arvuti välkkaabli abil. Oodake mõni sekund ja laske arvutil seade ära tunda. Kui seade tuvastab, klõpsake protsessi jätkamiseks nuppu "Start".

4. samm: saate iPhone'i teabe, näiteks põhiriba, versiooni ja mudeli numbri jne. Seal näete järgmist valikut. Lihtsalt puuduta seda!
5. samm: nüüd on aeg seade DFU-režiimis käivitada. Dr.Fone annab teate teie seadme DFU-režiimis käivitamise kohta. Niisiis, järgige juhiseid õigesti.
- Esiteks lülitage seade välja ja hoidke järgmise 10 sekundi jooksul all toitenuppu ja helitugevuse vähendamise nuppu.
- Järgmisena hoidke helitugevuse nuppu all ja vabastage toitenupp. Teie seade suunatakse automaatselt DFU-režiimi.

6. samm: selles etapis kuvatakse aken, mis kuvab püsivara ja mudeli numbri. Veenduge, et andmed on õiged, ja seejärel klõpsake nuppu "Laadi alla".

7. samm: pidage meeles, et te ei katkesta protsessi vahepeal ja kontrollige regulaarselt ka võrguühendust.
8. samm: pärast allalaadimise lõppu saate viisardi protsessi koheseks parandamiseks. Kui olete ülaltoodud toimingud teinud, klõpsake nuppu "Paranda kohe", taaskäivitub seade tavarežiimis automaatselt.

Märkus. Lõpuks on teie käes kõik-ühes tarkvara, mis lahendab iCloudi seadete värskendamisel takerdunud iPhone 8 probleemi.
See on kõik! Seega ärge olge hämmingus, kui teie iPhone jääb pärast iOS-i värskendust iCloudi seadete värskendamisse kinni. Rakendage lihtsalt selles artiklis toodud juhised ja peagi pääsete oma telefonile ilma vigadeta juurde. Lõpuks proovige Dr.Fone - System Repair, mis tegeleb iPadiga, mis on iCloudi seadete värskendamisel ummikus parimal võimalikul viisil ja ilma andmete kadumiseta.
iCloud
- Kustuta iCloudist
- Eemaldage iCloudi konto
- Kustutage rakendused iCloudist
- Kustuta iCloudi konto
- Kustutage iCloudist laulud
- Parandage iCloudi probleemid
- Korduv iCloudi sisselogimistaotlus
- Hallake mitut ideed ühe Apple ID-ga
- Parandage iCloudi seadete värskendamisel kinni jäänud iPhone
- iCloudi kontakte ei sünkroonita
- iCloudi kalendrid ei sünkroonita
- iCloudi trikid
- iCloudi kasutamise näpunäited
- Tühista iCloudi salvestuspakett
- Lähtestage iCloudi e-post
- iCloudi e-posti parooli taastamine
- Muutke iCloudi kontot
- Unustasin Apple ID
- Laadige fotod iCloudi üles
- iCloudi salvestusruum on täis
- Parimad iCloudi alternatiivid
- Taastage iCloud varukoopiast ilma lähtestamiseta
- Taastage WhatsApp iCloudist
- Varukoopia taastamine on kinni jäänud
- Varundage iPhone iCloudi
- iCloudi varusõnumid






James Davis
personalitoimetaja