iPhone ei lülitu sisse iOS 15-s? – Proovisin seda juhendit ja isegi olin üllatunud!
27. aprill 2022 • Esitatud: iOS-i mobiilseadmete probleemide lahendamine • Tõestatud lahendused
Teie iPhone ei lülitu sisse ja nüüd olete mures surmava andmekao pärast.
Mõni aeg tagasi kogesin sama probleemi, kui mu iPhone ei lülitu sisse isegi pärast mitut katset. Selle lahendamiseks uurisin kõigepealt, miks iPhone laeb, kuid ei lülitu sisse ja kuidas seda parandada. Korrumpeerunud iOS 15 värskendusega võib olla süsteemiprobleem või isegi riistvaraprobleem. Seetõttu võite selle põhjuse osas järgida spetsiaalset lahendust iPhone'i mittelülitumiseks. Sellest juhendist leiate selle probleemi jaoks proovitud lahendused.
Alustuseks võrdleme kiiresti mõningaid levinud lahendusi erinevate parameetrite alusel.
| Lähtestage oma iPhone kõvasti | Kolmanda osapoole lahendus (Dr.Fone) | Taastage oma iPhone iTunesiga | Taastage iPhone'i tehaseseaded DFU-režiimis | |
|---|---|---|---|---|
|
Lihtsus |
Lihtne |
Äärmiselt lihtne |
Suhteliselt karmim |
Keeruline |
|
Ühilduvus |
Töötab kõigi iPhone'i versioonidega |
Töötab kõigi iPhone'i versioonidega |
Olenevalt iOS-i versioonist ühilduvusprobleemid |
Olenevalt iOS-i versioonist ühilduvusprobleemid |
|
Plussid |
Tasuta ja lihtne lahendus |
Lihtne kasutada ja lahendab kõik tavalised iOS 15 probleemid ilma andmete kadumiseta |
Tasuta lahendus |
Tasuta lahendus |
|
Miinused |
Ei pruugi kõiki ilmseid iOS 15 probleeme lahendada |
Saadaval on ainult tasuta prooviversioon |
Olemasolevad andmed läheksid kaotsi |
Olemasolevad andmed läheksid kaotsi |
|
Hinnang |
8 |
9 |
7 |
6 |
1. osa: miks mu iPhone ei lülitu sisse?
Enne iPhone'i sisselülitamiseks erinevate tehnikate rakendamist on oluline diagnoosida, miks iPhone ei käivitu. Ideaalis võivad teie seadmega seotud riist- või tarkvaraprobleemid olla. Kui teie telefon on füüsiliselt kahjustatud või vette kukkunud, võib sellel olla riistvaraga seotud probleem. Probleem võib olla ka selle laadijas või piksekaablis.

Teisest küljest, kui teie telefon töötas hästi ja on lakanud töötamast, võib olla püsivara probleem. Kui olete hiljuti oma telefoni värskendanud, laadinud alla uue rakenduse, külastanud kahtlast veebisaiti, proovinud oma telefoni vanglasse murda või muutnud süsteemi sätteid, võib algpõhjus olla püsivara probleem. Kuigi tarkvaraga seotud probleeme saab hõlpsasti lahendada, peate riistvara parandamiseks külastama Apple'i volitatud teeninduskeskust.
2. osa: iOS 15 parandamine iPhone ei lülitu probleeme sisse?
Kui olete välja mõelnud, mis võis põhjustada, et iPhone ei lülitu sisse, saate selle parandamiseks järgida erinevaid lähenemisviise. Teie mugavuse huvides oleme välja toonud erinevad lahendused.
- Lahendus 1: laadige oma telefon
- Lahendus 2: lähtestage telefon kõvasti
- Lahendus 3: kasutage kolmanda osapoole programmi (kõige võimsam)
- Lahendus 4: taastage iTunesiga
- Lahendus 5: taastage tehaseseadetele DFU-režiimis
- Lahendus 6: võtke ühendust Apple'i remonditöökojaga
Lahendus 1: laadige oma iPhone
Kui teil veab, saate iPhone'i avanemise parandada lihtsalt laadides. Kui meie seade töötab tühja akuga, kuvab see viipa. Saate selle lihtsalt laadijaga ühendada, et telefon välja ei lülituks. Kui mu iPhone ei lülitu sisse, on see esimene asi, mida kontrollin. Laske telefonil mõnda aega laadida ja proovige see sisse lülitada.

Laadige oma iPhone
Kui teie telefon ikka ei lae, võib probleem olla selle akus või välgukaablis. Veenduge, et kasutate autentset ja töötavat kaablit. Kontrollige ka kõiki pistikupesasid ja adapterit. Samuti peaksite sellise ebameeldiva olukorra vältimiseks teadma oma seadme aku hetkeseisu.
Lahendus 2: sunniviisiliselt taaskäivitage oma iPhone
Kui teie iPhone ei käivitu isegi pärast selle mõnda aega laadimist, peate võtma mõned lisameetmed. Alustuseks saate seadme lihtsalt lähtestada. IPhone'i kõvaks lähtestamiseks peame selle jõuliselt taaskäivitama. Kuna see katkestab käimasoleva toitetsükli, lahendab see peaaegu kõik peamised probleemid. Seadme lähtestamiseks on erinevaid viise, olenevalt iPhone'i põlvkonnast.
iPhone 8, 11 või uuema versiooni jaoks
- Vajutage kiiresti helitugevuse suurendamise nuppu. See tähendab, vajutage seda üks kord ja vabastage see kiiresti.
- Pärast helitugevuse suurendamise nupu vabastamist vajutage kiiresti helitugevuse vähendamise nuppu.
- Suurepärane! Nüüd vajutage lihtsalt pikalt liuguri nuppu. Seda tuntakse ka toite- või äratus-/unerežiimi nupuna. Hoidke seda paar sekundit all.
- Vabastage see, kui Apple'i logo ilmub.
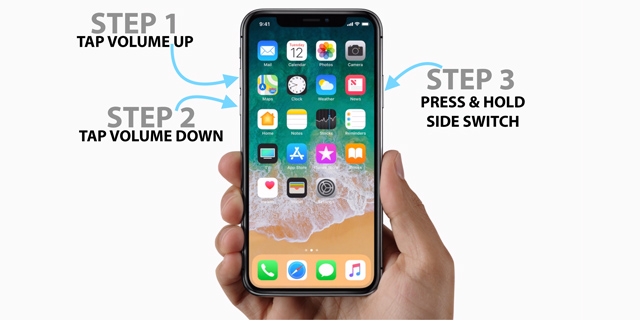
Taaskäivitage iPhone x kõvasti
iPhone 7 ja 7 Plus jaoks
- Vajutage ja hoidke all toitenuppu (äratus/unerežiim).
- Vajutades endiselt toitenuppu, hoidke all helitugevuse vähendamise nuppu.
- Hoidke mõlemat nuppu samal ajal veel 10 sekundit all.
- Vabastage need siis, kui ekraanile ilmub Apple'i logo.
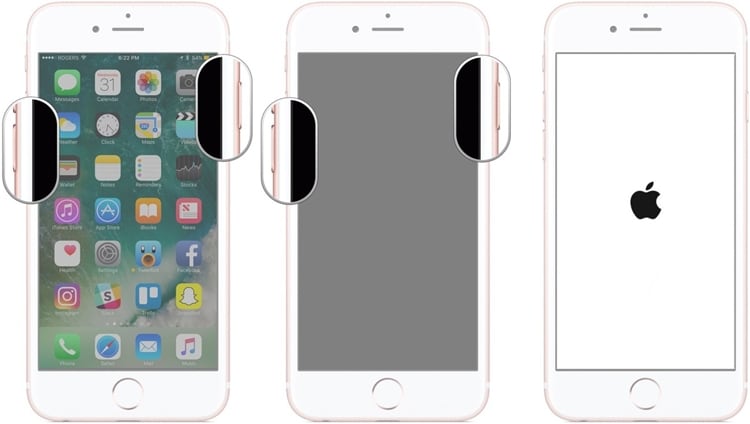
Taaskäivitage iPhone 7 kõvasti
IPhone 6s või vanemate seadmete jaoks
- Vajutage pikalt toitenuppu (äratus/unerežiim).
- Vajutage pikalt avakuva nuppu, hoides samal ajal toitenuppu all.
- Hoidke mõlemat nuppu veel 10 sekundit koos.
- Kui Apple'i logo ilmub ekraanile, vabastage nupud.
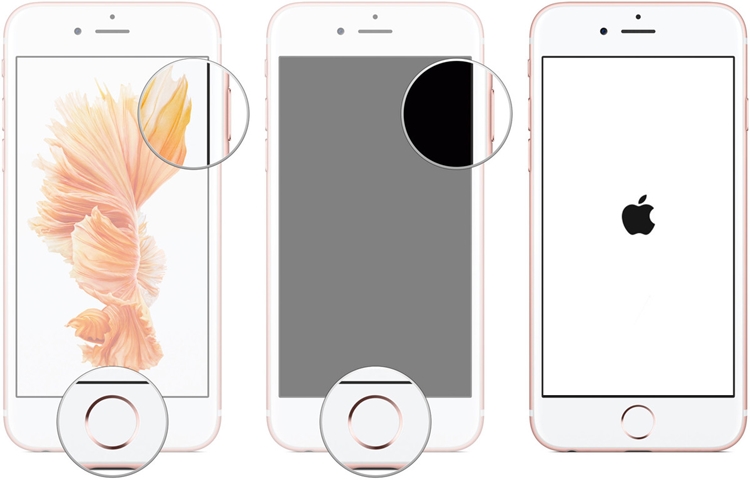
Taaskäivitage iPhone 6 kõvasti
Lahendus 3. Kasutage iOS 15 süsteemitõrgete parandamiseks kolmanda osapoole tarkvara
Kui te ei saa iPhone'i jõuga taaskäivitades avada, võite proovida ka Dr.Fone - System Repair . Dr.Fone'i tööriistakomplekti osana saab see lahendada kõik iOS 15 seadmega seotud tavalised probleemid. Äärmiselt lihtne kasutada, sellel on lihtne klõpsamisprotsess. Kui mu iPhone ei lülitu sisse, proovin alati Dr.Fone – System Repairi, kuna tööriist on tuntud oma suure edukuse poolest.

Dr.Fone – süsteemi remont (iOS)
- Parandage mitmesuguseid iOS-i süsteemiprobleeme, nagu taasterežiim, valge Apple, must ekraan, silmus käivitamisel jne.
- Parandage rikkis iOS-seade ilma andmekadu põhjustamata.
- Äärmiselt lihtne kasutada ja ei vaja eelnevat tehnilist kogemust.
- Ei põhjusta teie seadmele soovimatut kahju.
- Toetab täielikult uusimat iPhone'i ja uusimat iOS-i!

Ilma eelneva tehnilise kogemuseta saate kasutada Dr.Fone - System Repairi (iOS) kõigi oma seadmega seotud ilmsete probleemide lahendamiseks. Kõik, mida pead tegema, on järgima neid samme.
- Käivitage oma arvutis Dr.Fone'i tööriistakomplekt ja valige selle tervituskuval moodul "System Repair".

Lülitage iPhone sisse rakendusega Dr.Fone – System Repair
- Ühendage oma iPhone välkkaabli abil süsteemiga. Oodake veidi, kuna rakendus tuvastab seadme. Valige suvand "Standardrežiim".

valige Standardrežiim
- Rakendus pakub seadmega seotud põhiandmeid, sealhulgas seadme mudelit ja süsteemi versiooni. Võite klõpsata nupul Start, et laadida alla uusim püsivara värskendus, mis ühildub teie telefoniga.

Dr.Fone annab seadmega seotud põhiandmed
Kui teie telefon on ühendatud, kuid Dr.Fone seda ei tuvasta, peate lülitama oma seadme DFU (Device Firmware Update) režiimi. Sama tegemiseks saate vaadata ekraanil kuvatavaid juhiseid. Samuti oleme selles juhendis edaspidi andnud järkjärgulisi juhiseid seadme DFU-režiimi lülitamiseks.
pane oma iPhone DFU-režiimi
- Oodake veidi, kuni rakendus laadib alla vastava püsivara värskenduse. Protsessi kiirendamiseks veenduge, et teil oleks stabiilne Interneti-ühendus.

laadige alla uusim püsivara pakett
- Niipea kui püsivara värskendus on alla laaditud, teavitatakse teid sellest. Seadmega seotud probleemide lahendamiseks klõpsake nuppu „Paranda kohe”.

alustage iOS-i seadme parandamist
- Kiiresti taaskäivitatakse teie seade tavarežiimis. Lõpuks kuvatakse järgmine viip.

lõpetage parandusprotsess
See on kõik! Pärast nende sammude järgimist saate telefoni hõlpsalt sisse lülitada. Rakendus ühildub kõigi juhtivate iOS 15 seadmetega ja võib ka lahendada, et iPhone ei lülitu hästi sisse.
Lahendus 4: taastage oma iOS 15 iPhone iTunesiga
Kui te ei soovi oma iPhone'i parandamiseks kasutada ühtegi kolmanda osapoole tööriista, võite proovida ka iTunes'i. iTunesi abi kasutades saate oma seadme taastada. Tõenäoliselt parandab see iPhone'i ei lülitu hästi sisse. Ainus puudus on see, et kõik teie seadmes olevad andmed kustutatakse. Seetõttu peaksite seda lähenemisviisi järgima ainult siis, kui olete oma andmetest eelnevalt varukoopia teinud.
- Oma iPhone'i taastamiseks ühendage see oma süsteemiga ja käivitage iTunes'i värskendatud versioon.
- Valige seadmete ikoonist oma iPhone ja minge selle vahekaardile Kokkuvõte.
- Klõpsake nuppu "Taasta iPhone".
- Kinnitage oma valik ja oodake mõnda aega, kuna iTunes taastab teie seadme.
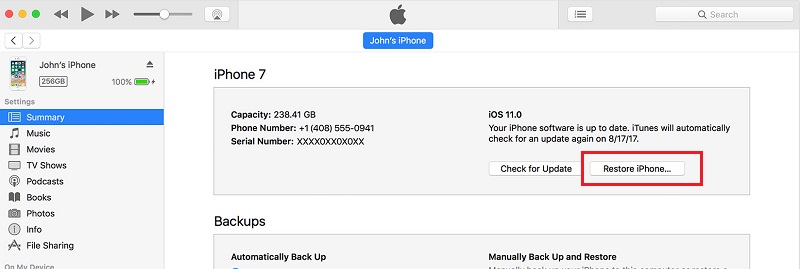
Taastage oma iPhone iTunesiga
Lahendus 5: taastage iOS 15 iPhone'i tehaseseaded DFU-režiimis (viimane võimalus)
Kui miski muu ei aita, võite kaaluda ka seda radikaalset lähenemist. Kui lülitate oma seadme DFU (seadme püsivara värskendus) režiimi, saate selle lähtestada tehaseseadetele. Seda saab teha iTunes'i abil. Samuti värskendab lahendus teie seadme stabiilsele iOS 15 versioonile. Kuigi lahendus avaks suure tõenäosusega iPhone'i, on sellega kaasas konks. Kõik teie seadmes olevad andmed kustutatakse. Seetõttu peaksite seda kaaluma ainult viimase abinõuna.
Enne seda peate mõistma, kuidas oma iPhone DFU-režiimi panna.
iPhone 6s ja vanematele põlvkondadele
- Hoidke toitenuppu (äratus/unerežiim) all.
- Toitenuppu all hoides vajutage ka kodunuppu. Jätkake mõlemat vajutamist järgmise 8 sekundi jooksul.
- Laske toitenupp lahti, hoides samal ajal kodunuppu all.
- Vabastage kodunupp, kui telefon siseneb DFU-režiimi.
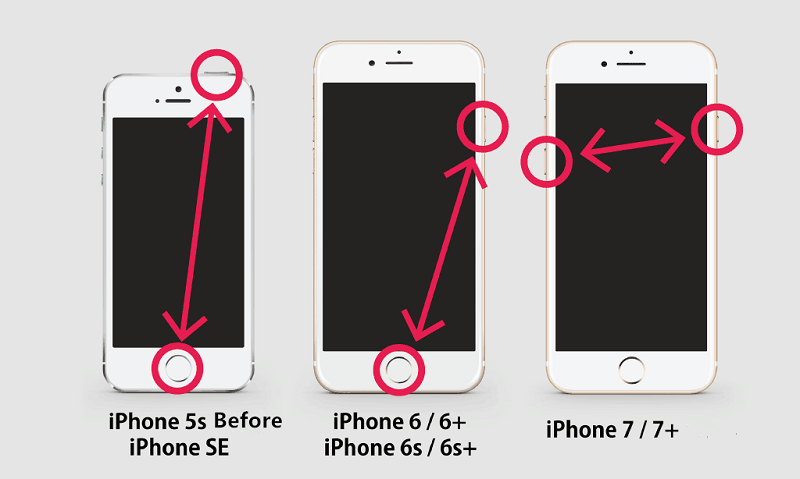
pange oma iPhone 5/6/7 DFU-režiimi
iPhone 7 ja 7 Plus jaoks
- Esiteks hoidke toitenuppu (äratus/unerežiim) ja helitugevuse vähendamise nuppu samal ajal all.
- Hoidke mõlemat nuppu all järgmised 8 sekundit.
- Seejärel vabastage toitenupp, hoides samal ajal helitugevuse vähendamise nuppu all.
- Laske helitugevuse vähendamise nupp lahti, kui telefon siseneb DFU-režiimi.
iPhone 8, 8 Plus ja uuemate jaoks
- Alustuseks vajutage helitugevuse suurendamise nuppu ja vabastage see kiiresti.
- Nüüd vajutage kiiresti helitugevuse vähendamise nuppu ja vabastage see.
- Hoidke liuguri (toite) nuppu all, kuni ekraan kustub (kui see veel ei ole).
- Vajutage helitugevuse vähendamise nuppu, hoides samal ajal liugurit (toitenupp) all.
- Hoidke mõlemat nuppu järgmised 5 sekundit all. Pärast seda vabastage liugur (toitenupp), kuid hoidke helitugevuse vähendamise nuppu all.
- Vabastage helitugevuse vähendamise nupp, kui telefon siseneb DFU-režiimi.
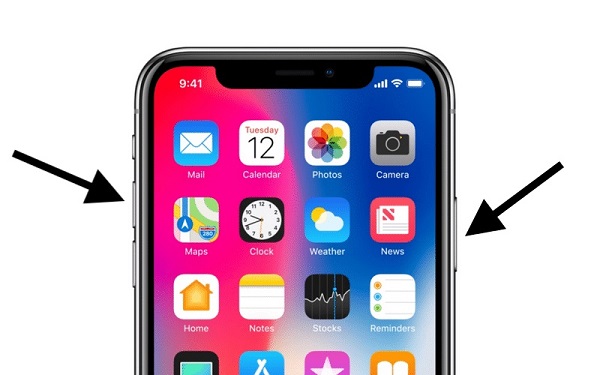
pane oma iPhone X DFU-režiimi
Pärast seda, kui olete õppinud oma telefoni DFU-režiimi panema, järgige lihtsalt neid samme.
- Käivitage oma süsteemis iTunes'i värskendatud versioon ja ühendage oma telefon sellega.
- Õigeid klahvikombinatsioone kasutades saate oma telefoni DFU-režiimi panna.
- Mõne aja pärast tuvastab iTunes teie seadmega seotud probleemi ja kuvab järgmise viipa.
- Kinnitage oma valik ja valige seadme taastamine.
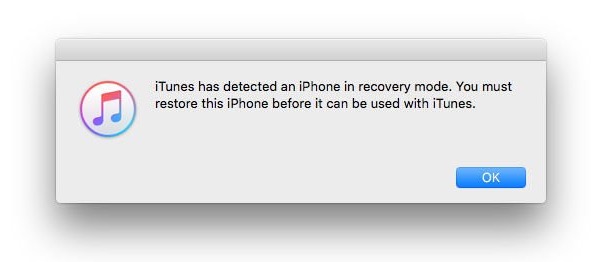
Taastage iPhone'i tehaseseaded
Lahendus 6: võtke iOS 15 seadme parandamiseks ühendust Apple Genius Bariga
Kui järgite ülalnimetatud lahendusi, saate iPhone'i käivitada, kui see on tarkvaraga seotud probleem. Kui teie telefonis on riistvaraprobleem või need lahendused ei suuda teie seadet parandada, võite külastada Apple'i teeninduskeskust. Soovitan broneerida kohtumise teie asukoha lähedal asuvasse Apple Genius Bari.
Apple Genius Baris saate kohtumise kokku leppida ka veebis. Nii saate professionaalilt spetsiaalset abi ja saate lahendada kõik teie seadmega seotud silmapaistvad probleemid.
3. osa: näpunäited iOS 15 vältimiseks iPhone ei lülitu probleeme sisse
Lisaks võite iPhone'i tavaliste probleemide vältimiseks järgida neid soovitusi.
- Vältige kahtlaste linkide või veebisaitide avamist, mis võivad olla ebaturvalised.
- Ärge laadige manuseid alla anonüümsetest allikatest, kuna see võib põhjustada pahavara rünnaku teie seadmele.
- Proovige optimeerida oma seadme salvestusruumi. Veenduge, et telefonis oleks piisavalt vaba ruumi.
- Uuendage oma seade ainult stabiilsele iOS 15 versioonile. Vältige seadme värskendamist beetaversioonidele.
- Hoolitsege ka aku tervise eest ja kasutage seadme laadimiseks ainult autentset kaablit (ja adapterit).
- Jätkake installitud rakenduste värskendamist, et teie telefoni ei mõjutaks ükski rikutud rakendus.
- Püüdke mitte oma seadet vanglasse murda, kuni see on vajalik.
- Vältige liiga paljude rakenduste samaaegset käivitamist. Tühjendage seadme mälu nii sageli kui võimalik.
Kui teie iPhone ei lülitu sisse, peate tuvastama, kas see on põhjustatud tarkvara- või riistvaraprobleemist. Hiljem saate kasutada spetsiaalset lahendust iPhone'i sisselülitumise probleemi lahendamiseks. Kõigist võimalustest pakub Dr.Fone – System Repair kõige usaldusväärsema lahenduse. See võib lahendada kõik teie seadmega seotud silmapaistvad probleemid ja ka seda ilma andmete kadumiseta. Hoidke tööriist käepärast, sest seda saab hädaolukorras kasutada oma iPhone'i parandamiseks.
Apple'i logo
- iPhone'i alglaadimisprobleemid
- iPhone'i aktiveerimisviga
- iPad tabas Apple'i logo
- Parandage iPhone'i/iPadi vilkuv Apple'i logo
- Parandage White Screen of Death
- iPod jääb Apple'i logo külge kinni
- Parandage iPhone'i must ekraan
- Parandage iPhone'i/iPadi punane ekraan
- Parandage iPadis sinise ekraani tõrge
- Parandage iPhone'i sinine ekraan
- iPhone ei lülitu sisse pärast Apple'i logo
- iPhone on Apple'i logo külge kinni jäänud
- iPhone'i alglaadimissilmus
- iPad ei lülitu sisse
- iPhone jätkab taaskäivitamist
- iPhone ei lülitu välja
- Parandage iPhone ei lülitu sisse
- iPhone'i parandamine lülitub pidevalt välja






Alice MJ
personalitoimetaja
Üldhinnang 4,5 ( osales 105 )