Kuidas parandada iPhone'i taaskäivitamist?
27. aprill 2022 • Esitatud: iOS-i mobiilseadmete probleemide lahendamine • Tõestatud lahendused
iPhone'i pidev taaskäivitamine on ilmselt üks masendavamaid asju, mida iOS-i kasutajad palju kordi kogevad. Nagu enamik teisi iPhone'i probleeme, võib ka seda põhjustada erinevad põhjused. Kui teie iPhone taaskäivitub pidevalt, siis ärge muretsege. Olete jõudnud õigesse kohta. Iga kord, kui mu iPhone taaskäivitub, on mõned tehnikad, mis aitavad mul seda probleemi lahendada. Selles juhendis tutvustan teile seda probleemi ja seda, kuidas lahendada iPhone'i pidevalt taaskäivitamise probleemi, näiteks kõige levinum iPhone 11 taaskäivitamise probleem.
1. osa: miks mu iPhone pidevalt taaskäivitub?
Siin on tavaliselt kahte tüüpi iPhone'i taaskäivitamise probleem.
iPhone'id taaskäivituvad perioodiliselt: saate oma iPhone'ile juurde pääseda ja seda mõnda aega kasutada, kuid mõne hetke pärast taaskäivitage.
iPhone'i taaskäivitussilmus: iPhone taaskäivitub pidevalt ja ei saanud üldse süsteemi siseneda. IPhone'i taaskäivitamise probleemil võib olla palju põhjuseid. See on sageli esinev probleem, mille puhul iPhone'i ekraanil kuvatakse Apple'i logo. Telefoni käivitamise asemel läheb see tagasi samasse ahelasse ja taaskäivitab seadme uuesti. Siin on mõned asjad, mis võivad olla põhjuseks, miks teie iPhone end pidevalt taaskäivitab.
1. Halb värskendus
See on üks levinumaid probleeme iPhone'i taaskäivitamise tõrke korral. Seadme värskendamisel iOS-i uuele versioonile, kui protsess vahepeal peatub, võib see põhjustada mõningaid probleeme. Minu iPhone taaskäivitub, kui värskendus vahepeal peatatakse või värskendus läheb üldse valesti. Selle probleemi põhjuseks võib olla ka iOS-i ebastabiilne värskendus.
2. Pahavara rünnak
Tavaliselt juhtub see jailbreakitud seadmetega. Kui olete oma seadmes jailbreak'i teinud, saate installida rakendusi muudest allikatest. Kuid sellel on ka mõned puudused ja see muudab teie seadme turvaohtude suhtes haavatavaks. Kui installisite rakenduse ebausaldusväärsest allikast, võib see põhjustada iPhone'i taaskäivitamise tõrke.
3. Ebastabiilne draiver
Kui mõni draiver on pärast telefoni märgatavat muudatust muutunud ebastabiilseks, võib see lülitada teie telefoni ka taaskäivitussilmuse režiimi. Parim viis sellest üle saada on püsivara värskendamine.
4. Riistvaraprobleem
Selle tõenäosus on üsna nukker, kuid mõnikord põhjustab selle probleemi ka rikkis riistvarakomponent. Näiteks võib probleem olla teie seadme toitenupuga, mis võib selle tõrke põhjustada.
5. APP probleemid
Rakendused ei põhjusta sageli iPhone'i taaskäivitamise probleemi, kuid see võib siiski juhtuda. Kui installisite rakenduse valesti, võib teie iPhone end pidevalt taastada.
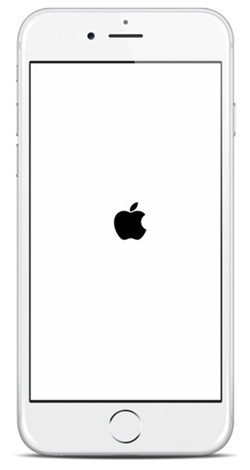
2. osa: kuidas parandada iPhone'i taaskäivitamise probleemi?
Nüüd, kui mu iPhone taaskäivitub, õppige neid soovitusi järgides probleemi lahendamiseks. Kui teie iPhone taaskäivitub, kui probleem kuulub jaotisse "iPhone'id taaskäivituvad vahelduvalt", võite proovida kolme esimest meetodit. Kui ei, minge proovimiseks 4. juurde.
1. Värskendage iOS-i ja rakendusi
Mõnikord võivad tarkvaravärskendused põhjustada teie iPhone'i taaskäivitamise. Seega kontrollige, kas tarkvaravärskendusi on. Avage Seaded Üldine Tarkvaravärskendus. Kui värskendus on saadaval, installige see. Samuti kontrollige, kas mõni rakendus vajab värskendamist, et näha, kas need suudavad iPhone'i taaskäivitamise probleeme lahendada.
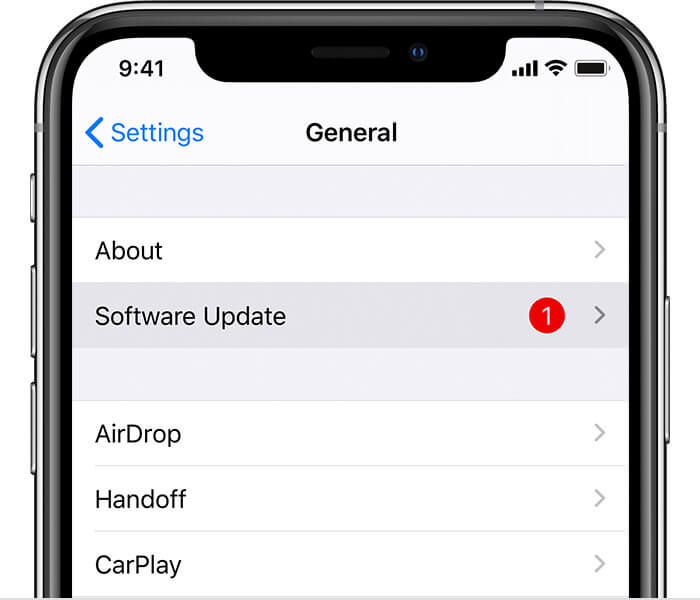
2. Desinstallige rakendus, mis põhjustab teie iPhone'i taaskäivitamise
Harva põhjustab turvamata rakendus iPhone'i enda taaskäivitamist. Lihtsalt minge menüüsse Seaded Privaatsus Analytics Analyticsi andmed . Vaadake, kas mõni rakendus on korduvalt loendis. Desinstallige see ja puhastage selle andmed, et näha, kas iPhone jätkab taaskäivitamist.
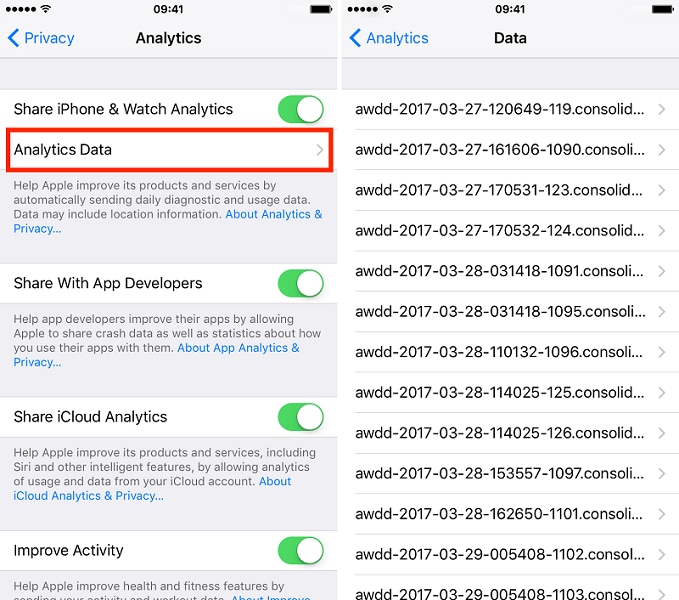
3. Eemaldage SIM-kaart
Mõnikord võib traadita operaatori ühendus põhjustada ka iPhone'i taaskäivitamise. Teie SIM-kaart ühendab teie iPhone'i traadita side operaatoriga, nii et selle eemaldamine, et näha, kas teie iPhone jätkab taaskäivitamist, on lahendatud.
4. Taaskäivitage telefon
IPhone 8 ja uuemate seadmete (nt iPhone XS (Max)/XR) puhul vajutage ja vabastage kiiresti helitugevuse suurendamise klahvi, seejärel tehke sama helitugevuse vähendamise klahviga. Seejärel vajutage külgklahvi, kuni teie iPhone uuesti käivitub.
IPhone 6, iPhone 6S või varasemate seadmete puhul saab seda teha, vajutades pikalt nuppu Kodu ja Äratus/unerežiim üheaegselt vähemalt 10 sekundit. Teie telefon vibreerib ja katkestab taaskäivitusahela.
Kui teil on iPhone 7 või 7 Plus, vajutage seadme taaskäivitamiseks samaaegselt helitugevuse vähendamise ja puhke-/äratusnuppu.
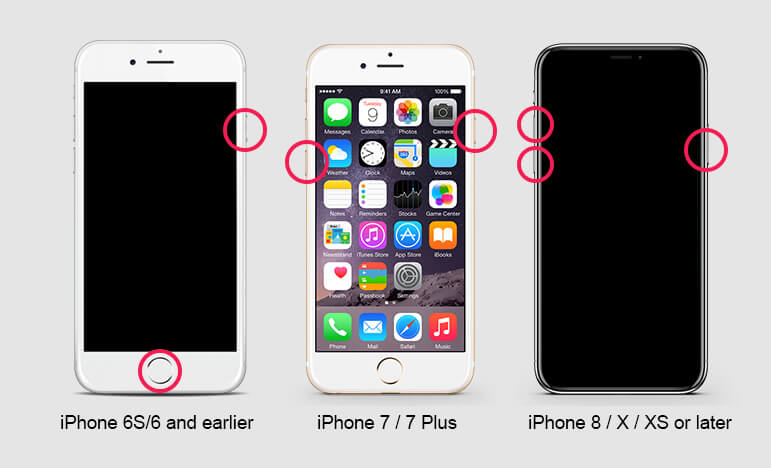
5. Lähtestage telefoni tehaseseaded
Kui teie telefon kannatab pahavara rünnaku all või sai vale värskenduse, saate probleemi hõlpsalt lahendada telefoni lähtestamisega. Kuid see kustutab protsessi ajal teie telefoni andmed. Selleks toimige järgmiselt.
1. Ühendage piksekaabel oma iPhone'iga ja veenduge, et teine pool pole veel süsteemiga ühendatud.
2. Nüüd vajutage telefoni süsteemiga ühendamise ajal 10 sekundit pikalt kodunuppu.
3. iTunes'i käivitamise ajal oma süsteemis vabastage kodunupp. Teie seade on nüüd taasterežiimis (kuvatakse iTunes'i sümbol). Nüüd saate selle iTunesiga taastada.
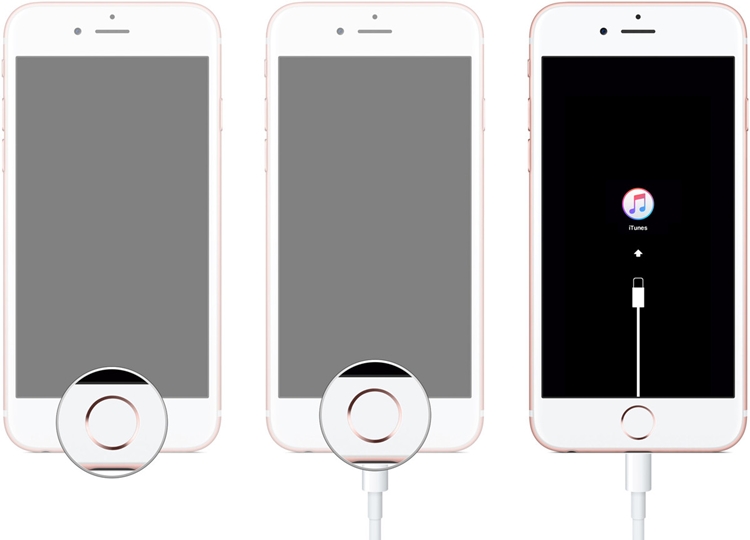
6. Andmete taastamiseks ühendage see iTunesiga
Kui mu iPhone taaskäivitub, lahendan probleemi enamasti iTunesiga ühendades. Isegi pärast telefoni taasterežiimi panemist saate selle andmete taastamiseks iTunesiga ühendada. Järgige neid samme, et lahendada iPhone'i taaskäivitamise probleem iTunesiga.
Samm 1. Ühendage telefon kaabli abil süsteemiga ja käivitage iTunes.
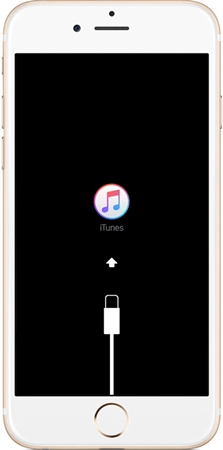
Samm 2. Kohe pärast iTunes'i käivitamist tuvastab see teie seadmega seotud probleemi. See kuvab järgmise hüpiksõnumi. Selle probleemi taastamiseks klõpsake lihtsalt nuppu "Taasta".
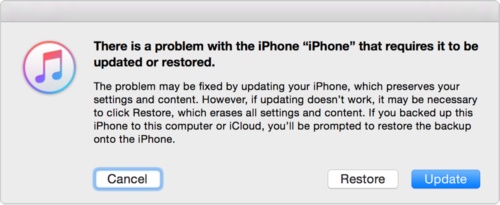
3. samm. Lisaks saate selle käsitsi lahendada, käivitades iTunes'i ja külastades selle kokkuvõtte lehte. Nüüd klõpsake jaotises "Varukoopiad" nuppu "Taasta varukoopiad". See võimaldab teil taastada oma telefoni varuandmed.
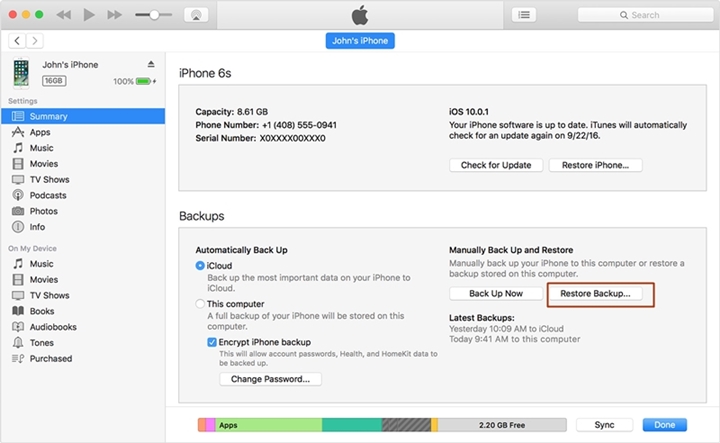
Kui teie telefonis on olnud halb värskendus või pahavara rünnak, saab selle selle tehnika abil hõlpsasti lahendada.
3. osa: ei tööta ikka veel? Proovige seda lahendust
Kui teie iPhone pärast ülaltoodud lahenduste järgimist taaskäivitub, siis ärge muretsege. Meil on teile usaldusväärne ja lihtne lahendus. Kasutage iOS-i taaskäivitussilmuse probleemi lahendamiseks ja oma telefoni kaitsmiseks tööriista Dr.Fone – System Repair (iOS). See ühildub kõigi iOS-i juhtivate versioonidega ja töötab kõigi suuremate iOS-seadmetega (iPhone, iPad ja iPod Touch). Töölauarakendus on saadaval Windowsi ja Maci jaoks ning selle saab ilma probleemideta alla laadida.
Kui teie iOS-seade ei tööta korralikult, saate probleemi hõlpsalt lahendada tööriistaga Dr.Fone – System Repair (iOS) . Ilma andmete kadumiseta saate lahendada selliseid probleeme nagu taaskäivitussilmus, tühi ekraan, Apple'i logo fikseerimine, surmavalge ekraan ja palju muud. Iga kord, kui mu iPhone taaskäivitub, kasutan selle parandamiseks seda usaldusväärset rakendust. Seda saate teha ka järgmiste juhiste järgi.

Dr.Fone – süsteemi remont (iOS)
Parandage iPhone'i süsteemiviga ilma andmete kadumiseta.
- Parandage oma iOS ainult normaalseks, ilma andmete kadumiseta.
- Parandage erinevad iOS-i süsteemiprobleemid, mis on takerdunud taasterežiimi , valge Apple'i logo , must ekraan , silmus käivitamisel jne.
- Parandab muud iPhone'i ja iTunes'i vead, nagu iTunes'i tõrge 4013 , viga 14 , iTunes'i tõrge 27 , iTunes'i tõrge 9 ja palju muud.
- Töötab kõigi iPhone'i, iPadi ja iPod touchi mudelitega.
- Toetab iPhone 13 / 12 / 11 / X ja uusimat iOS versiooni.

1. Laadige oma veebisaidilt alla Dr.Fone – System Repair (iOS) ja käivitage see alati, kui soovite oma seadmes probleemi lahendada. Ühendage oma iPhone süsteemiga ja valige tervituskuval suvand "Süsteemi parandamine".

2. Kui uus aken avaneb, on iPhone Keeps Restarting parandamiseks kaks võimalust: standardrežiim ja täiustatud režiim. Soovitatav on valida esimene.

Kui teie iPhone'i saab ära tunda, jätkake otse sammuga 3. Kui teie iPhone'i ei tuvastata, peate oma telefoni käivitama DFU (seadme püsivara värskendus) režiimi. Selleks vajutage kümme sekundit pikalt samaaegselt telefoni toitenuppu ja kodunuppu. Seejärel vabastage toitenupp, hoides samal ajal kodunuppu all. Rakendus tunneb ära kohe, kui teie seade siseneb DFU-režiimi. Kui saate märguande, vabastage jätkamiseks avakuva nupp.

3. Kinnitage seadme mudel ja valige süsteemi versioon, et oma süsteemi vastava püsivara alla laadida. Selle saamiseks klõpsake nuppu "Start".

4. Istuge ja lõdvestuge, kuna telefoni asjakohase püsivara allalaadimine võib veidi aega võtta. Püüdke säilitada stabiilne võrguühendus ja ärge ühendage seadet kogu protsessi ajal lahti.

5. Niipea kui vastav püsivara on alla laaditud, hakkab rakendus teie telefoni parandama. Selle edenemise kohta saate teavet ekraanil kuvatava indikaatori abil.

6. Kui protsess on lõppenud, kuvatakse järgmine ekraan. Kui te ei saa soovitud tulemusi, klõpsake protsessi kordamiseks nuppu "Proovi uuesti".

Lisalugemist:
13 kõige levinumat iPhone 13 probleemi ja kuidas neid parandadaJäreldus
Lõpuks saaksite iPhone'i taaskäivitamise veast ilma suuremate probleemideta üle saada. Järgige neid ekspertide soovitusi ja katkestage oma seadme taaskäivitussilmus. Kui teil on püsivaid probleeme, proovige Dr.Fone – System Repair (iOS) need lahendada. Jagage julgelt oma kogemust ka meiega.
Apple'i logo
- iPhone'i alglaadimisprobleemid
- iPhone'i aktiveerimisviga
- iPad tabas Apple'i logo
- Parandage iPhone'i/iPadi vilkuv Apple'i logo
- Parandage White Screen of Death
- iPod jääb Apple'i logo külge kinni
- Parandage iPhone'i must ekraan
- Parandage iPhone'i/iPadi punane ekraan
- Parandage iPadis sinise ekraani tõrge
- Parandage iPhone'i sinine ekraan
- iPhone ei lülitu sisse pärast Apple'i logo
- iPhone on Apple'i logo külge kinni jäänud
- iPhone'i alglaadimissilmus
- iPad ei lülitu sisse
- iPhone jätkab taaskäivitamist
- iPhone ei lülitu välja
- Parandage iPhone ei lülitu sisse
- iPhone'i parandamine lülitub pidevalt välja






Alice MJ
personalitoimetaja
Üldhinnang 4,5 ( osales 105 )