9 lahendust iPhone'i taaskäivitussilmuse parandamiseks iOS-is 15/14/13/12
27. aprill 2022 • Esitatud: iOS-i mobiilseadmete probleemide lahendamine • Tõestatud lahendused
iPhone'i taaskäivitussilmuse hankimine on iPhone'is üks levinumaid probleeme. Eriti kui uus iOS 15/14/13/12 turule tuuakse, kogeb üha rohkem kasutajaid pärast iOS 15 värskendusi iPhone'i taaskäivitamise probleemidega.
On täheldatud, et pahavara või halva värskenduse tõttu jääb iPhone alglaadimisahelasse kinni. Apple'i logo hakkaks ekraanil vilkuma ja selle buutimise asemel taaskäivitatakse seade uuesti. See kordub aeg-ajalt, et moodustada iPhone'i alglaadimissilmus. Kui teil on sama probleem, siis ärge muretsege! Oleme alglaadimisahelasse kinni jäänud iPhone'i parandamiseks välja pakkunud neli lahendust.
- 1. osa: miks iPhone alglaadimisahelasse kinni jäi?
- 2. osa: iPhone'i varundamine
- 3. osa: iPhone'i alglaadimisahela parandamine ilma andmete kadumiseta
- 4. osa: iPhone'i taaskäivitamine alglaadimisahela probleemi lahendamiseks
- 5. osa: Värskendage uusimale versioonile
- 6. osa: lähtestage kõik seaded
- 7. osa: iPhone'i alglaadimisahela parandamine iTunes'i abil
- 8. osa: iPhone'i tehaseseadete lähtestamine alglaadimisahela probleemi lahendamiseks
- 9. osa: puhastage rakenduse andmed, et parandada alglaadimisahelasse takerdunud iPhone'i
- 10. osa: Riistvaraprobleemide kontrollimiseks võtke ühendust Apple'i toega
1. osa: miks iPhone takerdus iOS-i 15/14/13/12 alglaadimisahelasse?
IPhone'i taaskäivitamisel võib olla palju põhjuseid. Enne iPhone'i alglaadimisahela probleemi lahendamise erinevate võimaluste uurimist on oluline mõista, mis selle probleemi põhjustab.
Tarkvara värskendus
Enamasti võib halb värskendus põhjustada iPhone'i taaskäivitussilmuse või iPadi alglaadimisahela ilmnemise . Kui värskendate oma iOS-i ja protsess peatub vahepeal, võib see põhjustada ka selle probleemi. Mõnikord võib isegi pärast värskenduse lõpetamist teie telefonil tekkida tõrkeid ja see probleem ilmneb.
Jailbreaking
Kui teil on jailbreakitud seade, on tõenäoline, et seda võis mõjutada pahavara rünnak. Ärge laadige rakendusi alla ebausaldusväärsetest allikatest, kuna see võib teie iPhone'i alglaadimisahelasse kinni jääda.
Ebastabiilne ühendus
iTunesiga värskendamisel viib iPhone'i halb ühendus arvutiga ka iPhone'i alglaadimisahelasse kinni, kus värskendus takerdub poole peal ega suuda jätkata sealt, kus pooleli jäi.
Näpunäiteid. Vaadake teisi iOS 15 värskendusprobleeme ja probleeme .
Kui teil on jailbreakitud seade, on tõenäoline, et seda võis mõjutada pahavara rünnak. Ärge laadige rakendusi alla ebausaldusväärsetest allikatest, kuna see võib teie iPhone'i alglaadimisahelasse kinni jääda.
Mõnikord võib selle probleemi põhjustada ka mõne draiveri rike või halb riistvara. Õnneks on sellest ülesaamiseks palju võimalusi. Avastagem need, astudes üks samm korraga.
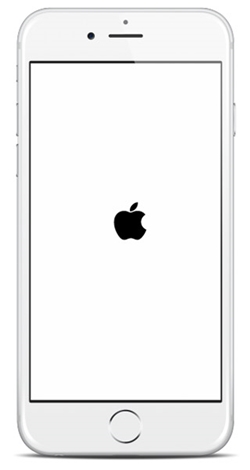
2. osa: iPhone'i varundamine
Soovitame enne tõrkeotsingut varundada kõik iPhone'is olevad andmed, et vältida andmete kadumist. Kui iPhone'i alglaadimisahela probleem on seotud tarkvaratõrgetega, peate võib-olla selle parandamiseks iPhone'i taastama, mis põhjustab andmete kadumise. Kui teie seadmes on väga olulisi andmeid, on kasulik kulutada aega iPhone'i varundamiseks. Vaadake oma iPhone'i varundamiseks lihtsaid samme.
1. Avage iTunes Windowsi arvutis või Macis, kus töötab macOS Mojave või varasem, või Finder Macis, millel on MacOS Catalina või uuem.
2. Ühendage oma iPhone valgustuskaabli abil arvutiga.
3. Järgige seadme parooli sisestamiseks juhiseid või klõpsake oma seadmes nuppu "Usalda seda arvutit".
4. Valige oma iPhone ja klõpsake nuppu Varunda kohe.
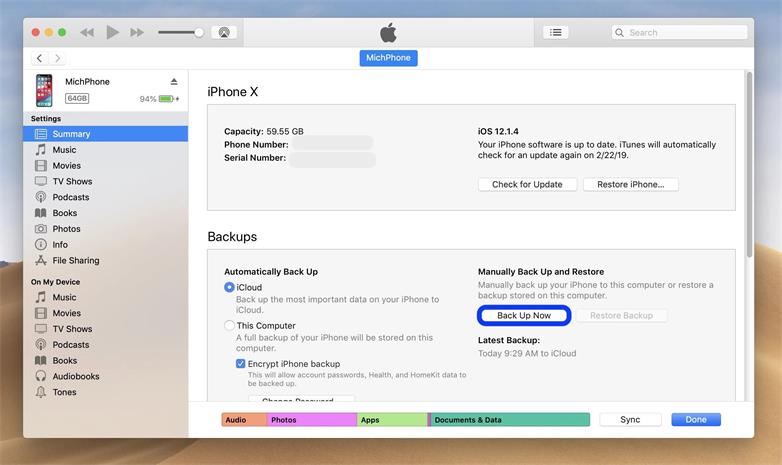
3. osa: iPhone'i alglaadimissilmuse parandamine rakendusega Dr.Fone – süsteemiparandus ilma andmete kadumiseta
Kas arvate, et iPhone'i varundamine on tülikas? Või varukoopia ei tööta. Kui järgite enamikku teisi lahendusi iPhone'i alglaadimisahela katkestamiseks, võite oma andmed kaotada. Seega, kui soovite alglaadimisahelasse takerdunud iPhone'i taastada ilma andmete kadumiseta, võite proovida Dr.Fone – süsteemiparandustööriista . See on laialdaselt tuntud mitmesuguste iOS-iga seotud probleemide lahendamiseks (nt must ekraan, valge Apple'i logo, taaskäivitussilmus ja palju muud). See on osa Dr.Fone'i tööriistakomplektist ja ühildub kõigi juhtivate iOS-i seadmete ja versioonidega.
Kui soovite iPhone'i taaskäivitusahela probleemi lahendada ilma andmeid kaotamata, toimige järgmiselt.
- Alustage Dr.Fone'i allalaadimisega allolevast allalaadimisnupust. Installige see oma süsteemi (saadaval Windowsi ja MAC-i jaoks) ja käivitage see alati, kui olete selleks valmis. Protsessi alustamiseks valige "Süsteemi parandamine". Kõigist avakuval pakutavatest valikutest

- Nagu näete, on pärast süsteemiparandusmoodulisse sisenemist iPhone'i taaskäivitussilmuse probleemi lahendamiseks kaks valikulist režiimi. Klõpsake esimest režiimi " Standardrežiim ".

Märkus. Kui arvutil ei õnnestunud teie iPhone'i ära tunda, peate klõpsama nuppu "Seade on ühendatud, kuid ei tuvastanud" ja lülitama selle DFU (seadme püsivara värskendus) režiimi, nagu ekraanil kuvatavad juhised näitavad. Lihtsalt hoidke toitenuppu ja kodunuppu korraga 10 sekundit all. Nüüd vabastage toitenupp (ja mitte kodunupp). Niipea, kui teie seade siseneb DFU-režiimi, tuvastab rakendus selle automaatselt. Seejärel saate vabastada ka avalehe nupu.
- Järgmises aknas esitage püsivara allalaadimiseks õige iOS-i versioon. Kui olete lõpetanud, klõpsake nuppu "Start".

- Oodake veidi, kuni rakendus laadib teie seadmele vastava püsivara alla. Veenduge, et teie seadmed on selle protsessi ajal süsteemiga ühendatud, ja säilitage stabiilne Interneti-ühendus.

- Pärast püsivara allalaadimist klõpsake nuppu Paranda kohe ja seejärel hakkab rakendus teie iPhone'i süsteemiprobleemi lahendama.

- Teie iPhone taaskäivitub pärast protsessi täielikku lõppu ja lülitub tavarežiimi. Pärast järgmise ekraani kuvamist saate kontrollida, kas teie iPhone on olnud normaalses olekus.

- Saate lihtsalt oma seadme turvaliselt lahti ühendada ja seda probleemideta kasutada. Kui probleem püsib, võite klõpsata nupul „Proovi uuesti”, et seda uuesti proovida.
4. osa: iPhone'i taaskäivitamine alglaadimisahela probleemi lahendamiseks
See on üks lihtsamaid lahendusi iPhone'i taaskäivitamise ahela katkestamiseks. Lihtsalt taaskäivitage telefon ja katkestage käimasolev toitetsükkel.
IPhone 8 ja uuemate seadmete (nt iPhone /13/12/11) puhul vajutage ja vabastage kiiresti helitugevuse suurendamise klahvi, seejärel tehke sama helitugevuse vähendamise klahviga. Seejärel vajutage külgklahvi, kuni teie iPhone uuesti käivitub.
IPhone 6, iPhone 6S või varasemate seadmete puhul saab seda teha, vajutades samal ajal pikalt vähemalt 10 sekundit nuppu Kodu ja Äratus/unerežiim. Teie telefon vibreerib ja katkestab taaskäivitusahela.
Kui teil on iPhone 7 või 7 Plus, vajutage seadme taaskäivitamiseks samaaegselt helitugevuse vähendamise ja puhke-/äratusnuppu.
Märkus . iPhone lülitub enne uuesti käivitamist välja. Ärge vabastage selle protsessi ajal külgklahvi.
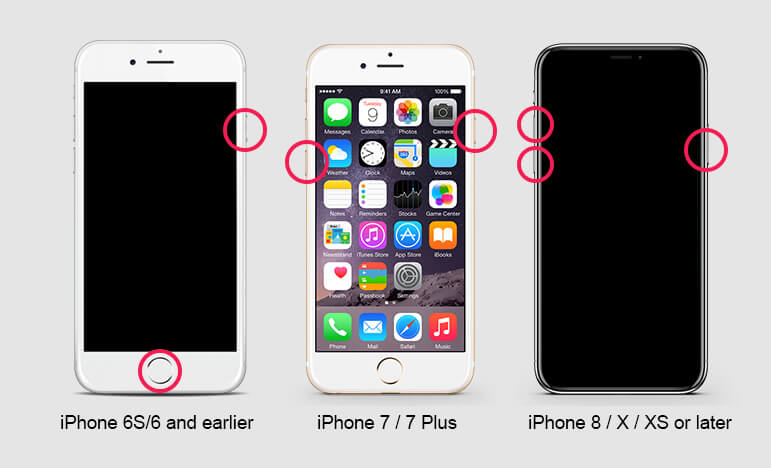
Vaadake meie YouTube'i videot selle kohta, kuidas iPhone'i (kõik mudelid kaasas) taaskäivitada, kui soovite seda näha.
Kas soovite rohkem loomingulisi videoid teada saada? Vaadake meie kogukonda Wondershare'i videokogukonda
Kui see ei tööta, proovige lihtsalt programmi Dr.Fone System Repair, et parandada alglaadimisahelasse takerdunud iPhone ilma andmete kadumiseta.5. osa: Värskendage uusimale versioonile
Mõnikord on iPhone'i alglaadimisahela probleemi põhjuseks operatsioonisüsteemi vana versioon. Näiteks kui on mõned uued rakendused, mis ei ühildu vana iOS-i versiooniga, võib teie iPhone olla alglaadimissilmuses kinni. Seega saab uusim iOS-i versioon parandada ebakindlad süsteemi-/tarkvaravead, mis põhjustavad teie iPhone'i taaskäivitamist.
Et kontrollida, kas iOS-i uus versioon on saadaval, avage Seaded > Üldine > Tarkvaravärskendus. Kui värskendus on saadaval, puudutage värskendamiseks nuppu Laadi alla ja installi.
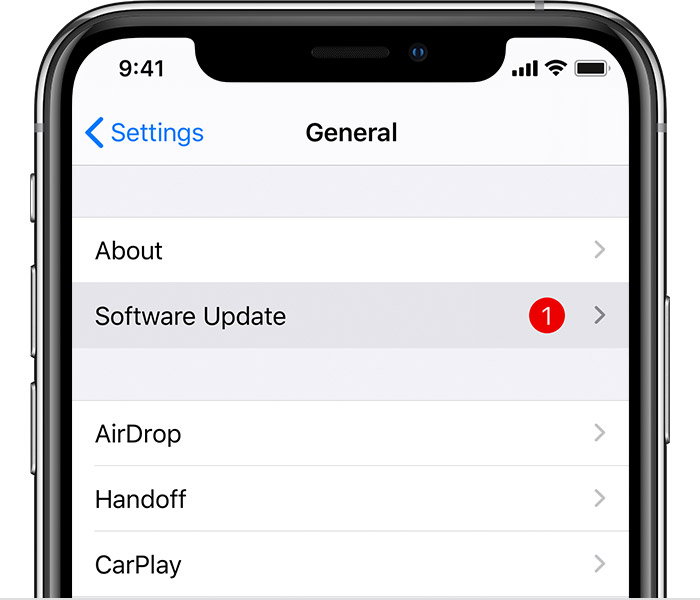
7. osa: iPhone'i alglaadimisahela parandamine iTunesi/Finderi abil
Kasutades iTunesi/Finderi (Mac koos macOS Catalina või uuemaga) abi, saate iPhone'i alglaadimisahela katkestada ja taastada ka selle iPhone'i. Isegi pärast seadme taastamis- või DFU (seadme püsivara värskendus) režiimi lülitamist saate seadme taastamiseks järgida seda meetodit. Kuid kõigepealt veenduge, et teie iTunes on uusim versioon. Siit saate teada, kuidas iTunes'i abil alglaadimisahelasse takerdunud iPhone katkestada, järgides neid samme.
1. Ühendage iPhone 13, iPhone 12, iPhone 11 või mõni muu iPhone'i mudel välkkaabli abil oma süsteemiga ja käivitage iTunes/Finder.
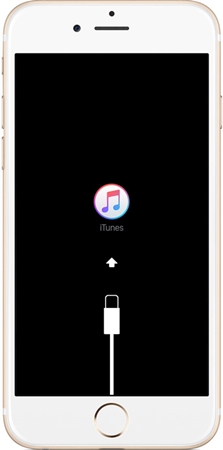
2. Mõne sekundi jooksul tuvastab iTunes/Finder teie seadmega seotud probleemi ja kuvab järgmise hüpikteate. Kõik, mida pead tegema, on selle probleemi lahendamiseks klõpsata nupul "Taasta".
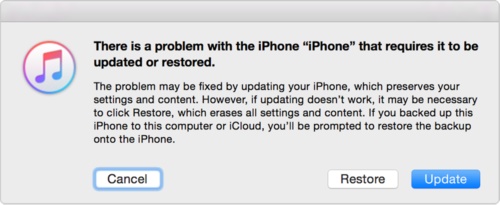
3. Kui te ülaltoodud hüpikakent ei näe, saate oma telefoni ka käsitsi taastada. Klõpsake vahekaarti "Kokkuvõte" ja seejärel nuppu "Taasta iPhone". Oodake mõnda aega, kuna iTunes/Finder taastab teie seadme.
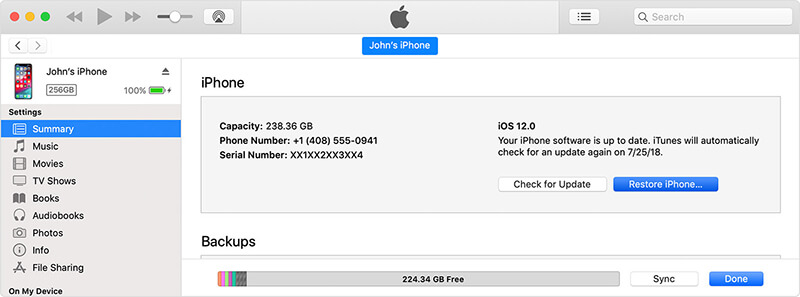
8. osa: iPhone'i tehaseseadete lähtestamine alglaadimisahela probleemi lahendamiseks
Kui miski muu ei tööta, võite alati valida oma iPhone'i tehaseseadetele lähtestamise , et katkestada selle taaskäivitussilmus. Kuigi seda tehes kustutatakse teie telefoni andmed täielikult. Kui olete selle iTunesis/Finderis varukoopia teinud, saab selle hiljem taastada. IPhone'i taaskäivitamise tsüklist taastamiseks toimige järgmiselt.
- Esiteks võtke välgukaabel ja ühendage see oma iPhone'iga. Ärge ühendage selle teist otsa praegu kuskil mujal.
- Seejärel vajutage mõne sekundi jooksul seadme kodunuppu, samal ajal kui ühendate selle oma süsteemiga.
- Nüüd käivitage oma süsteemis iTunes, et lülitada telefon taasterežiimi. See kuvab teie ekraanil iTunes'i sümboli. Laske lihtsalt kodunupp lahti. Olete oma seadmes taasterežiimi sisse lülitanud ja saate selle varukoopia iTunesiga taastada.
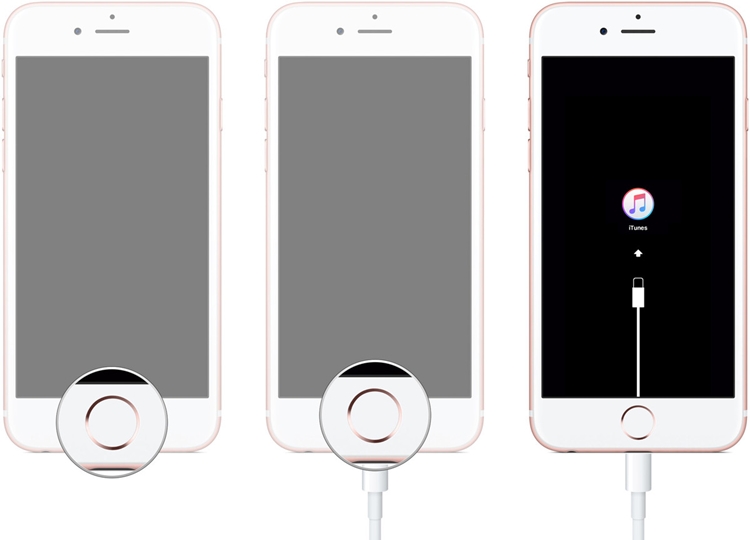
9. osa: puhastage rakenduse andmed, et parandada alglaadimisahelasse takerdunud iPhone'i
Harva põhjustab turvamata rakendus iPhone'i alglaadimisahelasse kinnijäämise. Soovitame teil mitte alla laadida tundmatute ettevõtete rakendusi või mitte alla laadida rakendusi Apple Store'ist. See võib põhjustada teie iPhone'i käitumist.
Kontrollige, kas iPhone'i alglaadimisahela probleem on põhjustatud teie rakendusest, kui telefon saab seadetesse siseneda. Lihtsalt minge menüüsse Seaded Privaatsus Analytics Analyticsi andmed .
Vaadake, kas mõni rakendus on korduvalt loendis. Desinstallige see ja puhastage selle andmed, et kontrollida, kas iPhone'i taaskäivitussilmuse probleem on lahendatud.
Kui te ei pääse seadetesse ja teie iPhone on taaskäivitustsüklis, proovige Dr.Fone'i süsteemiparandust.10. osa: Riistvaraprobleemide kontrollimiseks võtke ühendust Apple'i toega
Kui kõik ülaltoodud parandused ei lahenda iPhone'i alglaadimisahela probleemi, soovitan teil võtta ühendust ametliku tugimeeskonnaga, et kontrollida, kas iPhone'il on riistvaraprobleeme, kui te pole tehniline, kuna kõik ebaõiged riistvaramuudatused võivad põhjustada seadme talitlushäireid. .
Pärast ülaltoodud soovituste järgimist saate kindlasti iPhone'i alglaadimistsükli režiimist üle. Nüüd, kui teate, mida teha, kui teie iPhone on alglaadimisahelasse kinni jäänud, saate selle probleemi kindlasti kiiresti lahendada. Kui teil on endiselt probleeme seoses oma iPhone 13/12/11/X või mõne muu iPhone'i mudeliga, siis jagage oma muret meiega.
Apple'i logo
- iPhone'i alglaadimisprobleemid
- iPhone'i aktiveerimisviga
- iPad tabas Apple'i logo
- Parandage iPhone'i/iPadi vilkuv Apple'i logo
- Parandage White Screen of Death
- iPod jääb Apple'i logo külge kinni
- Parandage iPhone'i must ekraan
- Parandage iPhone'i/iPadi punane ekraan
- Parandage iPadis sinise ekraani tõrge
- Parandage iPhone'i sinine ekraan
- iPhone ei lülitu sisse pärast Apple'i logo
- iPhone on Apple'i logo külge kinni jäänud
- iPhone'i alglaadimissilmus
- iPad ei lülitu sisse
- iPhone jätkab taaskäivitamist
- iPhone ei lülitu välja
- Parandage iPhone ei lülitu sisse
- iPhone'i parandamine lülitub pidevalt välja

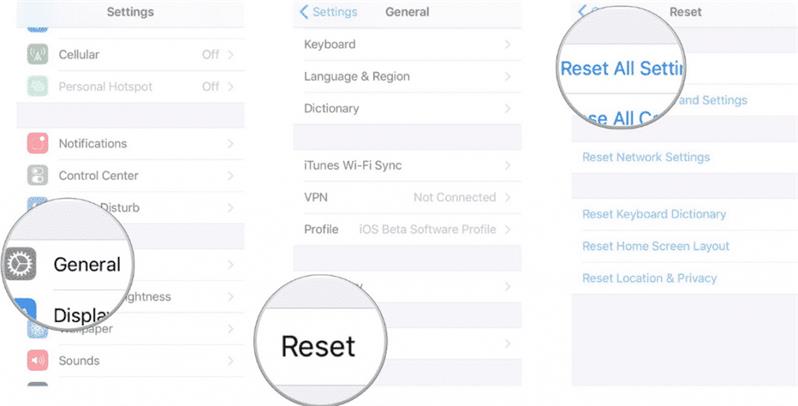



Alice MJ
personalitoimetaja
Üldhinnang 4,5 ( osales 105 )