[Unustasin iPadi parooli] iPadi avamine ja sellel olevate andmete taastamine
27. aprill 2022 • Esitatud: Data Recovery Solutions • Tõestatud lahendused
Unustasin iPadi parooli!
"Unustasin iPadi parooli ja olen nüüd oma iPadist lukustatud! Ma ei taha oma andmeid kaotada. Kas iPadi saab kuidagi lahti lukustada või sellel olevaid andmeid taastada?"
See on kahetsusväärne, kuid levinud probleem, et inimesed unustavad mõnikord oma iPadi pääsukoodi. Selle tulemusel jääte oma iPadist välja. Ja tegelikult ei ole te selles täiesti süüdi, mis nende sadade paroolide juures, mida peame igasuguste erinevate kontode jaoks alles hoidma! Siiski on vahendeid iPadi avamiseks, kuid need võivad viia andmete kadumiseni.
Selles artiklis näitame teile, kuidas hoida turvalist varukoopiat juhuks, kui unustate iPadi parooli. Ja kui olete juba välja lülitatud, siis kaotate oma andmed, kuid näitame teile, kuidas saate neid ka taastada.
- 1. osa: andmete varundamine lukustatud iPadis
- 2. osa: iPadi ekraani avamine iTunesiga
- 3. osa: iPadi ekraani avamine iCloudiga
- 4. osa: iPadi ekraani avamine taasterežiimiga
- 5. osa: Kuidas taastada iPadist kadunud andmeid
1. osa: andmete varundamine lukustatud iPadis
Enne iPadi ekraani avamist ja seega kõigi andmete kaotamist peaksite kõigi andmete varundamiseks kasutama kolmanda osapoole tarkvara. Selleks saate kasutada Dr.Fone - Phone Backup (iOS) , mis on usaldusväärne tarkvara, mida kasutavad ja armastavad miljonid inimesed üle maailma. Teate, et võite seda tarkvara usaldada, sest selle emaettevõte Wondershare on pälvinud rahvusvahelist tunnustust isegi Forbesilt.
Dr.Fone'i abil saate valikuliselt varundada kõik andmed, mida soovite säilitada, ja seejärel taastada need pärast iPadi ekraani avamist.

Dr.Fone – telefoni varundamine (iOS)
iOS-i andmete varundamine ja taastamine muutub paindlikuks
- Ühe klõpsuga varundada kogu iOS-seade oma Maci või PC-arvutisse.
- Lubage varukoopiast mis tahes üksust seadmesse eelvaadet vaadata ja taastada.
- Eksportige varukoopiast soovitud oma arvutisse.
- Varundage ja taastage valikuliselt kõik soovitud andmed.
- Toetab kõiki iPhone'i ja iPadi mudeleid.
-
Toetab iPhone X / 8 (Plus) / iPhone 7 (Plus) / iPhone6s (Plus), iPhone SE ja uusimat iOS versiooni!

Andmete varundamine Dr.Fone'i abil:
Samm 1. Andmete varundamine ja taastamine.
Pärast Dr.Fone'i käivitamist leiate mitme valikuga menüü. Valige "Telefoni varundamine".
Näpunäiteid. Tegelikult saate seda tööriista kasutada ka teiste Android-telefonide, sealhulgas Huawei, Lenovo, Xiaomi jne avamiseks. Ainus ohver on see, et pärast avamist kaotate kõik andmed.

Samm 2. Varunda lukustatud iPad arvutisse.
Ühendage oma iPad arvutiga. Dr.Fone tunneb seadme kohe ära. Leiate iPadist igat tüüpi failide menüü. Valige need, mida soovite varundada, ja seejärel klõpsake nuppu Varunda. Selleks peaks kuluma mõni minut.

Varundamise lõpetamiseks kulub mõni minut.

3. samm. Varundusfailide eelvaade.
Lõpuks saate galeriis kõiki varundatud andmeid vaadata ja neile juurde pääseda. Soovi korral saate need hiljem ka "taastada" või "eksportida" oma arvutisse või iPadi.

Kui loete seda enne, kui olete ennetava sammuna unustanud iPadi pääsukoodi, peaksite teadma, et saate varundada ka iCloudi ja iTunesiga, kuigi minu isiklik soovitus on kasutada Dr.Fone'i.
2. osa: iPadi ekraani avamine iTunesiga
Ainus viis iPadi ekraani avamiseks ja iPadi unustatud pääsukoodi probleemi lahendamiseks on kogu iPadi taastamine. iTunesiga saate seda teha järgmistel viisidel.
- Ühendage iPad arvutiga.
- Valige oma iPad ja minge jaotisse "Kokkuvõte".
- Klõpsake "Otsi värskendusi". Teile antakse teada, kui saadaval on uuem värskendus.
- Klõpsake nuppu Taasta iPhone. Protsess peaks veidi aega võtma ja lõpuks saate oma iPadi uuesti seadistada. Kui olete praeguses etapis loonud varukoopia, näiteks 1. osas oleva , saate seda kasutada kõigi oma andmete taastamiseks.
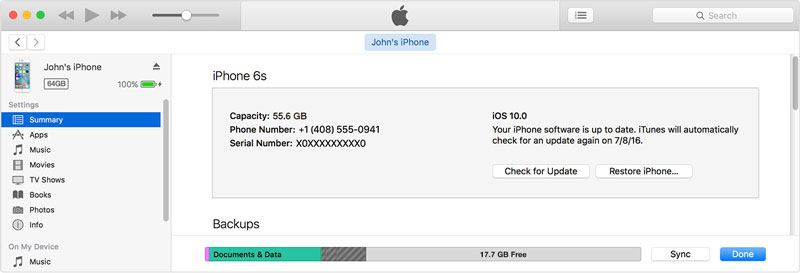
Osa 3. iPadi ekraani avamine iCloudiga
Seda meetodit saab kasutada ainult siis, kui olete oma iPadis seadistanud funktsiooni Find My iPhone. See võimaldab teil oma iPadi tuvastada ja seda kaugjuhtida. Saate seda kasutada kõigi sellel olevate andmete kustutamiseks. Seda saate teha järgmiselt.
- Minge iCloudi veebisaidile ja sisestage oma Apple ID.
- Kasutage iPadi valimiseks ülaosas olevat rippmenüüd "Kõik seadmed".
- Valige iPad, mille soovite kustutada.
- Klõpsake nuppu Kustuta iPad.
- Pärast seda saate oma iPadi taastada ja kasutada andmete taastamiseks 1. osa varukoopiat.

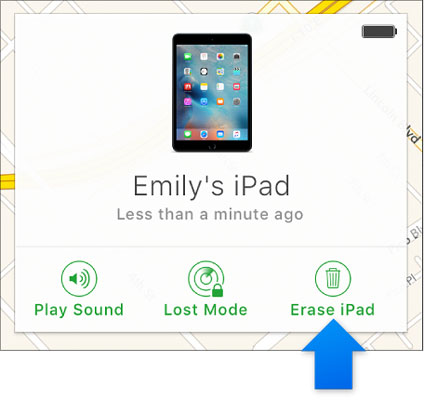
4. osa: iPadi ekraani avamine taasterežiimiga
Paljud iPadi kasutajad ei seadista kunagi funktsiooni Leia minu iPhone. Kui olete üks neist, võite kasutada taasterežiimi, et lahendada probleem "unustasin iPadi pääsukoodi". Seda saate teha järgmiselt.
- Ühendage oma iPad arvutiga ja käivitage iTunes.
- Sunnitage oma iPadi taaskäivitamine, vajutades korraga nuppe Sleep/Wake ja Home.
- Tehke seda seni, kuni näete taasterežiimi ekraani.
- Saate iTunesis hüpiksõnumi, nagu allolev. Klõpsake lihtsalt nuppu "Taasta". Kuid see protsess ei ole alati tõhus ja teie taastamisprotsess võib takerduda, kuid iPadi taasterežiimist väljalülitamiseks on palju lahendusi .
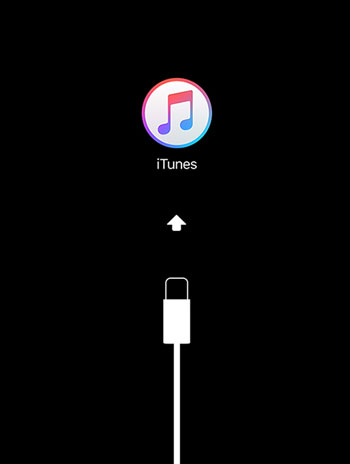
5. osa: Kuidas taastada iPadist kadunud andmeid
iPadi avamine on protsess, mis hõlmab kõigi iPadis olevate andmete kustutamist. Sel juhul, kui teil pole varukoopiat, kaotaksite kõik oma andmed. Seetõttu mainisime 1. osas, et peaksite varukoopia loomiseks kasutama Dr.Fone'i.
Kui aga teie andmed on juba kadunud, pole veel kogu lootus kadunud. Dr.Fone – Data Recovery (iOS) aitab teil skannida teie iPadi kadunud andmeid ja aidata neid taastada.

Dr.Fone – andmete taastamine (iOS)
Maailma esimene iPhone'i ja iPadi andmete taastamise tarkvara.
- Kõrgeim iPhone'i andmete taastamise määr tööstuses.
- Taastage fotod, videod, kontaktid, sõnumid, märkmed, kõnelogid ja palju muud.
- Saate valikuliselt eelvaate vaadata ja taastada kõik soovitud andmed kõigist iPhone'i ja iPadi mudelitest.
- Taastage kustutamise, seadme kadumise, jailbreak, iOS 13/12/11 värskenduse jms tõttu kaotatud andmed.
- Ühildub kõigi iOS-i seadmete ja versioonidega.
Kuidas taastada iPadist kadunud andmeid rakendusega Dr.Fone
1. toiming Skannige iPad.
Ühendage oma iPad arvutiga. Dr.Fone tuvastab seadme koheselt. Klõpsake Dr.Fone'i liideses suvandil "Taasta" ja valige suvand "Taasta iOS-i seadmest", seejärel valige failitüübid, mida soovite taastada, ja klõpsake nuppu "Alusta skannimist".

2. samm Taastage iPadist kaotatud andmed.
Nüüd saate vaadata läbi terve galerii kõigist teie seadmest kadunud andmetest. Valige soovitud andmed ja seejärel klõpsake nuppu "Taasta seadmesse" või "Taasta arvutisse".

Seega näete, et isegi kui unustasite iPadi parooli, pole lootus kadunud. Jah, iPadi ekraani avamise meetodid hõlmavad kõigi teie andmete kadumist. Enne seda saate aga ennetava toiminguna kasutada Dr.Fone - Phone Backup (iOS) . Alternatiivina, isegi kui te pole varukoopiat teinud, saate oma iPadist kõigi kaotatud andmete taastamiseks kasutada Dr.Fone – Data Recovery (iOS) .
Kommenteerige allpool ja andke meile teada, kas see juhend aitas teid. Soovime sinust kuulda!
iDevicesi ekraanilukk
- iPhone'i lukustusekraan
- Mööduge iOS 14 lukustuskuvast
- IOS 14 iPhone'i kõva lähtestamine
- Avage iPhone 12 ilma paroolita
- Lähtestage iPhone 11 ilma paroolita
- Kustutage iPhone, kui see on lukus
- Avage keelatud iPhone ilma iTunesita
- IPhone'i pääsukoodist möödaminek
- iPhone'i tehaseseadetele lähtestamine ilma pääsukoodita
- Lähtestage iPhone'i pääsukood
- iPhone on keelatud
- Avage iPhone ilma taastamiseta
- Avage iPadi pääsukood
- Minge lukustatud iPhone'i
- Avage iPhone 7/7 Plus ilma pääsukoodita
- Avage iPhone 5 pääsukood ilma iTunesita
- iPhone'i rakenduste lukk
- iPhone'i lukustuskuva märguannetega
- Avage iPhone ilma arvutita
- Avage iPhone'i pääsukood
- Avage iPhone ilma pääsukoodita
- Sisenege lukustatud telefoni
- Lähtestage lukustatud iPhone
- iPadi lukustuskuva
- Avage iPad ilma paroolita
- iPad on keelatud
- Lähtestage iPadi parool
- Lähtestage iPad ilma paroolita
- Lukustatud iPadist välja
- Unustasin iPadi ekraaniluku parooli
- iPadi avamise tarkvara
- Avage keelatud iPad ilma iTunesita
- iPod on keelatud Ühendage iTunesiga
- Avage Apple ID
- Avage MDM
- Apple MDM
- iPad MDM
- Kustutage MDM kooli iPadist
- Eemaldage iPhone'ist MDM
- MDM-ist möödaminek iPhone'is
- MDM iOS 14 ümbersõit
- Eemaldage MDM iPhone'ist ja Macist
- Eemaldage iPadist MDM
- Jailbreak Eemaldage MDM
- Avage ekraaniaja pääsukood






Alice MJ
personalitoimetaja
Üldhinnang 4,5 ( osales 105 )