Täielikud lahendused iPhone'i rakenduste allalaadimiseks või värskendamiseks
07. märts 2022 • Saadetud: sageli kasutatavad telefoninõuanded • Tõestatud lahendused
Anname teile ülevaate erinevatest võimalikest põhjustest, mis takistavad teil oma iPhone'i rakendusi alla laadida või värskendada, pakkudes samal ajal sellele parimaid lahendusi. Niikaua kui teie Interneti-ühenduse või WiFi-ga pole probleeme, leiate siit kindlasti lahenduse. See artikkel pakub parimaid lahendusi, kui te ei saa iPhone'i rakendusi alla laadida ega selles rakendusi värskendada.
Huvitatud! Jätkake ja järgige lahenduse leidmiseks juhiseid. Kui te ei saa iPhone'i rakendusi alla laadida ega rakendusi värskendusi teha, tuleb enne probleemi ilmnemise tegelikku põhjust kontrollida mitmeid asju.
Siin on mõned asjad, mida peate kontrollima.
- 1) Veenduge, et kasutatav Apple ID on õige
- 2) Veenduge, et piirangud oleksid välja lülitatud
- 3) Logige välja ja logige App Store'i sisse
- 4) Kontrollige olemasolevat salvestusruumi
- 5) Taaskäivitage iPhone
- 6) Hoidke oma iPhone iOS-i uusima versiooniga värskendatud
- 7) Muutke kuupäeva ja kellaaja seadistust
- 8) Eemaldage rakendus ja installige see uuesti
- 9) Tühjendage App Store'i vahemälu
- 10) Kasutage rakenduse värskendamiseks iTunes'i
- 11) Lähtestage kõik sätted
- 12) Taasta iPhone'i tehaseseaded
Teid võivad huvitada: iPhone 13 ei laadi rakendusi alla. Siin on parandus!
1) Veenduge, et kasutatav Apple ID on õige
Ok, esimesed asjad kõigepealt!! Kas olete kindel, et kasutate õiget Apple ID-d? Iga kord, kui proovite iTunesist mõnda rakendust alla laadida, ühendab see teid automaatselt teie Apple'i ID-ga, mis tähendab, et peate enne rakenduse allalaadimist oma ID-ga sisse logima. Selle kinnitamiseks järgige alltoodud samme.
- 1. Alustage App Store'i avamisega ja klõpsake "värskendused".
- 2. Nüüd puudutage "Ostetud".
- 3. Kas rakendust kuvatakse siin? Kui see on eitav, tähendab see, et see laaditi tõenäoliselt alla teise ID-ga.
Seda saab kinnitada ka iTunes'is, navigeerides oma rakenduste loendisse, et saada teavet, paremklõpsates konkreetsel rakendusel. Võite proovida kasutada ka mis tahes vana ID-d, mida olete kunagi kasutanud, ja kontrollida, kas see lahendab probleemi.
2) Veenduge, et piirangud oleksid välja lülitatud
Apple on selle funktsiooni iOS-i turvalisuse huvides lisanud. „Luba piirangud” on üks neist funktsioonidest, mis piirab rakenduste allalaadimise võimalust. Seega, kui te ei saa rakendusi alla laadida või värskendada, võib see olla üks kaalumise põhjusi.
Järgige allolevaid samme, et kontrollida, kas "Luba piirangud" on lubatud ja kuidas seda keelata.
- 1. Klõpsake Sätted > Üldine > Piirangud
- 2. Kui küsitakse, tippige oma parool
- 3. Nüüd puudutage "Rakenduste installimine". Kui see on välja lülitatud, tähendab see, et rakenduse värskendamine ja installimine on blokeeritud. Seejärel liigutage lülitit, et see rakenduste allalaadimiseks ja värskendamiseks sisse lülitada.
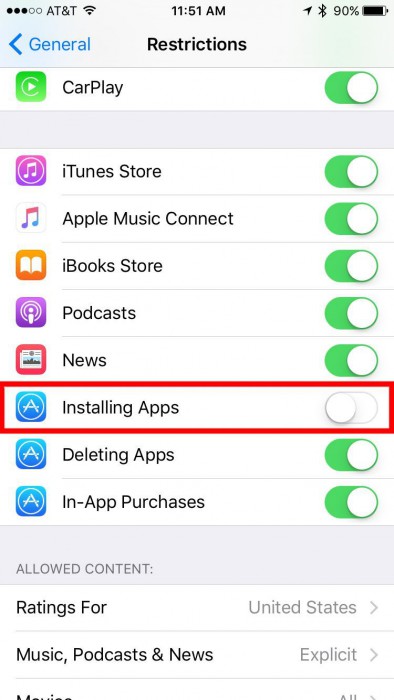
3) Logige välja ja logige App Store'i sisse
Kui te ei saa iPhone'i rakendusi alla laadida , peate mõnikord vea parandamiseks välja logima ja seejärel oma Apple'i ID-ga uuesti sisse logima. See on üsna lihtne trikk, kuid töötab enamiku ajast. Et mõista, kuidas seda teha, tehke lihtsalt järgmised sammud:
- 1. Klõpsake Sätted > iTunes ja App Store > Apple ID menüü
- 2. Klõpsake hüpikaknas Logi välja
- 3. Lõpuks sisestage uuesti oma Apple ID ja logige sisse, nagu on näidatud alloleval joonisel
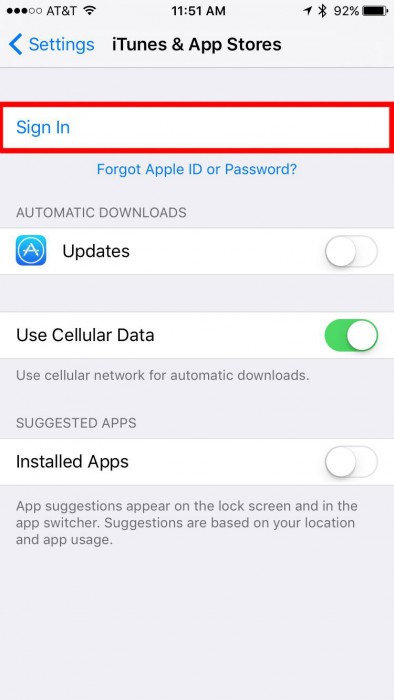
4) Kontrollige olemasolevat salvestusruumi
Kuna iTunesis on palju hämmastavaid rakendusi, laadime neid alla, unustades telefoni salvestusruumi. See on sagedane probleem; Seega, kui iPhone'i salvestusruum saab otsa, ei lase see teil enam rakendusi alla laadida enne, kui vabastate rakenduste ja muude failide kustutamisega ruumi. Tasuta salvestusruumi kontrollimiseks tehke järgmist.
- 1. Puudutage valikuid Seaded > üldine > Teave
- 2. Nüüd kontrollige "saadaolevat" salvestusruumi.
- 3. Siin näete, kui palju salvestusruumi on teie iPhone'is alles. Siiski saate soovimatute failide kustutamisega alati ruumi luua.
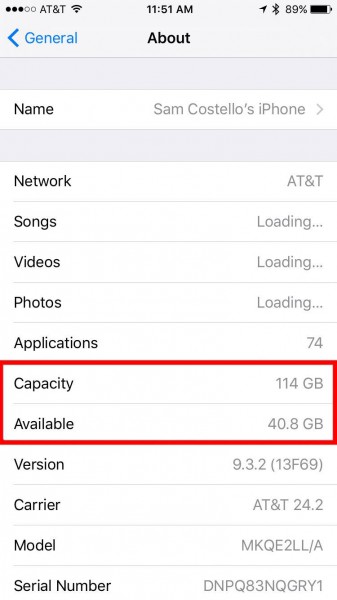
5) Taaskäivitage iPhone
See on ilmselt kõige lihtsam, kuid võib olla sama tõhus kui mis tahes. Enamikul juhtudel teeb see imesid, kuna telefon soovib vaid pausi ja normaalseks töötamiseks tuleb see taaskäivitada. Selleks tehke järgmised sammud.
- 1. Vajutage ja hoidke külgpaneelil une-/äratusnuppu all.
- 2. Niipea, kui kuvatakse väljalülituskuva, libistage liugurit vasakult paremale.
- 3. Oodake, kuni iPhone lülitub välja.
- 4. Vajutage uuesti ja hoidke unerežiimi nuppu, kuni näete selle sisselülitamiseks Apple'i logo.
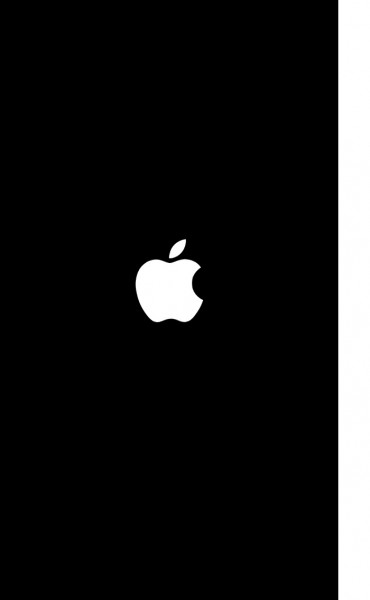
6) Hoidke oma iPhone iOS-i uusima versiooniga värskendatud
Teine lahendus on hoida oma iPhone'i värskendatud uute versioonidega, kuna neil on täiustatud veaparandused. See on oluline peamiselt siis, kui te ei saa rakendusi värskendada ega alla laadida, kuna rakenduste uued versioonid võivad vajada seadmes töötavat iOS-i uuemat versiooni. Saate seda teha lihtsalt oma seadistusele navigeerides ja seejärel näete üldiselt tarkvaravärskendust. Klõpsake sellel ja oletegi valmis.
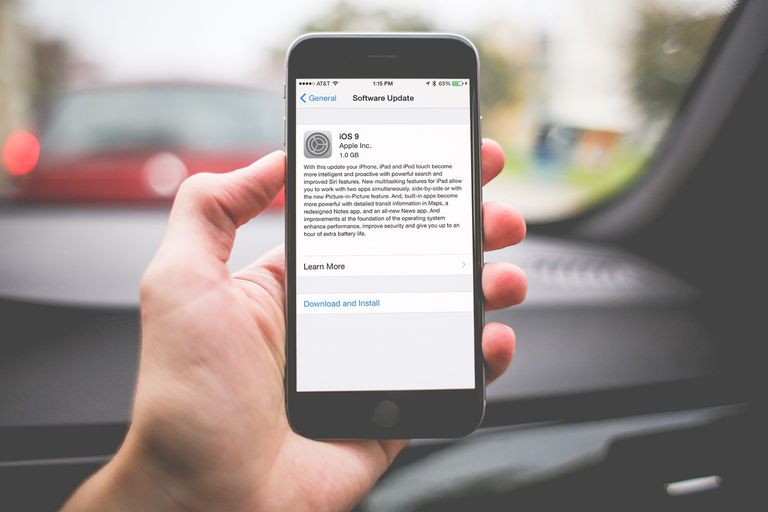
7) Muutke kuupäeva ja kellaaja seadistust
Need seaded teie seadmes mõjutavad oluliselt ka rakenduse värskenduste ajaskaala ja sagedust seadmes. Selle seletus on keeruline, kuid lihtsate sõnadega, teie iPhone teeb enne rakenduse värskendamist või allalaadimist Apple'i serveritega suhtlemisel mitmeid kontrolle. Selle parandamiseks määrake automaatne kuupäev ja kellaaeg, järgides alltoodud samme.
- 1. Avage Seaded> Üldine> Kuupäev ja kellaaeg.
- 2. Sisselülitamiseks vajutage lülitit Määra automaatselt.
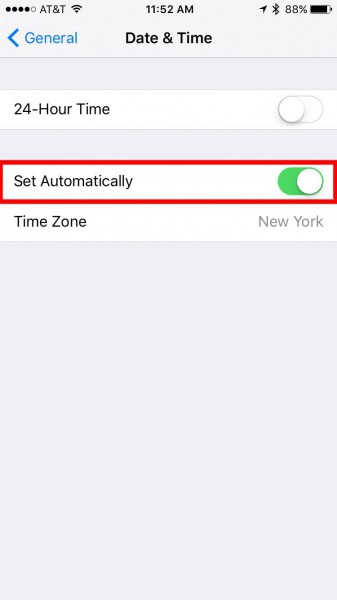
8) Eemaldage rakendus ja installige see uuesti
Proovige seda, kui ükski ülaltoodud toimingutest ei tundu teie jaoks töötavat. Rakenduse kustutamisel ja uuesti installimisel võib see probleem laheneda, kuna mõnikord peab rakendus korralikult töötama lihtsalt otsast peale. Nii saate seadmesse installitud ka värskendatud rakenduse.
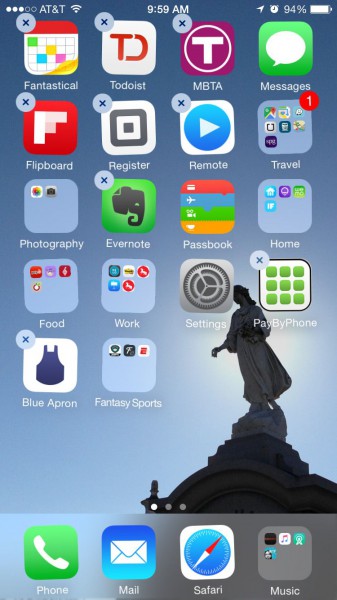
9) Tühjendage App Store'i vahemälu
See on veel üks trikk, mille abil saate oma App Store'i vahemälu tühjendada, samamoodi nagu oma rakenduste puhul. Mõnes olukorras võib vahemälu piirata teil rakenduste allalaadimist või värskendamist. Vahemälu tühjendamiseks järgige antud samme:
- 1. Toksake ja avage rakendus App Store
- 2. Nüüd puudutage mis tahes ikooni rakenduse alumisel ribal kümme korda
- 3. Kui olete seda teinud, taaskäivitub rakendus ja navigeerib lõpetamisnupule, mis näitab, et vahemälu on tühjendatud.
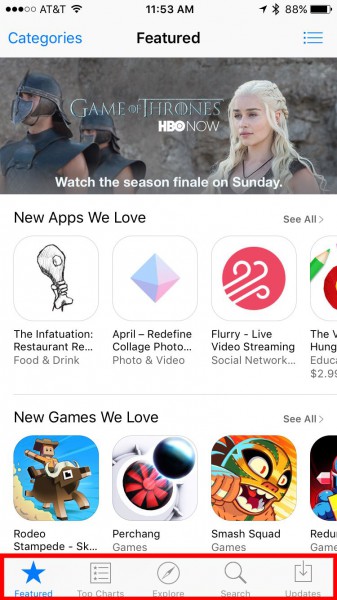
10) Kasutage rakenduse värskendamiseks iTunes'i
Kui rakendust ei saa seadmes iseseisvalt värskendada, võite alternatiivina kasutada iTunes'i. Selle mõistmiseks järgige alltoodud samme.
- 1. Alustuseks käivitage arvutis iTunes
- 2. Valige ülaosas vasakus nurgas olevast ripploendist Rakendused
- 3. Puudutage ülaosas oleva akna all valikut Värskendused
- 4. Puudutage üks kord selle rakenduse ikooni, mida soovite värskendada
- 5. Nüüd värskendage ja pärast rakenduse täielikku värskendamist sünkroonige oma seade ja installige värskendatud rakendus.
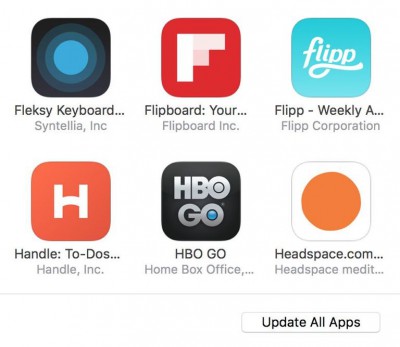
11) Lähtestage kõik sätted
Kui te ei saa ikka värskendusi installida, peate tegema mõned tõsisemad sammud. Võite proovida kõik iPhone'i seaded lähtestada. See ei eemalda andmeid ega faile. See lihtsalt toob tagasi algsed seaded.
- 1. Puudutage valikuid Sätted > Üldine > Lähtesta > Lähtesta kõik sätted.
- 2. Nüüd sisestage oma parool, kui seda küsitakse, ja hüpikaknasse
- 3. Puudutage valikut Lähtesta kõik sätted.
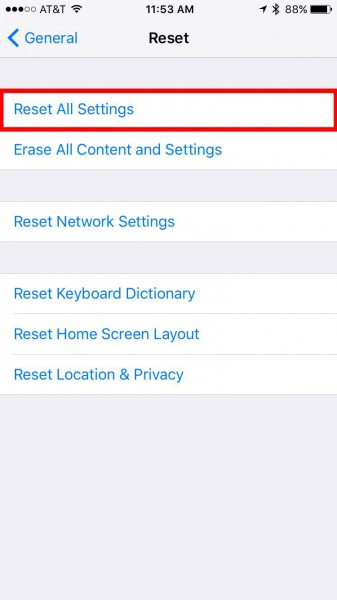
12) Taasta iPhone'i tehaseseaded
Kui olete siia jõudnud, eeldame, et ülaltoodud toimingud ei pruugi teie jaoks toimida, seega proovige seda viimast sammu ja lähtestage iPhone'i tehaseseaded, mis näib olevat praegu viimane abinõu. Pange tähele, et sel juhul kustutatakse kõik rakendused, pildid ja kõik. Vaadake allolevat illustratsiooni, et näha, kuidas seda seadetes tehakse.
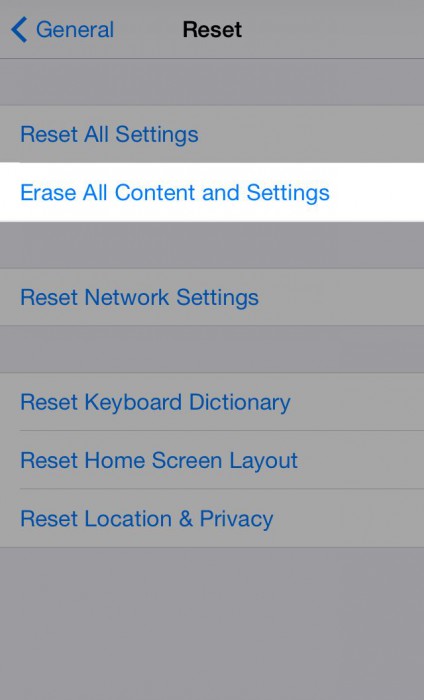
Siin on teie täielik lahendusjuhend, kui te ei saa iPhone'i rakendusi alla laadida . Alati on oluline mõista esmalt põhinõudeid ja kontrollida neid samme, et kitsendada samme, mida teete hiljem iPhone'i allalaadimise või värskendamise probleemi tõrkeotsinguks. Soovitud tulemuse saamiseks järgige kõiki samme kirjeldatud viisil.
Parandage iPhone
- iPhone'i tarkvara probleemid
- iPhone'i sinine ekraan
- iPhone valge ekraan
- iPhone'i krahh
- iPhone surnud
- iPhone'i veekahjustus
- Parandage telliskiviga iPhone
- iPhone'i funktsiooniprobleemid
- iPhone'i lähedussensor
- iPhone'i vastuvõtuprobleemid
- iPhone'i mikrofoni probleem
- iPhone FaceTime'i probleem
- iPhone'i GPS-i probleem
- iPhone'i helitugevuse probleem
- iPhone'i digiteerija
- iPhone'i ekraan ei pöörle
- iPadi probleemid
- iPhone 7 probleemid
- iPhone'i kõlar ei tööta
- iPhone'i märguanne ei tööta
- Seda tarvikut ei pruugita toetada
- iPhone'i rakenduse probleemid
- iPhone Facebooki probleem
- iPhone Safari ei tööta
- iPhone Siri ei tööta
- iPhone'i kalendri probleemid
- Leia minu iPhone'i probleemid
- iPhone'i alarmi probleem
- Rakendusi ei saa alla laadida
- iPhone'i näpunäited




James Davis
personalitoimetaja