8 kiirparandust iPhone'is mittetöötavatele teatistele
27. aprill 2022 • Esitatud: iOS-i mobiilseadmete probleemide lahendamine • Tõestatud lahendused
Kui iPhone'i tõukemärguannete puhul ilmneb mittetöötav probleem, kipume paljudest sõnumitest, kõnedest, e-kirjadest ja meeldetuletustest ilma jääma. See juhtub seetõttu, et me ei saa iPhone'i ekraanile hüpikakent ega uue kõne/sõnumi/e-kirja saamisel iPhone'i süttimist. Selle tulemusena kannatab meie isiklik ja tööelu palju. Kui teil on ka iPhone'i märguanded, mis ei tööta, ärge paanitsege, sest meil on teile parimad tehnikad sellest kummalisest probleemist vabanemiseks.
Allpool on 8 kiirparandust iPhone'i tõukemärguannete mittetöötamiseks. Liigume edasi, et nende kohta rohkem teada saada.
- 1. Taaskäivitage lihtsalt oma iPhone
- 2. Kontrollige, kas teie iPhone on vaikses režiimis
- 3. Värskendage iOS-i iPhone'is
- 4. Kontrollige, kas režiim Mitte segada on aktiveeritud või mitte
- 5. Märkige rakenduste märguanded
- 6. Looge ühendus stabiilse võrguga
- 7. Taastage iPhone
- 8. Kasutage Dr.Fone – System Repair
8 kiirparandust tõukemärguannete jaoks
1. Taaskäivitage lihtsalt oma iPhone
iOS-i probleemide lahendamiseks pole paremat viisi kui lihtsalt iDevice taaskäivitada. Ei usu seda? Proovi.
iPhone'is mittetöötavate märguannete parandamiseks vajutage sellel 2–3 sekundit sisse-/väljalülitusnuppu. Kui ekraani ülaosas kuvatakse toite väljalülitamise liugur, vabastage sisse-/väljalülitusnupp ja libistage iPhone'i väljalülitamiseks paremale.
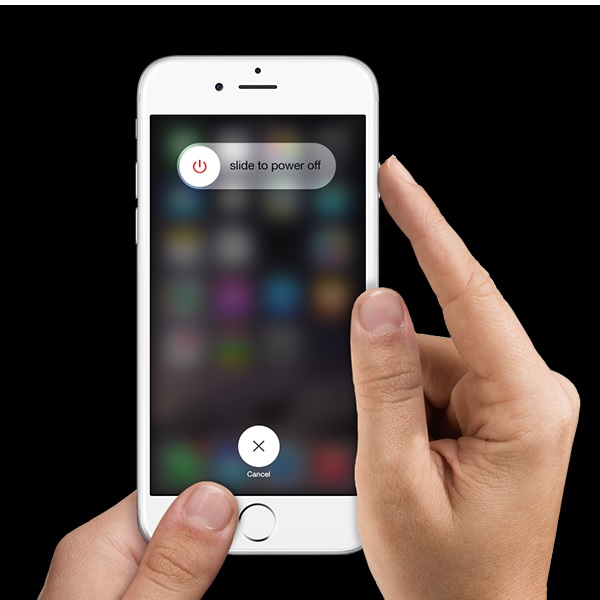
IPhone'i väljalülitamine peatab kõik toimingud taustal. Paljud neist on tarkvara enda algatatud ja võivad põhjustada seadme talitlushäireid. Kui lülitate oma iPhone'i välja ja uuesti sisse või kui lähtestate oma iPhone'i kõvasti lähtestate, käivitub see tavapäraselt ja käivitub uuesti.
iPhone'i sundtaaskäivitamise kohta lisateabe saamiseks võite vaadata seda artiklit .
2. Kontrollige, kas teie iPhone on vaikses režiimis
Kui teie iPhone on vaikses režiimis, saadetakse iPhone'i tõukemärguanded, mis ei tööta. Lülitage oma iPhone'i küljel asuvat vaikse režiimi nuppu sisse ja vaadake, kas oranž riba kuvatakse, nagu allpool näidatud.

Kui oranž triip on nähtav, tähendab see, et teie iPhone on vaikses režiimis, mille tõttu iPhone'i märguanded ei tööta. Lihtsalt lükake nupp teise külje poole, et lülitada oma iPhone üldrežiimi, et hakata taas saama kõiki push-teatisi.
Sageli panevad kasutajad oma iPhone'i vaiksele režiimile ja unustavad selle. Kõigile sellistele iOS-i kasutajatele on see näpunäide teile kasulik enne muude lahenduste juurde asumist.
3. Värskendage iOS-i iPhone'is
Oleme kõik teadlikud tõsiasjast, et Apple käivitas iOS-i värskendused, et tutvustada teie i-seadmetele uusi ja paremaid funktsioone ning parandada vigu, mis võivad põhjustada probleeme, nagu iPhone'i märguanded, mis ei tööta. Oma iPhone'i värskendamiseks iOS-i uusimale versioonile avage Seaded > Üldine > Tarkvaravärskendus > Laadi alla ja installi.
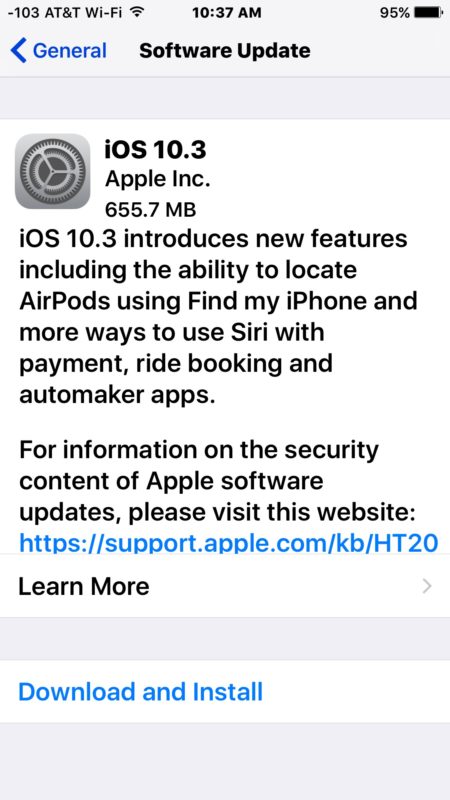
4. Kontrollige, kas režiim Mitte segada on aktiveeritud või mitte
Ära sega, paremini tuntud kui DND, on iOS-i suurepärane funktsioon. Selle funktsiooniga saate välja lülitada märguanded ja kõned, kui soovite, välja arvatud valitud (lemmik)kontaktidelt kõnede vastuvõtmine. Kuid mõnikord võib see funktsioon, kui see on teadmatult või kogemata sisse lülitatud, põhjustada iPhone'is teavituste mittetöötamise. Kui näete avakuva ülaosas kuutaolist ikooni, tähendab see, et see funktsioon on aktiveeritud.
Saate DND välja lülitada, külastades "Seaded> Mitte segada> Lülita välja
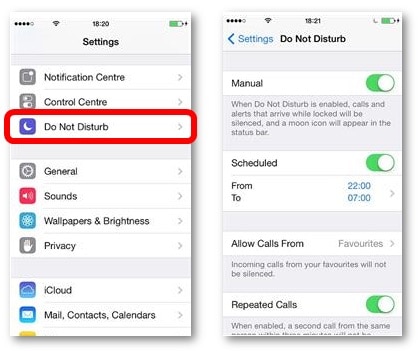
Kui olete DND välja lülitanud, peaksid tõukemärguanded teie iPhone'is tööle hakkama.
5. Märkige rakenduste märguanded
Veel üks lihtne, kuid tõhus näpunäide on rakenduste märguannete kontrollimine. Mõnikord on teatud rakenduste märguanded vaigistatud, mistõttu iPhone'is ei tööta märguanded. Rakenduste teatisi saate kontrollida, minge jaotisse Seaded> Valige Teavitused, nagu on näidatud alloleval ekraanipildil.
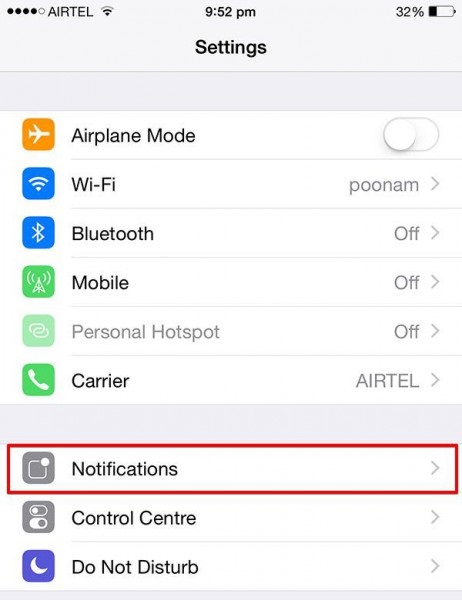
Nüüd näete kõiki rakendusi, mis teie iPhone'is regulaarselt teateid edastavad. Klõpsake rakendusel, mille märguanded iPhone'is ei tööta, ja lülitage sisse "Luba teatised", nagu allpool näidatud.
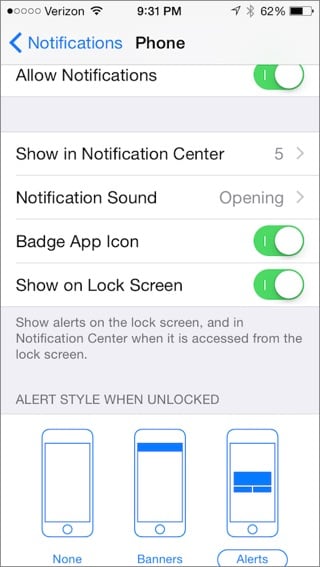
Kas pole lihtne? Järgige lihtsalt neid samme ja lülitage sisse kõigi oma oluliste rakenduste (nt „Mail“, „Kalender“, „Sõnum“ jne) märguanded, et lahendada tõukemärguannete probleem, mille iPhone ei tööta.
6. Looge ühendus stabiilse võrguga
Kõigi oma rakenduste ja nende tõukemärguannete toetamiseks vajate stabiilset Interneti-ühendust. Kuni teie iPhone pole ühendatud tugeva Wi-Fi-võrgu või mobiilse andmesidevõrguga, ei saa te teateid koheselt.
Wi-Fi-ga ühenduse loomiseks avage jaotis "Seaded" > puudutage valikut "Wi-Fi" > Lülitage see sisse ja lõpuks valige eelistatud võrk ning looge sellega parool sisestades ühendus.
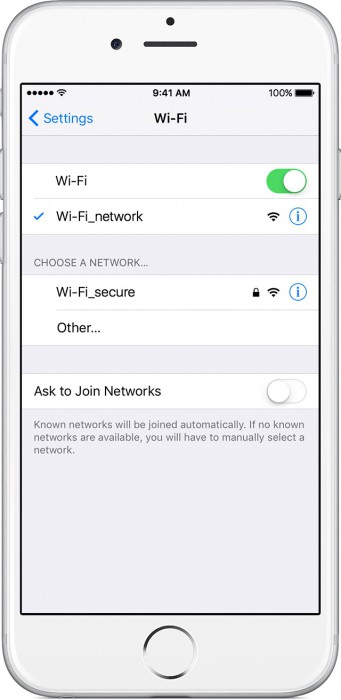
Mobiilse andmeside lubamiseks (kui teil on aktiivne andmesidepakett), avage Seaded > puudutage Mobiilne andmeside > lülitage see sisse.
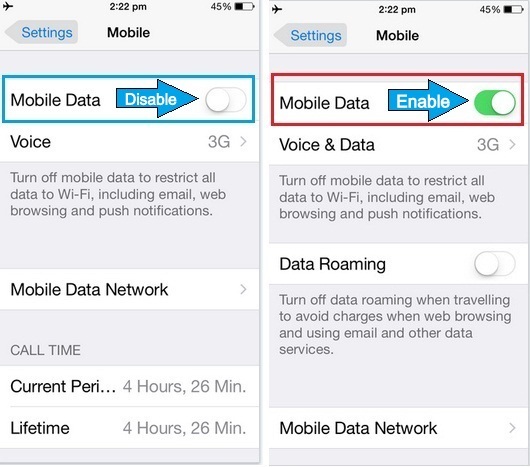
Märkus. Kui leiate, et Interneti-ühendus pole reisimise ajal võrguprobleemi tõttu piisavalt tugev, olge kannatlik, kuni saate hea võrgu, ja proovige seejärel uuesti ühendust luua.
IPhone'i taastamine iPhone'is mittetöötavate teatiste parandamiseks peab olema teie viimane võimalus. See meetod lähtestab teie iPhone'i tehaseseadetele, muutes selle sama heaks kui uus iPhone. Lõppkokkuvõttes kaotate kõik salvestatud andmed ja seaded ning seetõttu on oluline need enne selle tehnika kasutuselevõttu varundada. Järgige alltoodud samme, et taastada oma iPhone iTunes'i kaudu, et lahendada teatised, mis teie iPhone'is ei tööta.
1. Ühendage oma iPhone arvutiga > klõpsake nuppu Kokkuvõte > Klõpsake nuppu Taasta iPhone, nagu on näidatud alloleval ekraanipildil, et lahendada tõukemärguanded, mille iPhone ei tööta.
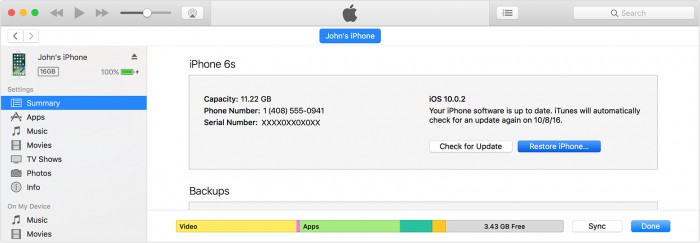
2. iTunes kuvab kinnitusteate. Lõpuks vajutage nuppu "Taasta" ja oodake, kuni protsess läbi saab.
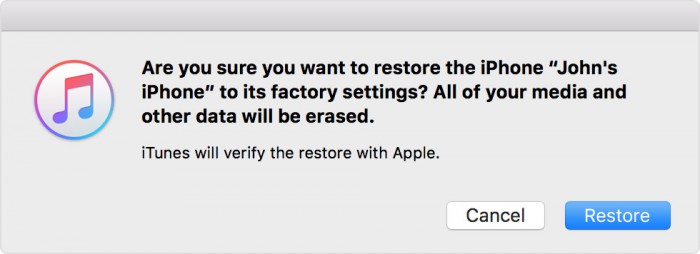
3. Kui see on tehtud, taaskäivitage oma iPhone ja seadistage see uuesti, et kontrollida, kas tõukemärguanded töötavad või mitte.
Oluline märkus: kuigi see on tüütu viis parandada iPhone'i teavitusi, mis ei tööta, kuid teadaolevalt lahendab see probleemi 9 korda kümnest. Veel kord soovitame teil valida selle meetodi ainult siis, kui ükski muu lahendus ei tööta.
8. Parandage oma iPhone'i probleemid rakendusega Dr.Fone – System Repair
Kui teie iPhone'i märguanded ikka ei tööta, võib probleem olla teie telefoni püsivaraga. Ärge muretsege – saate kõik need probleemid oma iPhone'iga lahendada, kasutades selleks spetsiaalset parandustööriista, nagu Dr.Fone – System Repair.
Ühildub kõigi juhtivate iOS-i seadmetega, see võib lahendada mitmeid sellega seotud probleeme, nagu teavitused, mis ei tööta, seade on alglaadimisahelasse kinni jäänud, seade ei reageeri ja nii edasi. Parim osa on see, et rakendus ei põhjusta selle parandamise ajal teie iPhone'is isegi andmete kadu.

Dr.Fone – süsteemi remont
Parandage iPhone'i probleemid ilma andmete kadumiseta.
- Parandage oma iOS ainult normaalseks, ilma andmete kadumiseta.
- Parandage erinevad iOS-i süsteemiprobleemid, mis on takerdunud taasterežiimi , valge Apple'i logo , must ekraan , silmus käivitamisel jne.
- Parandab muud iPhone'i ja iTunes'i vead, nagu iTunes'i tõrge 4013 , viga 14 , iTunes'i tõrge 27 , iTunes'i tõrge 9 ja palju muud.
- Töötab kõigi iPhone'i (kaasa arvatud iPhone XS/XR), iPadi ja iPod touchi mudelitega.
- Täielikult ühilduv iOS-i uusima versiooniga.

1. samm: käivitage rakendus Dr.Fone – System Repair (iOS).
Lihtsalt installige rakendus ja valige Dr.Fone'i tööriistakomplekti tervituskuval funktsioon System Repair. Samuti veenduge, et teie rikkis iPhone oleks sellega ühendatud töötava kaabli kaudu.

2. samm: valige standard- või täiustatud režiimi vahel
Nüüd saate külgribal minna iOS-i parandamise funktsioonile ja alustada protsessi selle standard- või täiustatud režiimi kaudu. Alguses soovitaksin valida standardrežiimi, kuna see võib parandada igasuguseid pisiprobleeme ilma andmete kadumiseta. Teisest küljest on täiustatud režiim tõsisemate probleemide lahendamiseks ja lähtestab teie seadme.

3. samm: sisestage oma telefoni andmed ja laadige alla selle iOS-i versioon
Suurepärane! Nüüd pole vaja teha muud, kui valida rakendusest moodul "iOS Repair". Ekraanil peate sisestama oma seadme mudeli ja sellega ühilduva iOS-i versiooni.

Nagu te klõpsate nuppu "Start", laadib Dr.Fone alla püsivara versiooni, mida teie iOS-seade toetab. Oodake veidi, kuna toetatud püsivara täielik allalaadimine võib võtta mõne minuti.

Hiljem kontrollib rakendus automaatselt ja kontrollib, kas seade toetab allalaaditud püsivara.

4. samm: parandage oma iPhone andmeid kaotamata
Lõpuks annab rakendus teile teada püsivara kontrollimise kohta. Võite lihtsalt klõpsata nupul „Paranda kohe” ja oodata, kuni tööriist teie iPhone'i parandab.

Kui parandusprotsess on lõppenud, taaskäivitatakse teie iPhone probleemideta. Rakendus teavitab teid sama, võimaldades teil oma iPhone'i ohutult lahti ühendada.

Kui aga standardmudel ei andnud oodatud tulemusi, saate protsessi korrata selle asemel täiustatud režiimiga.
Järeldus
Kokkuvõtteks tahame öelda, et nüüd ei tunneks sa enam puudust oma ülemuse, sõprade, sugulaste, kolleegide ja teiste telefonikõnedest või olulistest sõnumitest. Selles artiklis käsitletud meetodid iPhone'is mittetöötavate teatiste parandamiseks aitavad teil probleemiga koheselt toime tulla, nii et hakkate taas saama kõiki push-teatisi ja hoiatusi. Proovige neid kohe ja ärge unustage seda oma sõprade ja perega jagada.
Parandage iPhone
- iPhone'i tarkvara probleemid
- iPhone'i sinine ekraan
- iPhone valge ekraan
- iPhone'i krahh
- iPhone surnud
- iPhone'i veekahjustus
- Parandage telliskiviga iPhone
- iPhone'i funktsiooniprobleemid
- iPhone'i lähedussensor
- iPhone'i vastuvõtuprobleemid
- iPhone'i mikrofoni probleem
- iPhone FaceTime'i probleem
- iPhone'i GPS-i probleem
- iPhone'i helitugevuse probleem
- iPhone'i digiteerija
- iPhone'i ekraan ei pöörle
- iPadi probleemid
- iPhone 7 probleemid
- iPhone'i kõlar ei tööta
- iPhone'i märguanne ei tööta
- Seda tarvikut ei pruugita toetada
- iPhone'i rakenduse probleemid
- iPhone Facebooki probleem
- iPhone Safari ei tööta
- iPhone Siri ei tööta
- iPhone'i kalendri probleemid
- Leia minu iPhone'i probleemid
- iPhone'i alarmi probleem
- Rakendusi ei saa alla laadida
- iPhone'i näpunäited




Alice MJ
personalitoimetaja
Üldhinnang 4,5 ( osales 105 )