7 parimat põhilahendust iPadi levinud probleemide lihtsaks lahendamiseks
27. aprill 2022 • Esitatud: iOS-i mobiilseadmete probleemide lahendamine • Tõestatud lahendused
Apple on viimastel aastatel kindlasti teinud tohutu hüppe, pakkudes välja mitmeid iPadi seeriaid. Kuigi Apple toodab teadaolevalt mõningaid parimaid seadmeid, seisavad kasutajad ikka ja jälle silmitsi iPadi probleemidega. Pole tähtis, kas teil on iPad Air või iPad Pro, on tõenäoline, et olete varem silmitsi seisnud mõne Apple iPadi probleemiga.
Lugejate abistamiseks oleme otsustanud koostada informatiivse ja järkjärgulise juhendi erinevate iPad Pro probleemide lahendamiseks. Need lahendused on teile mitmel korral kasulikud ja võimaldavad teil lahendada paljusid iOS-i seadmega seotud probleeme.
1. osa: Levinud iPadi probleemid
Kui olete iPadi kasutanud, on tõenäoline, et olete varem silmitsi seisnud teatud või muude iPadi probleemidega. Näiteks kui ma esimest korda oma iPadi hankisin, tekkis probleem iPadi tarkvara allalaadimisel. Sellegipoolest suutsin selle probleemi ilma suuremate probleemideta lahendada. iPadi kasutaja võib kogeda erinevaid probleeme. Mõned neist iPad Airi või iPad Pro probleemidest on järgmised:
- • WiFi-võrguga ei saa ühendust
- • Seade on külmunud ja ei reageeri
- • iPadil on must/punane/sinine surmaekraan
- • Seade on takerdunud taaskäivitusahelasse
- • iPadi ei saa taasterežiimi panna
- • iPadi aku ei lae või laeb aeglaselt
- • iPad jookseb pidevalt kokku
- • iPadi puuteekraan ei tööta
- • iPadi kodunupp / toitenupp ei tööta
- • iPadi tarkvara allalaadimisel ilmnes probleem ja palju muud
See võib teid üllatada, kuid enamiku neist probleemidest saab lahendada, järgides käputäis lahendusi. Pole tähtis, millise probleemiga te silmitsi seisate, oleme kindlad, et pärast nende lahenduste järgimist saate Apple iPadi probleemid lahendada.
2. osa: põhilahendused tavaliste iPadi probleemide lahendamiseks
Kui teil on iPadiga seotud probleem, astuge samm tagasi ja proovige neid lahendusi rakendada. Võrguprobleemist mittereageeriva seadmeni saate selle kõik parandada.
1. Taaskäivitage seade
See võib tunduda lihtne, kuid pärast seadme taaskäivitamist saate lahendada mitmesuguseid sellega seotud probleeme. See on üks lihtsamaid lahendusi paljudele iOS-iga seotud probleemidele. Seadme taaskäivitamisel katkeb selle käimasolev toitetsükkel. Seetõttu saate pärast selle uuesti käivitamist ületada palju võrgu või akuga seotud probleeme.
iPadi taaskäivitamiseks vajutage lihtsalt toitenuppu (unerežiim/äratus). Ideaalis asub see seadme ülaosas. Pärast nupu vajutamist ilmub ekraanile toiteliugur. Seadme väljalülitamiseks lihtsalt libistage seda. Kui seade on välja lülitatud, oodake veidi ja käivitage see uuesti, vajutades toitenuppu.
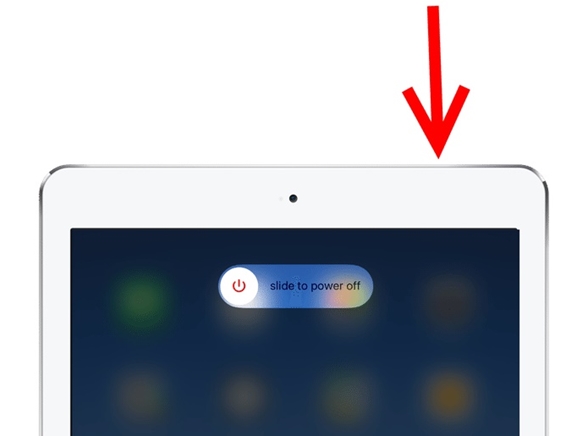
2. Sundkäivitage seade
Kui teie iPad on külmunud või ei reageeri, saate selle probleemi lahendada, taaskäivitades selle. Seda meetodit tuntakse ka kõva lähtestamise nime all, kuna see katkestab teie seadme toitetsükli käsitsi. Mõelge sellele tehnikale kui seadme pistiku käsitsi tõmbamiseks. Kuigi see annab tavaliselt produktiivseid tulemusi, peaksite vältima oma iPadi aeg-ajalt jõulist taaskäivitamist.
iPadi sundtaaskäivitamine kodunupuga: selleks vajutage lihtsalt pikalt kodunuppu ja toitenuppu (äratus/unerežiim) korraga. Ideaalis muutub teie seadme ekraan 10–15 sekundi pärast mustaks ja seade taaskäivitatakse. Laske nupud lahti, kui ekraanile ilmub Apple'i logo. Seadme jõuliselt taaskäivitades saaksite ilma suuremate probleemideta lahendada erinevad iPadi probleemid.
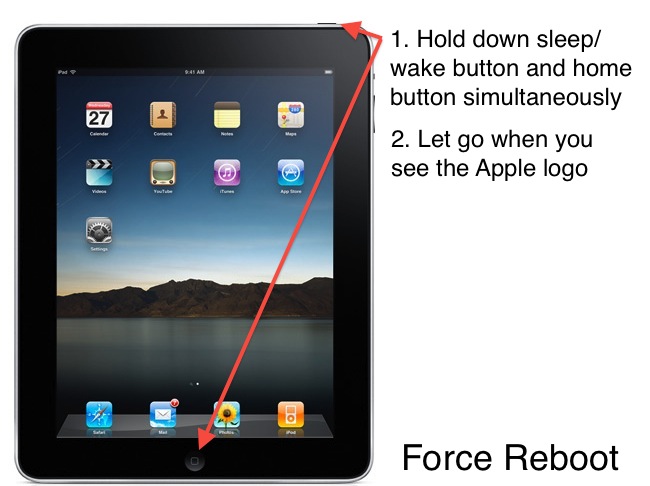
iPadi sundtaaskäivitamine ilma kodunuputa: vajutage esmalt helitugevuse suurendamise nuppu ja vabastage see kiiresti ning seejärel vajutage ja vabastage kiiresti helitugevuse vähendamise nuppu. Pärast seda vajutage pikalt toitenuppu, kuni iPad taaskäivitub.

3. Lähtestage võrguseaded
Mõnikord seisame iPadis silmitsi võrguga seotud probleemiga. Näiteks kui te ei saa seda WiFi-võrguga ühendada või ei saa sõnumeid saata ega vastu võtta, saate selle selle tehnikaga lahendada. Erinevate iPad pro probleemide lahendamiseks lähtestage lihtsalt oma seadme võrgusätted ja taaskäivitage see.
Avage oma seadme Seaded> Üldine ja puudutage jaotises "Lähtesta" valikut "Lähtesta võrguseaded". Kinnitage oma valik seadme taaskäivitamiseks. Lisaks saate ka kõik oma seadme seaded lähtestada, kui teil on sagedasi Apple iPadi probleeme.
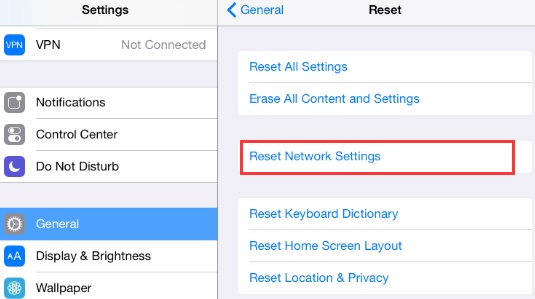
4. Kustutage kogu seadme sisu ja seaded
Lahendus sarnaneb teie seadme tehaseseadetele lähtestamisega. Kui teil on ühenduvusprobleeme või te ei saa oma iPadi ideaalselt kasutada, saate ka selle sisu ja seaded kustutada. Kuigi see kustutab teie andmed teie seadmest ja soovimatute olukordade vältimiseks peaksite need eelnevalt varundama.
Seadme lähtestamiseks avage Seaded> Üldine> Lähtesta ja puudutage valikut "Kustuta kogu sisu ja seaded". Kinnitage oma valik ja oodake mõnda aega, kuni teie seade taaskäivitatakse. Kui iPadi tarkvara allalaadimisel tekkis probleem, järgisin probleemi lahendamiseks sama harjutust.
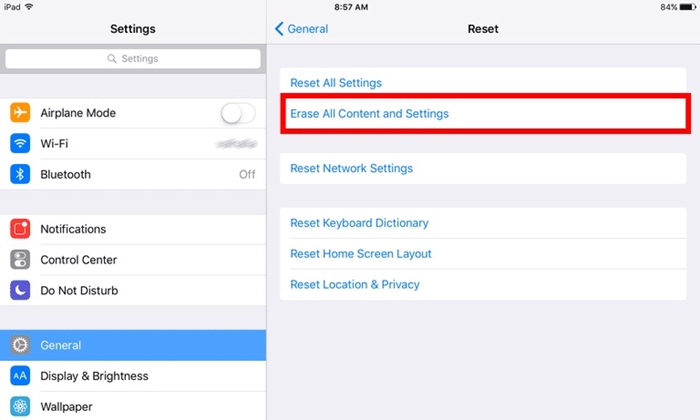
5. Lülitage iPad taasterežiimi
Kui teie iPadil on must surmaekraan või seade lihtsalt ei reageeri, saate selle probleemi lahendada, lülitades selle taasterežiimi. Hiljem saate iTunesi abi kasutades lihtsalt oma seadet värskendada või taastada.
- 1. Esiteks käivitage oma süsteemis iTunes ja ühendage sellega Lightning/USB-kaabel.
- 2. Nüüd vajutage pikalt oma seadme kodunuppu ja ühendage see süsteemiga. See kuvab ekraanil sümboli "Ühenda iTunesiga".
- 3. Kui iTunes teie seadme ära tunneb, genereerib see järgmise hüpikteate. Lihtsalt nõustuge sellega ja taastage oma seade.
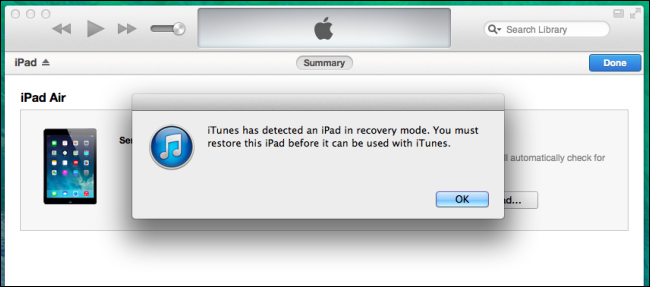
Saate valida oma seadme värskendamise või taastamise. Kui teie iPad takerdus pärast värskendamist taasterežiimi , saate seda juhendit järgida ja probleemi lahendada.
6. Lülitage iPad DFU-režiimi
Kui teie seade on tellitud, saate need iPadi probleemid lahendada, lülitades selle DFU (seadme püsivara värskendus) režiimi. Pärast iPadi DFU-režiimi lülitamist saate selle taastamiseks kasutada iTunesi abi. Kuid pidage seda oma viimaseks võimaluseks, kuna seda tehnikat järgides kaotaksite oma andmefailid. Ühendage seade süsteemiga ja järgige neid samme.
- 1. iPadi DFU-režiimi lülitamiseks hoidke toitenuppu ja kodunuppu korraga 5 sekundit all.
- 2. Hoidke mõlemat nuppu veel kümme sekundit all. Nüüd vabastage toitenupp, hoides samal ajal kodunuppu all.
- 3. Oodake vähemalt 15 sekundit, kuni teie iPad lülitub DFU-režiimi.
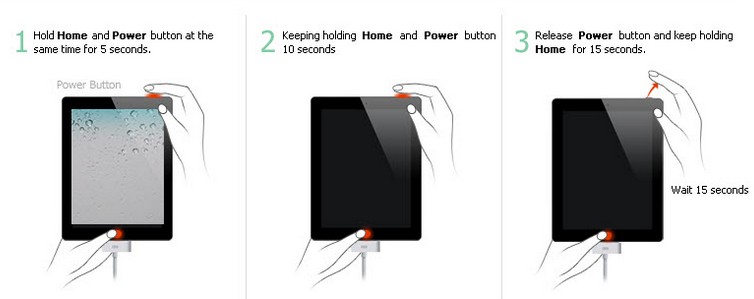
Kui see on tehtud, saate selle iTunesis valida ja Apple iPadi probleemide lahendamiseks taastada või värskendada oma seadet.
7. Kasutage kolmanda osapoole tööriista (Dr.Fone – süsteemiparandus)
Kui te ei soovi iPad Pro probleemide lahendamisel oma andmefaile kaotada, kasutage lihtsalt Dr.Fone - System Repair (iOS) abi . Täielikult ühilduv kõigi juhtivate iOS-i seadmetega, selle töölauarakendus on saadaval Windowsi ja Maci jaoks. See on osa Dr.Fone'i tööriistakomplektist, sellel on hõlpsasti kasutatav liides ja see pakub läbiklõpsamisprotsessi peaaegu kõigi suuremate iPadi probleemide lahendamiseks.

Dr.Fone – süsteemi remont (iOS)
Parandage iPhone'i süsteemiviga ilma andmete kadumiseta.
- Parandage oma iOS ainult normaalseks, ilma andmete kadumiseta.
- Parandage erinevad iOS-i süsteemiprobleemid, mis on takerdunud taasterežiimi , valge Apple'i logo , must ekraan , silmus käivitamisel jne.
- Parandab muud iPhone'i ja iTunes'i vead, nagu iTunes'i tõrge 4013 , viga 14 , iTunes'i tõrge 27 , iTunes'i tõrge 9 ja palju muud.
- Töötab kõigi iPhone'i, iPadi ja iPod touchi mudelitega.
- Täielikult ühilduv uusima iOS 15-ga.


Pole vahet, kas teie iPad on taaskäivitusahelasse takerdunud või sellel on surnud ekraan, Dr.Fone iOS System Recovery suudab selle kõik kiiresti lahendada. Lisaks külmunud või müüritud iPadi parandamisele võib see lahendada ka mitmesuguseid probleeme, nagu viga 53, viga 6, viga 1 ja palju muud. Lihtsalt kasutage rakendust ikka ja jälle erinevate iPadi probleemide lihtsaks lahendamiseks.
Need Apple iPadi probleemide põhilahendused tulevad teile kindlasti mitmel korral kasuks. Nüüd, kui teate, kuidas neid iPadi probleeme lahendada, saate kindlasti oma lemmik iOS-seadmest maksimumi võtta. Jätkake ja rakendage neid lihtsaid parandusi ning jagage neid julgelt ka oma sõprade ja perega, et nende jaoks oleks lihtsam.
Parandage iPhone
- iPhone'i tarkvara probleemid
- iPhone'i sinine ekraan
- iPhone valge ekraan
- iPhone'i krahh
- iPhone surnud
- iPhone'i veekahjustus
- Parandage telliskiviga iPhone
- iPhone'i funktsiooniprobleemid
- iPhone'i lähedussensor
- iPhone'i vastuvõtuprobleemid
- iPhone'i mikrofoni probleem
- iPhone FaceTime'i probleem
- iPhone'i GPS-i probleem
- iPhone'i helitugevuse probleem
- iPhone'i digiteerija
- iPhone'i ekraan ei pöörle
- iPadi probleemid
- iPhone 7 probleemid
- iPhone'i kõlar ei tööta
- iPhone'i märguanne ei tööta
- Seda tarvikut ei pruugita toetada
- iPhone'i rakenduse probleemid
- iPhone Facebooki probleem
- iPhone Safari ei tööta
- iPhone Siri ei tööta
- iPhone'i kalendri probleemid
- Leia minu iPhone'i probleemid
- iPhone'i alarmi probleem
- Rakendusi ei saa alla laadida
- iPhone'i näpunäited






Alice MJ
personalitoimetaja
Üldhinnang 4,5 ( osales 105 )