iPadi/iPhone'i ekraani peegeldamine teleriga
07. märts 2022 • Saadetud: Salvesta telefoniekraan • Tõestatud lahendused
Kas olete kadestanud ühte teie sõpra, kes suudab oma iPadi/iPhone'i ekraani oma telerisse projitseerida? Soovite teha sama, kuid tunnete end pisut hirmununa, mis teid siia sattus. Seda on tegelikult väga lihtne teha ja jõudsite õigesse kohta, et õppida, kuidas peegeldada iPadi teleriga või iPhone'i ekraani teleriga.
Lugege julgelt edasi, et vabaneda oma iPadi või iPhone'i väikeste ekraanide piirangutest; palju parem on jagada oma puhkusepilte ja -videoid pere ja sõpradega, kui teate, kuidas seda teha! Enam pole äsja ostetud uut valget diivanit ülerahvastatud ega õhu pärast võitlemist, sest kõik üritavad üksteisele võimalikult lähedale tulla, et teie iPadi või iPhone'i vaadata!
1. osa: iPadi/iPhone'i peegeldamine Apple TV-sse
Kui olete Apple'i fänn või fänn, on teie kodu tõenäoliselt täis kõike ja kõike, mida Apple. Kui teil on Apple TV, on teil palju lihtsam oma iPhone'i või iPadi sisu sellel peegeldada --- AirPlay abil on ekraani paari libisemise ja puudutusega lihtne edastada.
Allolevad toimingud on mõeldud iPhone'idele, kuid see peaks toimima, kui soovite iPadi peegeldada ka Apple TV-ga.
- Avage juhtimiskeskus, libistades alumist raami üles.
- Puudutage AirPlay ikooni.
- Puudutage allikate loendis Apple TV-d, et ühendada oma iPhone teleriga AirPlay kaudu. Saate selle välja lülitada, naastes allikate loendisse ja puudutades oma iPhone'i.
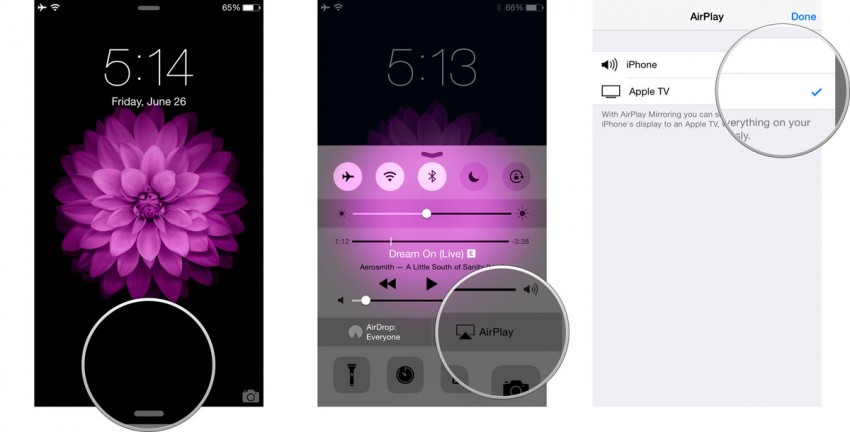
2. osa: iPadi/iPhone'i peegeldamine ilma Apple TVta
Kui reisite palju tööasjus ja kavatsete oma esitluste sisu oma iPadist või iPhone'ist voogesitada, peaksite teadma, et kohapeal pole alati Apple TV-d. Sellistes olukordades on teil HDMI-adapterikaabel ja Apple'i Lightning Digital AV-adapter . See tähendab, et teil on kaasas veel üks ese, kuid see on palju parem kui see, et te ei saa oma esitlusi kohapeal projitseerida.
See meetod on suurepärane ka siis, kui te ei soovi liiga palju kasutada mitut rakendust jne, sest teil on vaja vaid paari kaablit, et saaksite oma sisust suuremat vaadet nautida.
HDMI-adapteri kaabli abil saate iPhone'i ekraani televiisoriga peegeldada järgmiselt --- seda saate kasutada ka iPadi jaoks:
- Ühendage Lightning Digital AV-adapter oma iPadi/iPhone'iga.
- Ühendage adapter kiire HDMI-kaabli abil teleriga.
- Valige teleri või projektori kaugjuhtimispuldi abil vastav HDMI-sisendallikas. Peaksite nägema ekraanil oma iPadi või iPhone'i sisu.
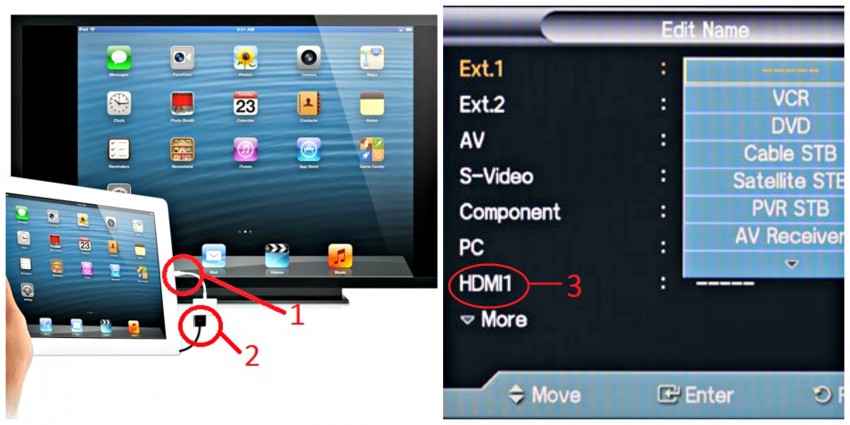
Nõuanne 1. Võimalik, et peate vastavalt kohandama kuvasuhet.
Näpunäide 2. Seda meetodit kasutades saate oma iPadi/iPhone'i esitluse tegemise ajal laadida, tagades, et pärast pikka esitlust on seadmel endiselt toide.
3. osa: iPadi/iPhone'i peegeldamine Chromecastiga telerisse
Kui teil pole Apple TV-d, kuid soovite siiski iPhone'i ekraani teleriga peegeldada, saate valida Chromecasti kasutamise. See on seade, mis on loodud sisu edastamiseks iPhone'idest ja iPadidest otse teie telerisse, et saaksite vaadata filmi või saadet, mängida mänge või esitleda pildialbumit.
iPadi peegeldamiseks teleriga tehke järgmist.
- Ühendage Chromecasti seade teleriga, lülitage see sisse ja lülitage teler sisse. Lülitage sobivale HDMI-sisendi seadistusele.
- Laadige oma iPadi või iPhone'i alla Chromecasti rakendus.
- Lülitage oma iPhone'is WiFi sisse ja looge ühendus Chromecastiga.
- Käivitage Chromecasti rakendus --- see peaks olema teie iPadi või iPhone'i automaatselt leidnud ja sellega ühendatud. Viige seadistus lõpule --- nimetage seade ümber (valikuline) ja valige, millise WiFi-võrguga soovite ühenduse luua. Veenduge, et teie iPad või iPhone ja Chromecast oleksid ühendatud samasse võrku.
- Chromcasti toetatud rakenduste (Netflix, YouTube, Photo Cast jne) ülekandmiseks käivitage rakendus, klõpsake rakenduse paremas nurgas asuval Chromecasti ikoonil ja valige Chromecast.
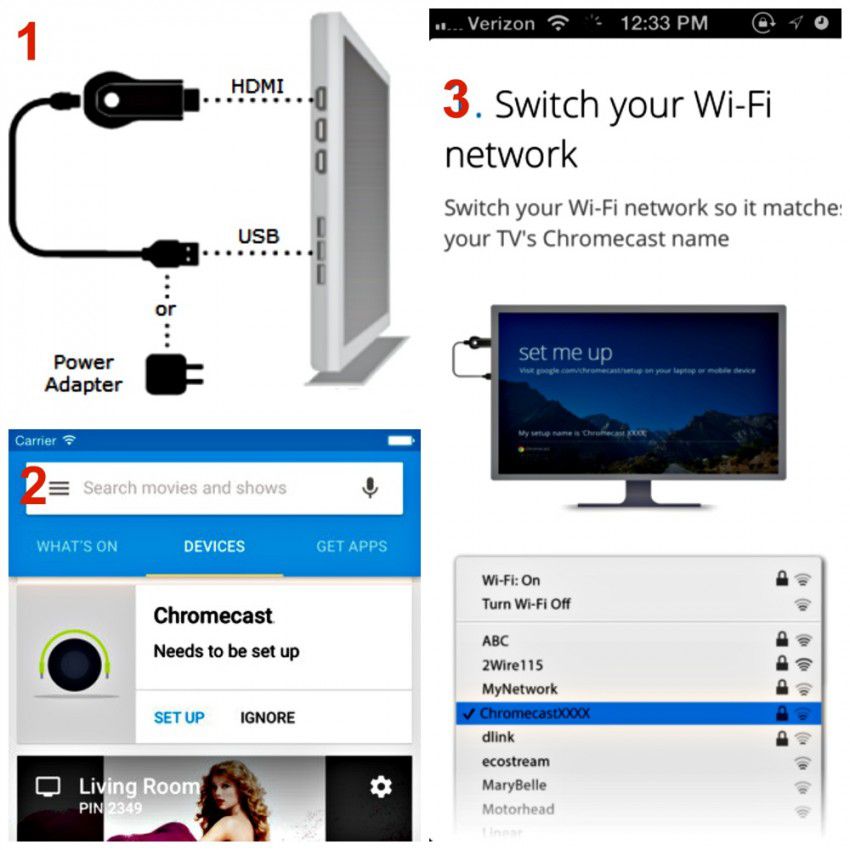
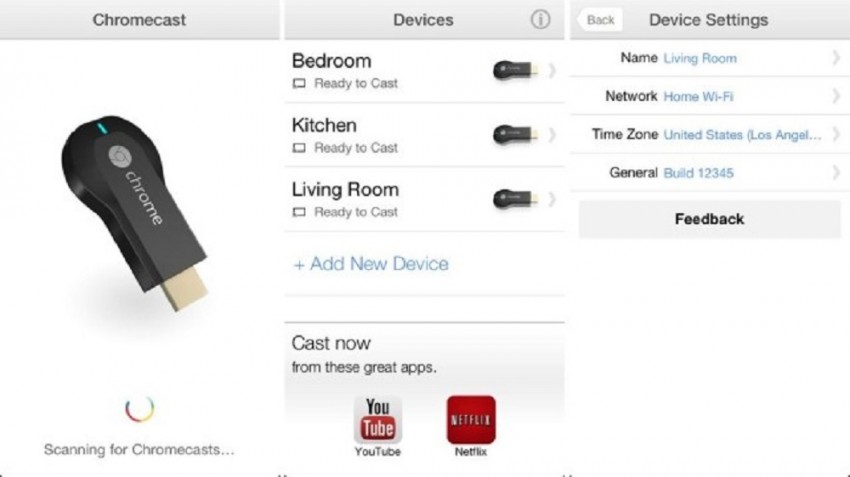
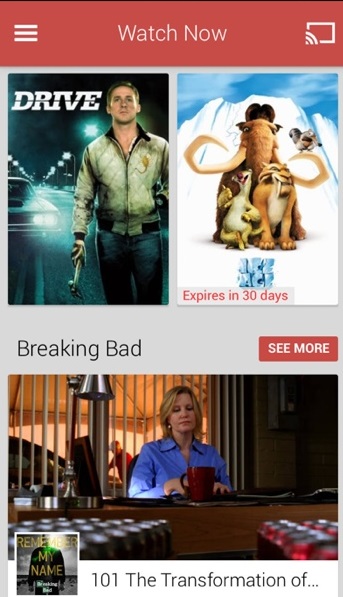
4. osa: iPadi/iPhone'i peegeldamine teleriga koos Rokuga
Roku on üks väheseid peegeldamisseadmeid, mis võimaldab kasutajatel oma iOS-i rakenduse funktsiooniga "Play on Roku" oma iPadist või iPhone'ist muusikat ja fotosid voogesitada. Võtke siiski arvesse, et see ei võimalda teil otse iTunesist ostetud laule ja videoid voogesitada.
IPadi peegeldamine teleriga või iPhone'i ekraani peegeldamine teleriga Roku abil:
- Ühendage oma Roku-mängija HDMI-kaabli abil teleriga. lülitage see sisse ja lülitage teler sisse. Muutke sisendallikaks HDMI.
- Järgige oma teleris kuvatavaid seadistussamme, et Roku teleri tööle panna.
- Laadige oma iPadi või iPhone'i alla Roku rakendus.
- Sisu peegeldamiseks iPadist või iPhone'ist telerisse klõpsake suvandil Esita Rokus ja klõpsake meediumitüübil (muusika, foto või video), mida soovite teleris projitseerida.

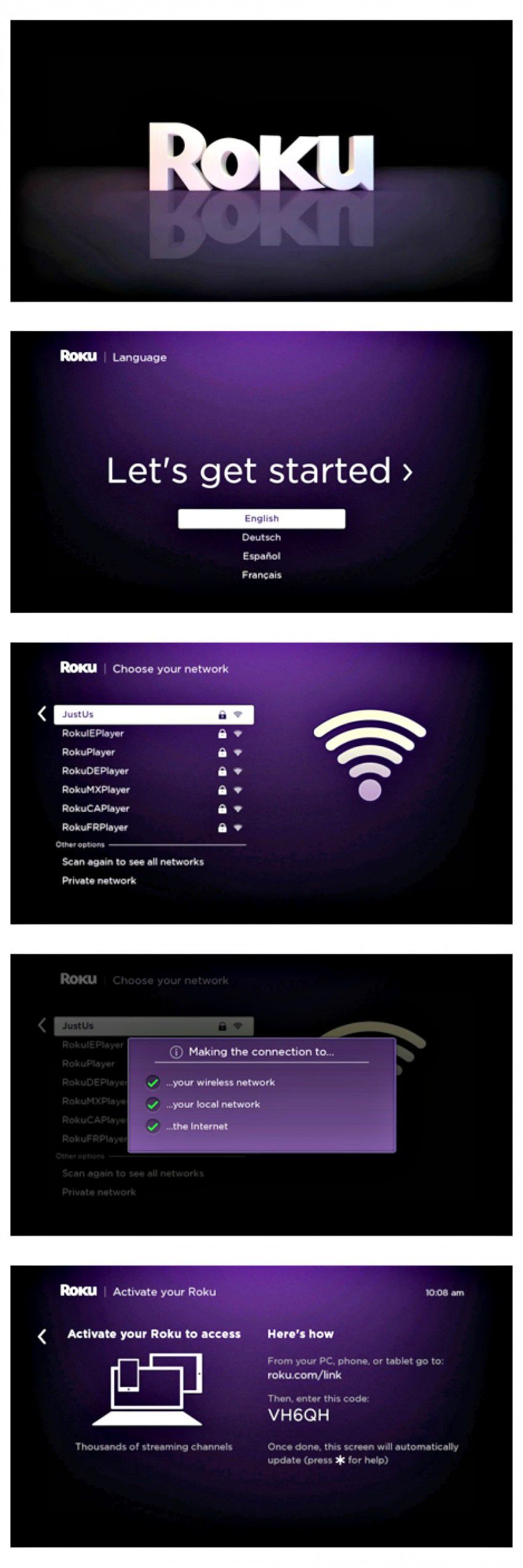
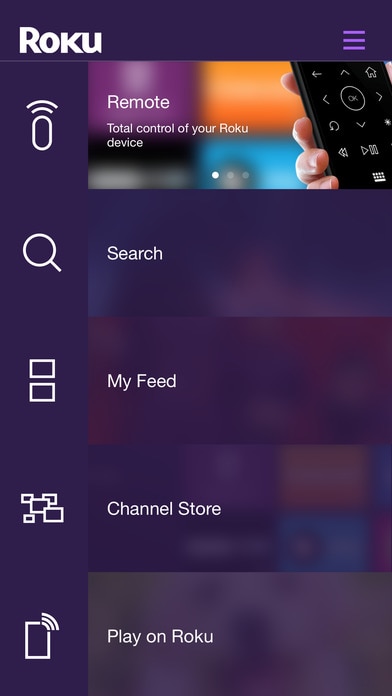
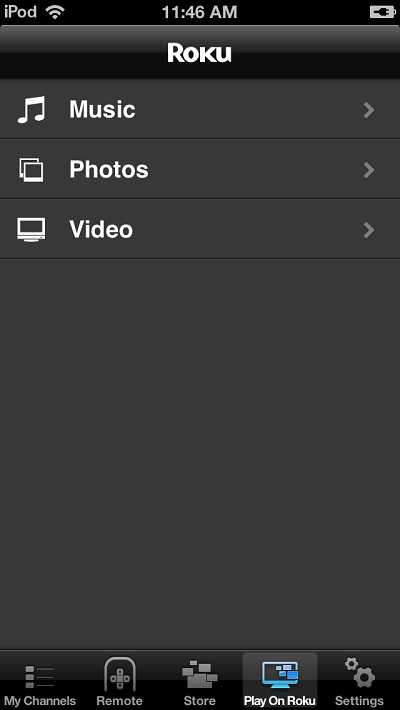
Ja need olid neli võimalust, kuidas saate iPhone'i ekraani teleriga peegeldada --- need peaksid toimima samamoodi ka teie iPadi puhul. Soovitame, et kui kasutate juba palju Apple'i seadmeid, on teil lihtsam oma iPhone'i või iPadi Apple TV-sse projitseerida. Kuid mitte igaüks ei saa endale Apple TV-d lubada, seega loodame, et teised alternatiivid osutuvad teie jaoks suurepärasteks lahendusteks --- te ei jää enam tühjaks, kui keegi küsib: "Kuidas iPadi teleris peegeldada?" sest nüüd on teil neli vastust! Edu!





James Davis
personalitoimetaja