Kuidas Androidi Macile peegeldada?
27. aprill 2022 • Saadetud: Mirror Phone Solutions • Tõestatud lahendused
Võib juhtuda, et peate oma seadme Maci peegeldama. Vaatlemisel võite aga avastada, et teie Androidi ei saa erinevate Apple'i seadmete ühendamiseks saadaolevate Apple'i tööriistade kaudu otse Maciga ühendada. Sellistel juhtudel on tavaliselt vaja välja töötada meetodid, mis võimaldavad teil oma Android-seadet peegeldada Mac OS-i või Windowsi arvutiga . See artikkel jätab need meetodid kõrvale ja tuvastab kõige optimaalsemad platvormid, mis pakuvad teile täiuslikku süsteemi Androidi ja Maci peegeldamiseks. Peate üksikasjalikult tutvuma nende saadaolevate meetodite mõistmiseks, et Androidi Maci hõlpsalt peegeldada.
1. osa. Androidi peegeldamine Macile USB kaudu
Mõned mitmed meetodid ja tehnikad võivad Androidi hõlpsaks Maci peegeldamiseks olla väga kasulikud. Need tehnikad pakuvad erinevaid lähenemisviise, mida tuleb artiklis käsitleda järgmiselt. Esimene lähenemisviis, mida kasutajad saavad oma seadme edukaks peegeldamiseks kasutada, on USB-ühenduse kasutamine eduka peegeldamiskeskkonna loomiseks. Sel juhul eraldab artikkel kaks parimat tarkvara ja tööriista, mis võimaldavad teil hõlpsalt oma Androidi Maciga peegeldada.
1.1 Vysor
Kasutaja eelistab alati tööriista, mis on tarbimisturul kergesti kättesaadav. Vysor on sellistel juhtudel üks tõhus võimalus, arvestades selle kättesaadavust kõigis suuremates operatsioonisüsteemides. Töölaua Chrome'i rakendus pakub põhifunktsioone Android-telefoni vaatamiseks, juhtimiseks ja isegi Maci kaudu navigeerimiseks. Kuigi mõistate selle platvormi teostatavust, peaksite mõistma, et Vysor võimaldab teil kasutada kõiki teie Androidi installitud rakendusi kogu Macis. See hõlmab eranditult kõikvõimalikke rakendusi ja sotsiaalmeediarakendusi. Vysori Maciga ühendamise põhiprotseduuri mõistmiseks peate läbima need allpool kirjeldatud lihtsad sammud.
1. samm: laadige Play poe kaudu alla ja installige rakendus Vysor oma Androidi.
2. toiming: avage oma Mac ja avage Google Chrome. Minge Chrome'i veebipoodi ja otsige rakenduste otsingust Vysor. Installige rakendus ja käivitage see edukalt oma Macis.
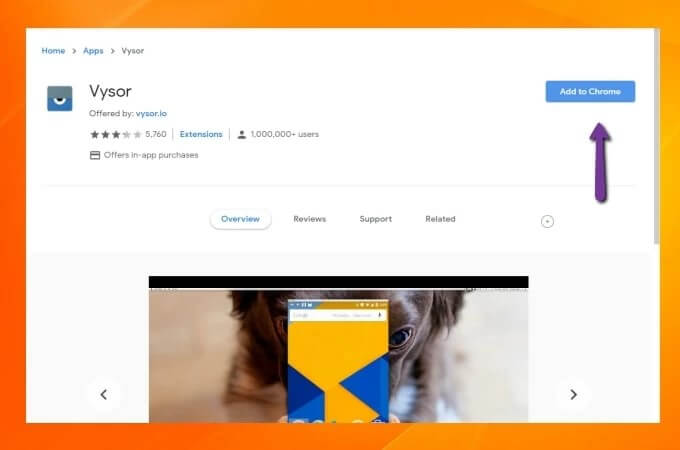
3. samm: peate ühendama oma Maci USB-kaabli kaudu Androidiga ja puudutama Maci Vysori rakenduses valikut "Otsi seadmeid". Leidke otsingutulemustes oma seade ja puudutage nuppu "Vali", et alustada oma Android-seadme ekraaniülekannet Maci.
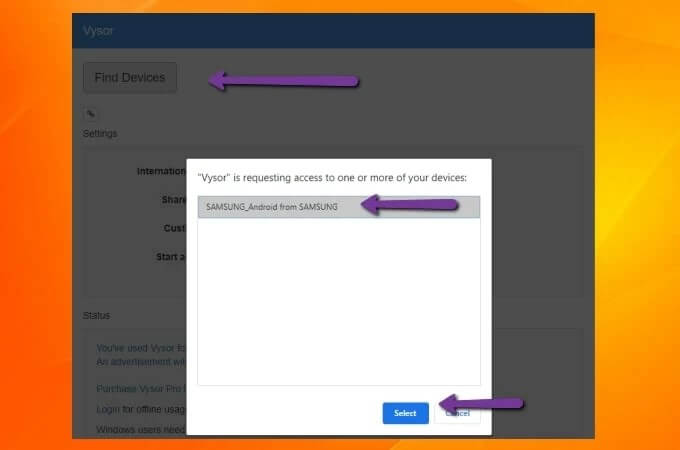
1.2 Scrcpy
Teine muljetavaldav platvorm, mis võib teile meelde tulla, kui otsite meetodit Androidi ja Maci peegeldamiseks, on Scrcpy, avatud lähtekoodiga Androidi ekraani peegeldamise tööriist, mis pakub teile ideaalset keskkonda seadmete ühendamiseks väga erineva ja intuitiivse lähenemisviisiga. See USB-ühendusmeetod võib hõlmata ekraani peegeldamist ilma rakendust installimata. Kõigi suuremate operatsioonisüsteemide toega Scrcpy tutvustab teile väga muljetavaldavat latentsusaega, mis on kõigest 35–70 ms. Sellise jõudluse korral nimetatakse seda platvormi ekraani peegeldamiseks üsna heaks võimaluseks. Lisaks on see täiesti tasuta saadaval koos muude funktsioonidega, nagu failijagamine, eraldusvõime reguleerimine ja ekraani salvestamine. Ilma installimiseta pakub Scrcpy ka väga turvalist platvormi ekraani peegeldamiseks. Peamine ja ainus puudus, mis Scrcpy kasutamisel võib esineda, on käsuviiba tehnilised teadmised, mis muudavad platvormi seadistamise mitme kasutaja jaoks keeruliseks. Kuid katmise hõlbustamiseks ja tõhusamaks muutmiseks käsitletakse artiklis Scrcpy seadistamise ja Androidi eduka peegeldamise Maci põhietappe.
1. samm: peate lubama oma Android-seadme jaotises "Arendaja valikud" USB-silumise seaded.
2. samm: pärast seda võtke oma Mac kätte ja avage seadme Spotlighti kaudu "Terminal".
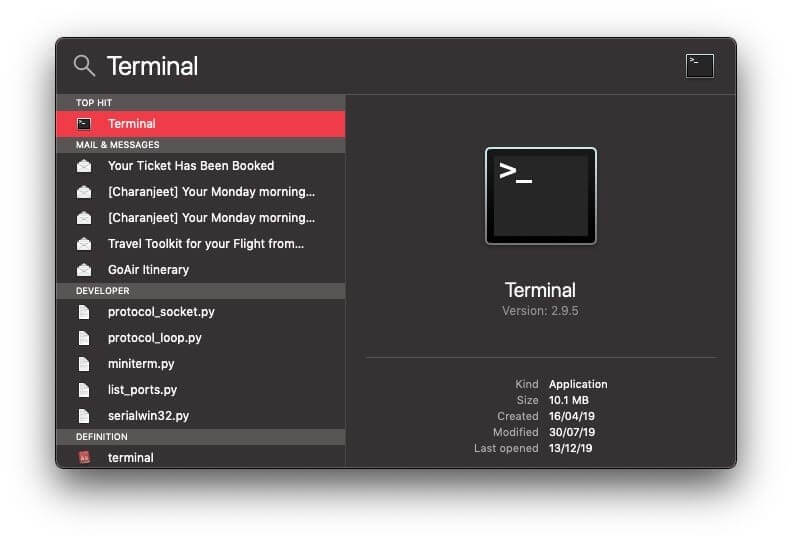
3. samm: vaadake järgmist pilti, et sisestada käsk Homebrew installimiseks oma Maci.
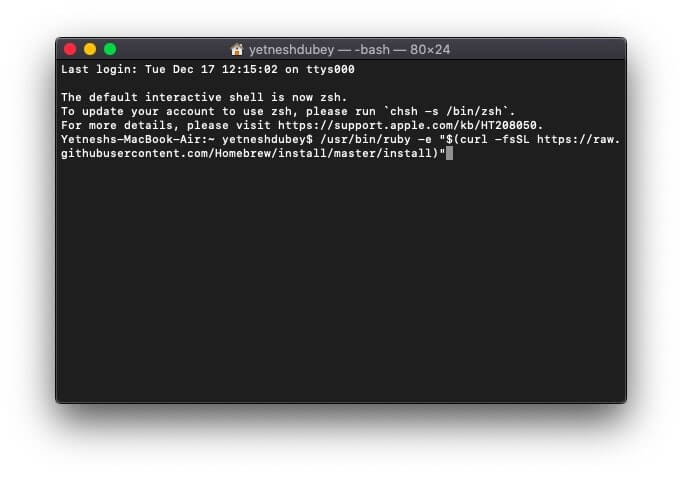
4. samm: pärast märkimisväärset ajavahemikku peate sisestama käsu „brew cask install android-platform-tools”, et installida oma Macis Android ADB tööriistad.
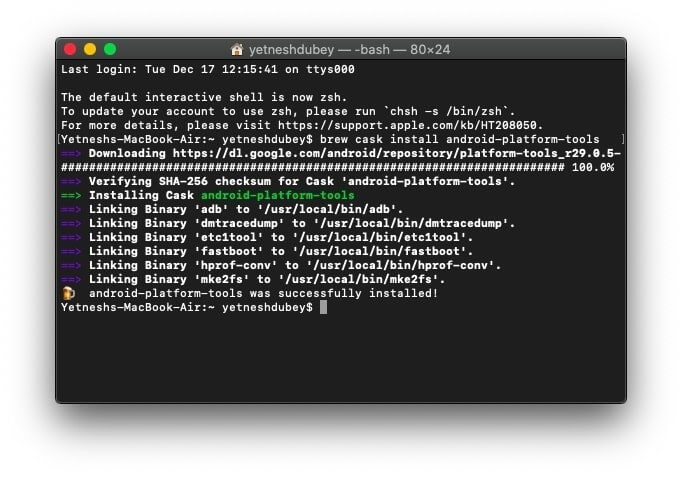
Samm 5: Pärast seda sisestage oma Maci käsureale "brew install scrcpy" ja jätkake Scrcpy installimisega oma Maci.
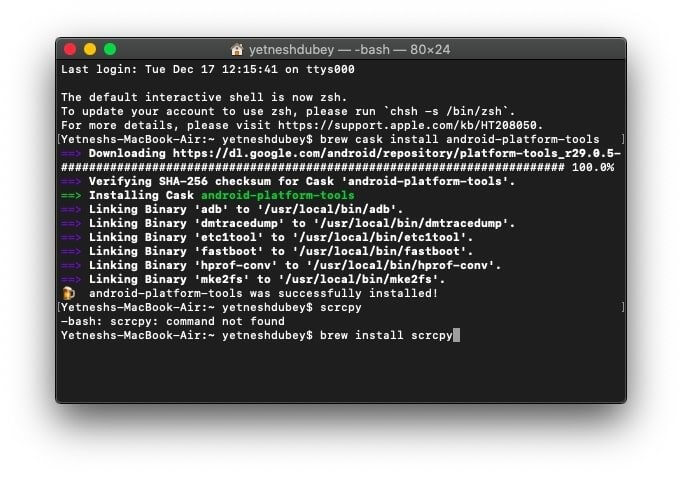
6. samm: ühendage oma Android-seade USB-kaabli abil ja kinnitage kõik nutitelefoni USB-silumisvalikud, et käivitada Androidi ekraani peegeldamine.
Samm 7: Ekraani peegeldamise sisselülitamiseks tippige oma Maci terminali "scrcpy".
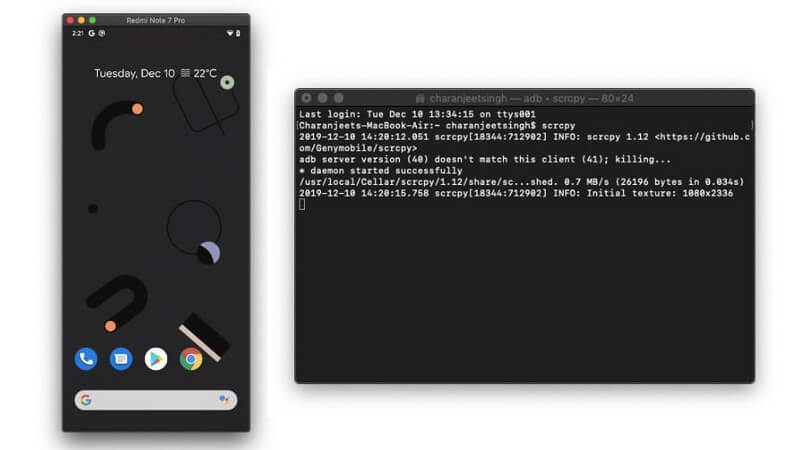
2. osa. Peegeldage Android Macile Wi-Fi kaudu
Teine lähenemisviis hõlmab lihtsat traadita ühendust teie seadmega, et seda kogu Macis peegeldada. Kuna ülaltoodud meetodid hõlmasid ühendamist USB-kaabli kaudu, levib artikkel, pakkudes meetodit Android-seadme peegeldamiseks Maci Wi-Fi-ühenduse kaudu. Kuigi on olemas erinevad ekraani peegeldamise platvormid, mis pakuvad teile põhiteenuseid Android-seadme peegeldamiseks Wi-Fi kaudu teise seadmesse, sisaldab artikkel parimat tarkvaratööriista, mis võimaldab kasutajal oma Android-seadet Macis edukalt peegeldada. Artiklis käsitletakse AirDroidi juhtmevaba ekraani peegeldamise peamise valikuna. See platvorm pakub teile põhiteenuseid failide edastamiseks, Android-seadme kaugjuhtimiseks peegeldamise kaudu, ja kaamera kaugjuhtimisega, et jälgida reaalajas ümbritsevaid tingimusi. AirDroid on ekraani peegeldamise osas väga põhjalik tööriist, kus pakutavad funktsioonid on äärmiselt ühtsed ja tõhusad. Androidi seadistamiseks kogu Macis AirDroidiga ekraani peegeldamise kaudu peate üle vaatama järgmised sammud.
1. samm: peate esmalt alla laadima ja installima oma AirDroidi isikliku rakenduse Play poest ning logima sisse AirDroidi isikliku kontoga.
2. samm: avage oma Macis AirDroid Personali veebiteenus ja logige sisse samade mandaatidega nagu Androidis.
3. samm: peate puudutama saadaoleval ekraanil ikooni „Peegeldamine” ja edukalt peegeldama oma Androidi Macis.
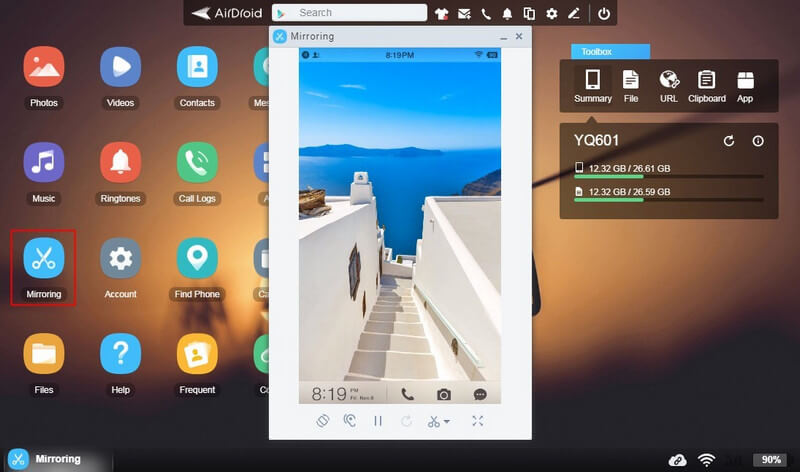
3. osa. Miks on parem peegeldada Androidi Maci USB kaudu kui juhtmevabalt?
Selles artiklis käsitleti kahte peamist lähenemisviisi Android-seadme Maci peegeldamiseks. Kui aga on vaja valida kõige optimaalsem meetod, mis võimaldaks kasutajal oma Androidi Androidiga edukalt peegeldada, eelistatakse juhtmevaba ühendusega võrreldes USB-ühendust. On mõned ja absoluutsed põhjused, mis panevad kasutaja eelistama USB-ühendust traadita ühendusega võrreldes.
- Ekraani peegeldamine juhtmevaba ühenduse kaudu ei võimalda tavaliselt kasutajal seadet kaugjuhtida. Seega saate toimuvaid muudatusi jälgida ainult läbi telefoni ekraani enda.
- Ekraani peegeldamiseks juhtmevaba ühenduse kasutamisel võib tekkida suuri viivitusi.
- Tavaliselt on esimest korda edukat ühendust raske luua. Eduka ühenduse loomiseks peate võib-olla rakenduse korduvalt taaskäivitama.

Wondershare MirrorGo
Peegeldage oma Android-seadet Windowsi arvutiga!
- Mängige mobiilimänge arvuti suurel ekraanil MirrorGo abil.
- Salvestage telefonist tehtud ekraanipildid arvutisse.
- Vaadake korraga mitut märguannet ilma telefoni tõstmata.
- Täisekraanil kuvamiseks kasutage oma arvutis Androidi rakendusi .
Järeldus
See artikkel annab teile võrdleva ülevaate meetoditest, mis võimaldavad teil Androidi hõlpsalt Maci peegeldada. Kaasatud meetodite kohta lisateabe saamiseks peate läbima juhendi, et arendada Androidi Maci peegeldamisel kasutatavate tehnikate olulisust.
Peegel telefoni ja arvuti vahel
- Peegeldage iPhone arvutisse
- Peegeldage iPhone opsüsteemiga Windows 10
- Peegeldage iPhone arvutiga USB kaudu
- Peegeldage iPhone sülearvutile
- Kuvage arvutis iPhone'i ekraan
- Voogesitage iPhone'i arvutisse
- Voogesitage iPhone'i videot arvutisse
- Voogesitage iPhone'i pilte arvutisse
- Peegeldage iPhone'i ekraan Macile
- iPadi peegel arvutisse
- iPadi ja Maci peegeldamine
- iPadi ekraani jagamine Macis
- Jagage Maci ekraani iPadiga
- Peegelda Android arvutisse
- Peegelda Android arvutisse
- Peegeldage Android arvutiga juhtmevabalt
- Kandke telefon arvutisse
- Kandke Android-telefon arvutisse WiFi kaudu
- Huawei Mirrorshare arvutisse
- Xiaomi ekraanipeegel arvutisse
- Peegelda Android Macile
- Peegeldage arvuti iPhone'ile/Androidile






James Davis
personalitoimetaja