Kuidas iPhone'i videot arvutisse voogesitada?
27. aprill 2022 • Saadetud: Mirror Phone Solutions • Tõestatud lahendused
Maailm on edenenud nutitelefonide kasutuselevõtuga, kus igapäevaselt lisatakse olulisi funktsioone, mis panevad tehnoloogia suurust vähendama ja rakendusi suurendama. Filmide vaatamine, dokumentide lugemine ja platvormide vahel töötamine liigub nüüd nutitelefonide poole. Paljud inimesed on hakanud tehnoloogiat nendel eesmärkidel kasutama, et oma kehahoiakut ja kogemusi paremini kontrollida. Siiski on mitmeid puudusi, mida selliste praktiliste rakenduste puhul veel ei arvestata. Seega eelistavad inimesed parema vaatamiskogemuse huvides endiselt oma videoid voogesitada ja dokumente arvutis jagada. See artikkel sisaldab juhiseid iPhone'i videote arvutisse voogesitamiseks.
1. osa: esitage iPhone'i videot arvutis, kasutades sisseehitatud AirPlay valikut
Kuna me uurime erinevaid stsenaariume, mis pakuvad teile platvormi teie iPhone'i arvuti kaudu voogesitamiseks, on oluline alustada arutelu sisseehitatud AirPlay funktsiooniga, mis võimaldab teil voogesitada ja esitada videot iPhone'ist arvutisse. Kuna olete kõik teadlikud tõsiasjast, et iPhone'il on oma operatsioonisüsteem, mis ei ühildu otseselt ühegi teise turul oleva operatsioonisüsteemiga, tuleb AirPlay arvuti kaudu tõhusaks kasutamiseks kasutada kolmanda osapoole platvormi. Kuna AirPlay töötab ainult teiste AirPlay-ühilduvate seadmetega, oleks ainus lahendus, mis võimaldaks teil oma heli ja videot arvuti kaudu juhtida, muuta see teatud platvormi abil AirPlay seadmeks. Enne paigaldamist Teil on mugav hinnata turu ühilduvust ja välja mõelda sobivaim platvorm, mis võimaldaks ekraani voogedastust tõhusalt teostada. Kui arvutisse on installitud sobiv platvorm, peate lihtsalt käivitama oma iPhone'is AirPlay funktsiooni, et skannida AirPlay seadmega ühilduv seade. Kui teie arvuti ikka ei suuda selliseid teenuseid pakkuda, on mugav tulemüüri seaded üle vaadata, et muuta olulisi sätteid tingimuste võimaldamiseks ja ühenduse loomisele kaasaaitamiseks.
2. osa: Voogesitage iPhone'i videot arvutisse VLC Streameriga
On mitmeid funktsioone, mis pakuvad teile võimalust oma iPhone'i videoid arvutisse voogesitada; Siiski on ka teisi platvorme, mis võimaldavad teil seda katta vastupidi. VLC Streamer on ideaalne platvorm, mis pakub teile videote voogesitust iPhone'i kaudu arvuti kaudu. Selle funktsiooni käivitamise protsess on üsna lihtne ja arusaadav. Selle protsessi mõistmiseks peate üle vaatama järgmise juhendi, mis selgitab sobivaid juhiseid lemmikfilmide voogesitamiseks arvutist iPhone'i.
1. samm: peate VLC-striimieri samaaegselt alla laadima nii iPhone'i kui ka arvuti kaudu. Otsige App Store'ist ja laadige selle tasuta versioon oma iPhone'i alla. Sarnaselt sirvige oma arvutis platvormi ja laadige alla arvutile sobiv versioon. Pärast allalaadimist peate selle tõhusaks arvutisse installimiseks järgima ekraanil kuvatavaid juhiseid.
2. toiming: salvestage platvormile oma seadmetes, mobiiltelefonides või arvutis olevad filmid. Seda saab teha, topeltklõpsates töölaual oleval ikoonil ja käivitades platvormi arvutis.
3. samm: klõpsake nuppu "Lisa filme", et avada dialoogiboks, mis aitab teil arvutis olevaid filme sirvida. Valige ja lisage filmid VLC Streamerisse. Filmide platvormile töötlemine võtab veidi aega ja pärast nende edukat lisamist kuvatakse kohe teatega "Lõpeta".
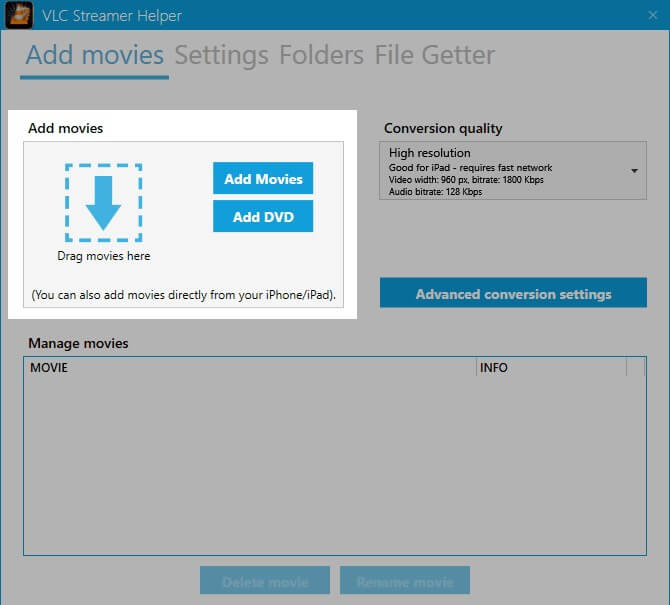
4. samm: avage iPhone'is rakendus VLC Streamer ja avastage selle läheduses olevad nähtavad arvutid. Leidke oma arvuti ja puudutage seda ühenduse loomiseks. Loodud ühendus viib teid seejärel kõigi VLC striimija töölauarakendusse lisatud andmete vaatamiseni. See aitaks teil voogesitada kõiki filme arvutist iPhone'i.
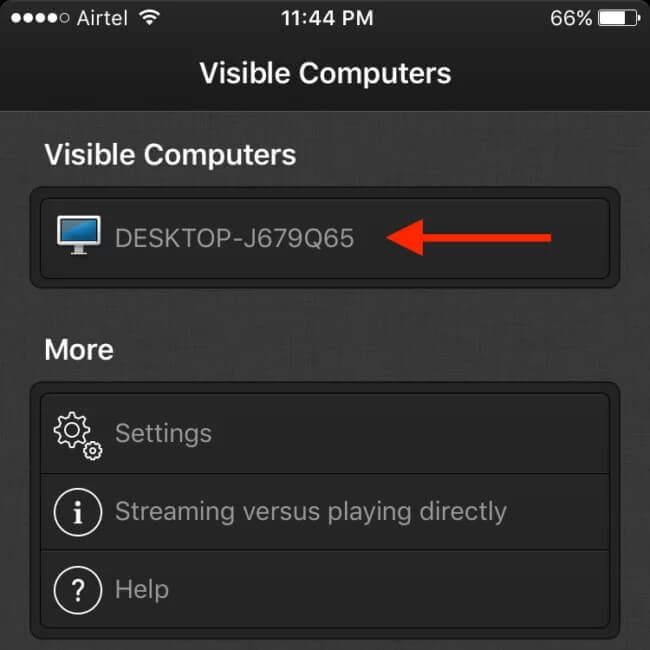
3. osa: mängige arvutis Auto Chess Mobile'i ekraani peegeldamise tööriistaga
Kui ülaltoodud viisid teile ei sobinud, saate kasutada järgmist. Teame, et emulaatori kasutamine võib olla veidi pikk, ja seetõttu soovitame Wondershare MirrorGo-d , mis aitab teil seadet arvutis peegeldada. Lisaks sellele saate oma seadet juhtida isegi arvuti abil. MirrorGo üks peamisi esiletõstmisi on see, et see aitab teil oma seadmes ekraanipilte teha ja neid arvutisse salvestada. Lihtne, turvaline ja kiiresti kasutatav tööriist, mis täidab kõik teie vajadused seoses ekraani salvestamise ja peegeldamisega! Liigume samm-sammulise juhendi juurde, et saada teada, kuidas saate arvutis Auto Chess Mobile'i mängida.

Wondershare MirrorGo
Peegeldage oma iPhone suure ekraaniga arvutisse
- Ühildub peegeldamiseks iOS-i uusima versiooniga.
- Peegeldage ja juhtige oma iPhone'i töötamise ajal arvutist.
- Tehke ekraanipilte ja salvestage need otse arvutisse
1. samm: laadige alla rakendus Mirror Go ja seejärel installige see oma arvutisse. Kui installimine on lõppenud, käivitage tööriist. Nüüd peate ühendama oma seadme arvutiga ja seejärel valima oma seadmes valiku „Failide edastamine”. Kasutage kindlasti ainult autentset USB-kaablit.

Samm 2: Järgmisena käivitage oma seadme "Seaded" ja seejärel minge jaotisse "Teave", seejärel navigeerige jaotisse "Ehituse number". Seejärel peate seda 7 korda puudutama ja pärast lõpetamist naasma jaotisse „Seaded”. Olete nüüd "Arendaja valikud" aktiveerinud. Kerige jaotises Seaded jaotiseni "Arendaja valikud" ja klõpsake seda. Lõpuks leidke "USB silumine" ja lülitage see sisse, seejärel kinnitage oma toiminguid.

3. samm: varsti pärast ühenduse loomist seadme ja arvuti vahel edastatakse teie seadme ekraan edukalt üle teie arvuti. Nüüd saate arvutis automaatse malemängu mängimiseks kasutada hiirt ja klaviatuuri.
Näpunäide. Kuidas voogesitada videot arvutist iPhone'i?
Kui otsite intuitiivsemat platvormi, mis juhendaks teid video aurutamisel arvutist iPhone'i, pakub Quick.io tüüpilisi eraldusvõimeid, et failid ühes kohas üle kanda ja seadmete vahel jagada. See voogedastuslahendus tagab täieliku ühenduse serveri-kliendi võrguna, kus töölaud toimib serverina ja iPhone katab end kliendina. Rakendus vastutab kõigi muusikat ja videoid sisaldavate failide sünkroonimise eest teie arvutis saadaolevate seadmete ja voogude vahel iPhone'iga. See platvorm pakub teile juurdepääsu isegi salvestusruumile, kui olete seadmest kaugel. Tänu sellele on Quick.io väga asjatundlik funktsioon, mis aitab teil videoid arvutist iPhone'i voogesitada. Selle toimimise mõistmiseks peate kaaluma järgmisi samme. Platvorm on töös üsna lihtne ja tõhus, kus see nõuab lihtsat installimist, millele järgneb mõned seadistuste konfiguratsioonid, mis viivad teid videote voogesituseni arvutist iPhone'i. Selleks on vaja ka lihtsat serverirakendust, mis aitaks teil Quick.io rakenduse kaudu andmeid saata.
Järeldus
See artikkel on andnud kasutajatele üksikasjaliku juhendi selle kohta, kuidas iPhone'i videot tõhusalt arvutisse voogesitada ja vastupidi, kasutades seadmetes mõnda platvormi ja funktsioone. Peate juhendi üle vaatama, et paremini mõista selle täitmisega seotud dünaamikat.
Peegel telefoni ja arvuti vahel
- Peegeldage iPhone arvutisse
- Peegeldage iPhone opsüsteemiga Windows 10
- Peegeldage iPhone arvutiga USB kaudu
- Peegeldage iPhone sülearvutile
- Kuvage arvutis iPhone'i ekraan
- Voogesitage iPhone'i arvutisse
- Voogesitage iPhone'i videot arvutisse
- Voogesitage iPhone'i pilte arvutisse
- Peegeldage iPhone'i ekraan Macile
- iPadi peegel arvutisse
- iPadi ja Maci peegeldamine
- iPadi ekraani jagamine Macis
- Jagage Maci ekraani iPadiga
- Peegelda Android arvutisse
- Peegelda Android arvutisse
- Peegeldage Android arvutiga juhtmevabalt
- Kandke telefon arvutisse
- Kandke Android-telefon arvutisse WiFi kaudu
- Huawei Mirrorshare arvutisse
- Xiaomi ekraanipeegel arvutisse
- Peegelda Android Macile
- Peegeldage arvuti iPhone'ile/Androidile







James Davis
personalitoimetaja