Kuidas iPhone'i Windows 10-ga peegeldada?
27. aprill 2022 • Saadetud: Mirror Phone Solutions • Tõestatud lahendused
Kui istume perega ja ootame, et saaksime koos midagi vaadata ja nautida, on hädasti vaja suuremat ekraanikogemust. Mõnikord nõuame suuremaid ja paremaid ekraane, et jälgida oma nutitelefonide ekraanil vaadatava sisu üksikasju. Sellistel juhtudel võib kõige kaalukam lahendus olla väga suure ekraani omamine filmide ja dokumentaalfilmide vaatamiseks; sellega kaasneb aga väga ülbe hind. Veel üks kaalukas lahendus, mis on esitatud, on meie nutitelefoni ekraani peegeldamine. See lahendus on eelmisega võrreldes odavam ja paljudele kasutajatele kättesaadav. Selles artiklis käsitletakse erinevaid tehnikaid, mida saab kohandada teie iPhone'i arvutisse peegeldamiseks .
1. osa: iPhone'i peegeldamine Windows 10-ga, kasutades 5KPlayerit
Teie iPhone'i arvutiekraanile peegeldamiseks saab kasutada palju platvorme. Kuna need platvormid on saadaval hulgi, on paljudel kasutajatel tavaliselt raske valida parim valik, mis nende vajadustele vastaks. See artikkel on keskendunud teatud arvule platvormidele, mis on seletatavad iPhone'i ekraani peegeldamise hõlpsa pakkumisega. Nimekirja esimene on 5KPlayer, platvorm, mis on tuntud oma ekraani peegeldamise teenuste poolest. Paljud iOS-i kasutajad on viidanud sellele tarkvarale kui suurepärasele võimalusele ekraanide jagamiseks. 5KPlayer pakub teile sisseehitatud Airplay saatjat/vastuvõtjat, mis võimaldab teil oma iPhone'i kaudu videoid arvutiekraanile voogesitada. Et mõista samme, mis on seotud kasutajate suunamisega oma iPhone'i arvutisse 5KPlayeri abil peegeldada,
1. samm: laadige alla ja installige
Enne 5KPlayeri selgesõnaliste teenuste kasutamist on oluline tarkvara alla laadida ja arvutisse installida. Pärast selle installimist saate selle käivitada, et jagada oma iPhone'i ekraani.
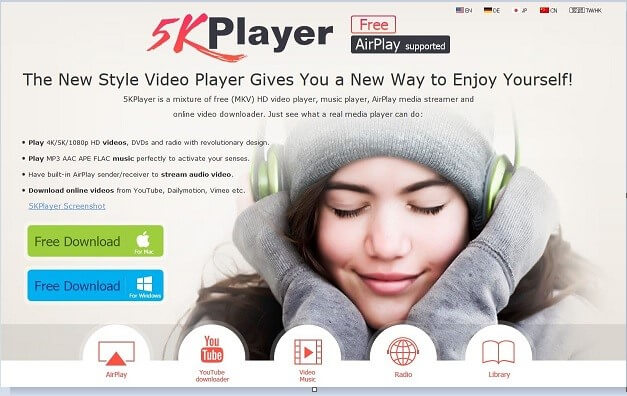
2. toiming: juurdepääs iPhone'i juhtimiskeskusele
Pärast seda peate oma iPhone'i juhtimiskeskuse sisse lülitama. Seda saab teha lihtsalt sõrmega alt üles libistades.
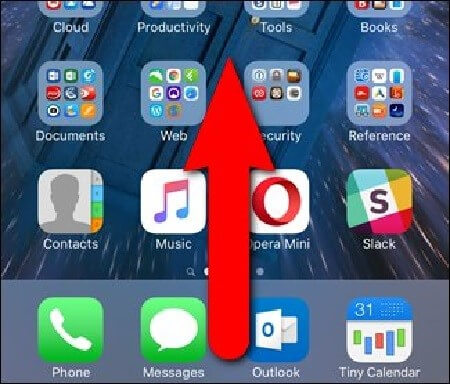
3. samm: sobiva valiku lubamine
Peate navigeerima saadaolevate valikute loendis ja leidma Airplay valikut kuvava ikooni. Lisaks sellele on oluline aktiveerida ka peegeldav liugur. See ühendab teie iPhone'i arvutiga, peegeldades ekraanil kõike, mida telefonis tehakse.

2. osa: iPhone'i peegeldamine Windows 10-sse, kasutades 3uToolsi
Teine tööriist, mida peetakse kategooriliseks lahenduseks iPhone'i ekraanide peegeldamiseks arvutitesse, on 3uTools. See tööriist pakub igas suuruses iPhone'i kasutajatele ekraani peegeldamisel väga hälbivat teenust. 3uToolsi spetsiaalne tööriist 3uAirPlayer pakub konkreetset lähenemist reaalajas platvormidele, kus kasutajad saavad oma seadmete abil oma ekraane kuvada ja arvutisse edastada. 3uAirPlayeri esitatud rakendused on iOS-i kasutajatele, kes soovivad oma iPhone'i arvutisse peegeldada, üsna täpsed.
1. samm: laadige alla ja käivitage
Oluline on alla laadida 3uToolsi uusim versioon. Pärast tarkvara installimist ja käivitamist puudutage põhiliideses olevat nuppu "3uAirPlayer".
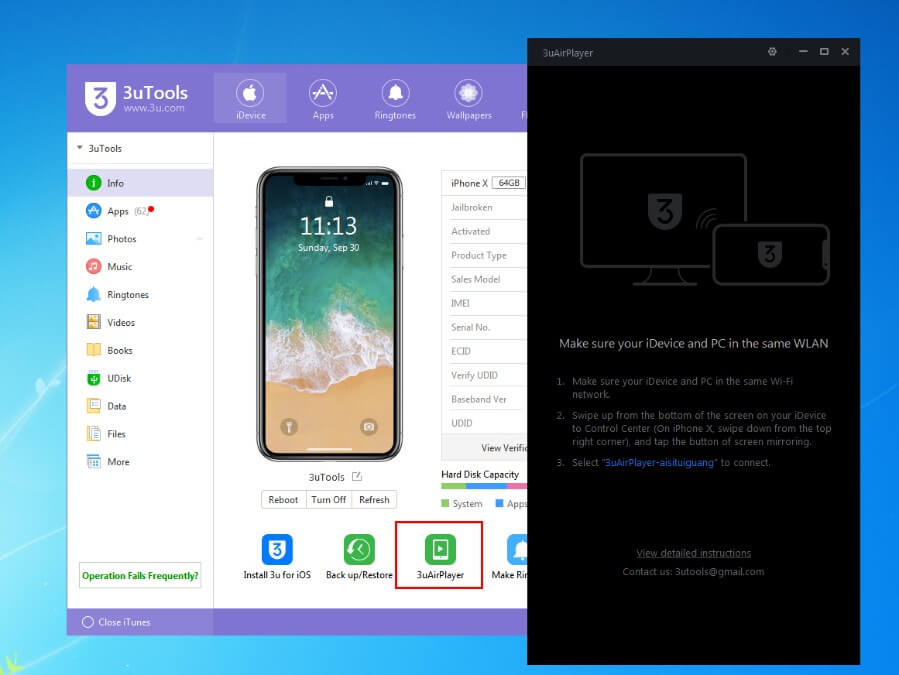
2. samm: lisage oma iDevice
Pärast ekraanil kuvatavate juhiste järgimist alustate protsessi, lisades oma iPhone'i üksikasjad. Puudutage valikut iDevice, et avada ekraan, kuhu sisestate oma telefoni põhiandmed.
3. samm: ühendage seade 3uAirPlayeriga
Pärast seadme lisamist peate selle avama ja juhtkeskusele juurdepääsuks üles pühkima. Puudutage ikooni "Ekraani peegeldamine", et avada loend, millega saate oma iPhone'i ühendada.
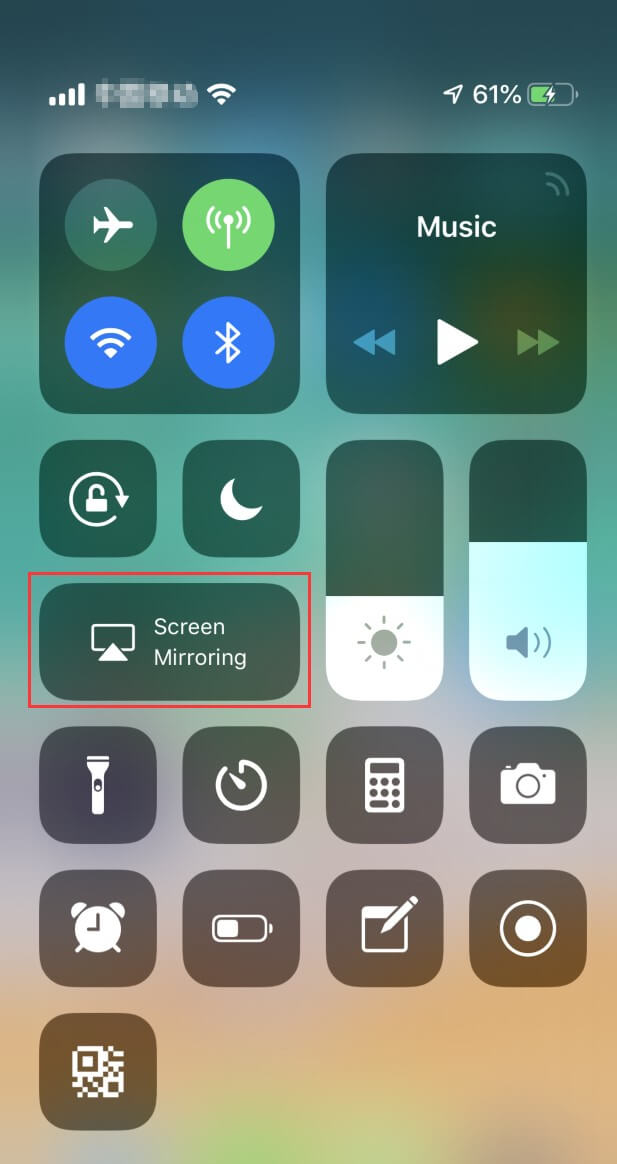
4. samm: ühendage arvutiga
Pärast seda peate loendist valima arvuti nime, mis algab tähega "3uAirPlayer".
5. samm: avage ebaõnnestumisel juhtpaneel
Kui seadmel ei õnnestu arvutiga ühendust luua, on selle eesmärgi saavutamiseks saadaval konkreetne abinõu. Peate avama oma arvuti juhtpaneeli ja avama süsteemi ja turvalisuse suvandites Windowsi tulemüüri. Avage valik "Luba programm või funktsioon Windowsi tulemüüri kaudu".
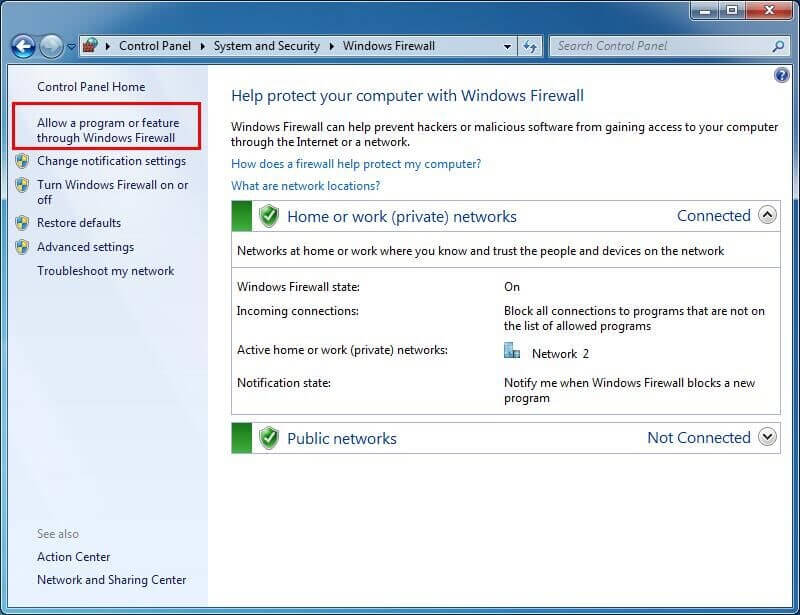
6. samm: valige sobiv teenus
Teine ekraan avaneb pärast märgitud nupu puudutamist. See koosneb lubatud programmidest, kus peate kontrollima 3uAirPlayeri ja Bonjouri teenuseid. See aitaks teil lõpuks oma iPhone'i arvutiga peegeldada.
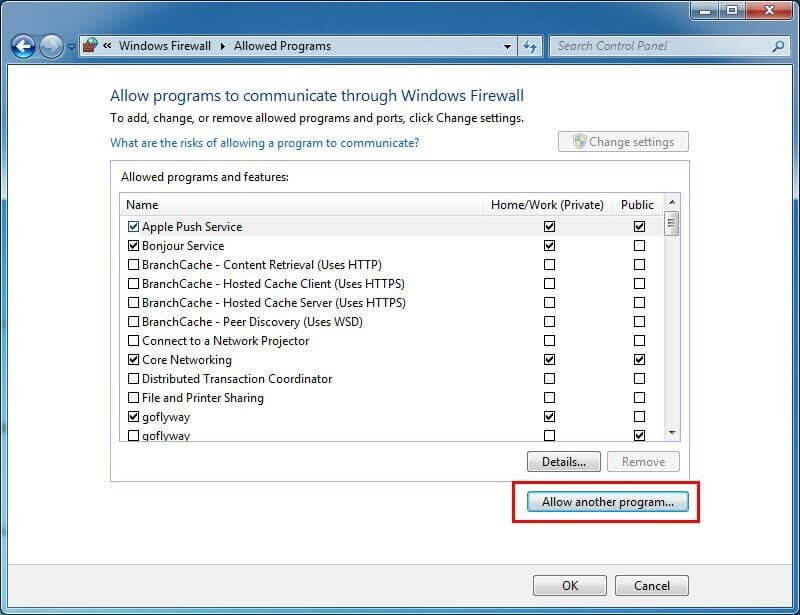
3. osa: iPhone'i peegeldamine Windows 10-ga AirServeri abil
AirServer on tuntud oma suurepäraste ekraani peegeldamise teenuste poolest, kus saate oma iPhone'i mõne lihtsa sammuga ühendada mis tahes arvutiga. Muljetavaldavate funktsioonide loendi ja sõelumisteenuste pakkumisega peate iPhone'i arvutiga peegeldamiseks järgima alltoodud samme.
1. samm: laadige alla ja installige AirServer
Esialgu peate tarkvara arvutisse alla laadima, installima ja käivitama.
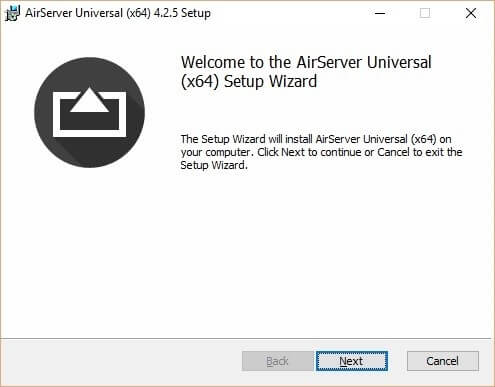
2. samm: aktiveerige tarkvara
Pärast AirServeri käivitamist nõuab see oma teenuste kasutamiseks aktiveerimisvõtit. Tarkvara aktiveerimiseks kasutage kaasasolevat võtit.
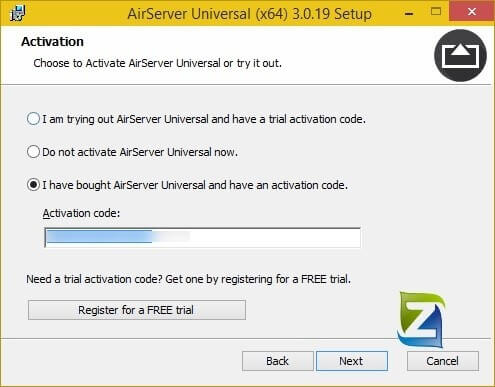
3. samm: juurdepääsu juhtimiskeskus ja peegel
Pärast seda peate lihtsalt avama oma iPhone'i juhtimiskeskuse ja lülitama loendist sisse suvandi Mirroring Slider and Airplay. See peegeldab teie iPhone'i hõlpsalt arvutiga.

Kui otsite iPhone'i jaoks rohkem peegeldamisrakendusi , leiate vastuse teisest artiklist.
4. osa: peegeldage oma iPhone'i MirrorGo abil
Kuigi kasutate erinevaid mehhanisme, mis selgitavad teile tõhusalt, kuidas oma iPhone'i arvutisse peegeldada, on üks konkreetne platvorm, mis pakub teile parimaid teenuseid iPhone'i ekraani peegeldamisel arvutisse. MirrorGo pakub teile täiuslikku keskkonda oma iPhone'i arvutisse peegeldamiseks. Tänu võimalusele pakkuda suuremat ekraanikogemust, annab see kasutajatele HD-tulemuse, millel on arvutis rakenduste kasutamise kogemus. Lisaks nendele funktsioonidele pakub MirrorGo teile funktsioone ekraani salvestamiseks, oluliste kaadrite jäädvustamiseks ekraanihõive tööriistaga ja ekraani jagamiseks teiste platvormidega. MirrorGo loob peegeldamiskeskkonna, mis võimaldab teil selle funktsiooni tõhusalt kasutada ja arvutis kontrollitud keskkonnaga töötada.

Wondershare MirrorGo
Peegeldage oma iPhone arvutiga!
- Peegeldage iOS-i telefoni ekraan arvutiga, et kogeda täisekraanil.
- iPhone'i tagurpidi juhtimine arvutis oleva hiirega.
- Käsitsege märguandeid üheaegselt, ilma telefoni kätte võtmata.
- Ekraani jäädvustamine olulistes punktides.
1. samm: iPhone'i ja arvuti ühendamine
Oluline on ühendada oma iPhone ja arvuti sama Wi-Fi-võrgu kaudu, et MirrorGo abil peegeldada.
2. samm: juurdepääs menüüle
Pärast ühenduvuse kinnitamist peate menüü avamiseks libistama oma iPhone'i ekraani alla. Valige nupp, mis kuvab "Ekraani peegeldamine", et liikuda järgmisele ekraanile, mis sisaldab valikut "MirrorGo". Kui te ei leia konkreetset valikut, saate oma Wi-Fi uuesti ühendada ja teha sarnase toimingu.

3. samm: looge peegeldamine
See viib iPhone'i ja arvuti eduka ühenduse loomiseni. Nüüd saate oma iPhone'i kasutada arvuti platvormi kaudu.

Järeldus
See artikkel on tutvustanud parimat turul saadaolevat peegeldamistarkvara, mis pakub teile laitmatuid teenuseid teie iPhone'i ekraani peegeldamisel arvutisse. Üksikasjalik juhend aitab teil platvormi oma vajaduste rahuldamiseks otsustavalt ära kasutada ning sisu vaatamisel nautida paremat ja laiemat ekraani. Lugejatel on oluline see artikkel läbi lugeda, enne kui selle tarkvaraga hõlpsalt hakkama saavad.
Peegel telefoni ja arvuti vahel
- Peegeldage iPhone arvutisse
- Peegeldage iPhone opsüsteemiga Windows 10
- Peegeldage iPhone arvutiga USB kaudu
- Peegeldage iPhone sülearvutile
- Kuvage arvutis iPhone'i ekraan
- Voogesitage iPhone'i arvutisse
- Voogesitage iPhone'i videot arvutisse
- Voogesitage iPhone'i pilte arvutisse
- Peegeldage iPhone'i ekraan Macile
- iPadi peegel arvutisse
- iPadi ja Maci peegeldamine
- iPadi ekraani jagamine Macis
- Jagage Maci ekraani iPadiga
- Peegelda Android arvutisse
- Peegelda Android arvutisse
- Peegeldage Android arvutiga juhtmevabalt
- Kandke telefon arvutisse
- Kandke Android-telefon arvutisse WiFi kaudu
- Huawei Mirrorshare arvutisse
- Xiaomi ekraanipeegel arvutisse
- Peegelda Android Macile
- Peegeldage arvuti iPhone'ile/Androidile








James Davis
personalitoimetaja