Kuidas iCloudis oma märkmetele juurde pääseda
07. märts 2022 • Saadetud: Seadmeandmete haldamine • Tõestatud lahendused
Apple iCloud on tegelikult iPadi, iPhone'i ja ka Maci sisseehitatud seade ning sellele pääseb hõlpsasti juurde ka arvutist. Mõnikord on võimalik, et peate oma personaalarvutist pääsema juurde oma märkmetele iCloudis. See võib juhtuda teatud tüüpilistes tingimustes, nagu teie iPhone on surnud ja nüüd soovite kasutada oma sõbra arvutit või naudite puhkust, kuid teil pole mobiilset andmesidet, kuid läheduses on Interneti-kohvik, kust saate pääseb hõlpsasti ja kiiresti juurde oma veebibrauseri märkmetele, kontaktidele, e-kirjadele, kalendritele ja paljudele muudele iCloudis sisalduvatele teenustele.
- 1. osa: kas iCloud varustab märkmeid?
- 2. osa: kuidas pääseda juurde iCloudi märkmetele veebi kaudu?
- 3. osa: kuidas pääseda juurde oma märkmetele erinevates iCloudi varukoopiafailides?
- 4. osa: kuidas iCloudis märkmeid jagada?
1. osa: kas iCloud varustab märkmeid?
Jah, iCloud aitab teil hõlpsasti oma märkmeid varundada; kõik, mida pead tegema, on lihtsalt järgida antud samme.
1. samm – esmalt puudutage rakendustes valikut Säte ja valige iCloud. Siit saate teada, kui valite iCloudi ja olete sisse loginud.
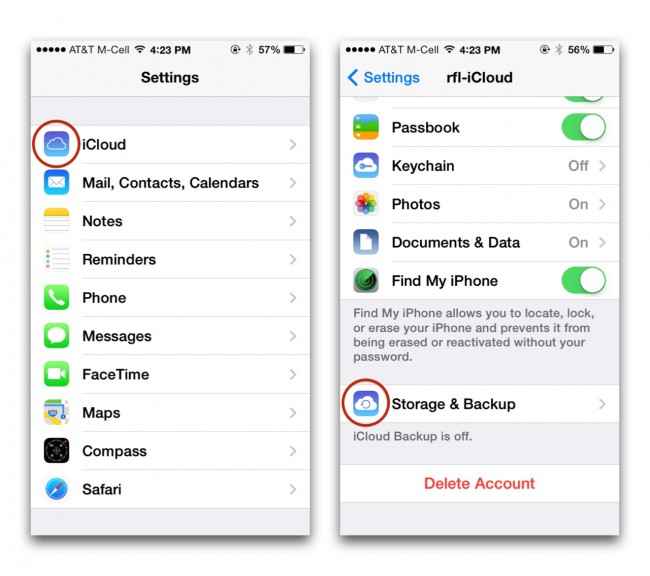
2. samm – sisestage nõutav teave oma Apple ID-sse ja parool. Nüüd klõpsake sisselogimisnupul.
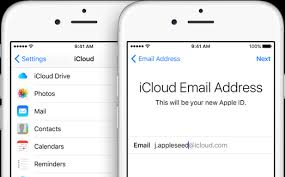
3. samm – minge rakendusse Märkmed ja puudutage valikut Andmed ja dokumendid. Lülitage need sisse.
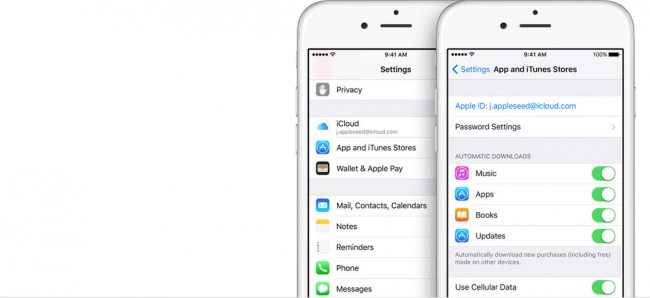
4. samm – puudutage iCloudi nuppu ja kerige alla ning valige varundus- ja salvestusvalik.
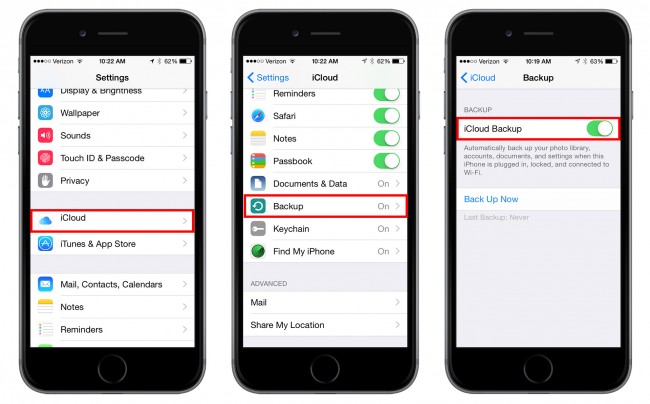
5. samm – lõpuks seadke iCloudi lüliti asendisse Sees ja seejärel valige iCloudi varundamise alustamiseks nupp Varunda kohe.
2. osa: kuidas pääseda juurde iCloudi märkmetele veebi kaudu?
Apple iCloudi teenused varundavad hõlpsalt teie iPhone'i sisu, mis sisaldab peamiselt märkmeid, sõnumeid, kontakte, kalendrit jne. Kas soovite teada, kuidas saate vaadata oma Maci või PC jaoks mõeldud iCloudi varukoopiat? Siit leiate hõlpsalt lihtsaid ja lihtsaid viise, kuidas seda teha. . Need viisid ei aita mitte ainult iCloudile juurde pääseda, vaid aitavad ka iCloudi faile purustada. Järgige lihtsalt alltoodud lihtsaid samme, et pääseda oma iCloudile arvutist mis tahes veebibrauseri kaudu juurde.
1. samm – esmalt avage oma veebibrauser ja navigeerige korralikult iCloudi veebisaidil.
2. samm – logige sisse oma Apple'i parooli ja ID-ga.
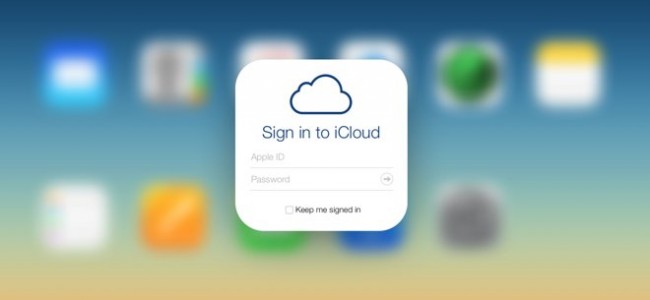
3. samm – nüüd saate hõlpsalt vaadata kõiki iCLoudis olevaid faile ja klõpsata ka iCloudi draivi, et vaadata kõiki sellel olevaid faile.
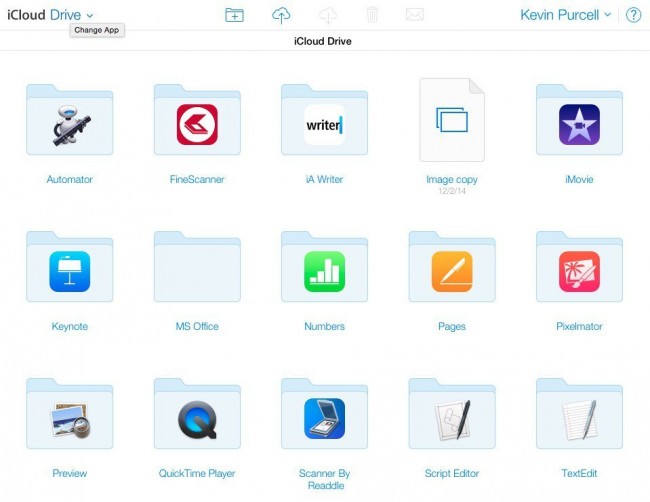
3. osa: kuidas pääseda juurde oma märkmetele erinevates iCloudi varukoopiafailides
iCloud pakub Apple'i kasutajatele palju suurepäraseid funktsioone. Saate luua lihtsa varukoopia peaaegu kõigest, mis on tegelikult teie Apple'i seadmesse salvestatud. Kas soovite vaadata kogu iCloudi varufaili sisu? Te ei pea selle pärast muretsema, kuna pääsete iCloudi varukoopia sisule hõlpsasti juurde arvutis või Macis.
Teatud turvakaalutlustel ei ütle Apple meile kunagi, kus iCloudi varukoopiafail asub. Kui soovite iCloudi varukoopiafailidele juurde pääseda, peate proovima otsingutööriista või kolmanda osapoole tööriista, et leida tee, kus iCloudi varukoopiafail algselt asub. Dr Fone – iPhone Data Recovery saab aga selle töö teie eest lihtsalt ära teha. Siin on mõned põhjused, miks teile see Wondershare'i pakkumine meeldib.

Dr.Fone - iPhone'i andmete taastamine
Maailma esimene iPhone'i ja iPadi andmete taastamise tarkvara
- Esitage kolm võimalust iOS-i andmete taastamiseks.
- Fotode, videote, kontaktide, sõnumite, märkmete jms taastamiseks skannige iOS-i seadmeid.
- Ekstraktige ja vaadake kogu sisu iCloudi sünkroonitud failidest ja iTunes'i varufailidest.
- Valikuliselt taastage soovitud iCloudi sünkroonitud failidest ja iTunes'i varukoopiast oma seadmesse või arvutisse.
- Ühildub uusimate iPadi mudelitega.
Samm 1. Esmalt laadige alla ja installige oma arvutisse imede jagamise Dr. Fone. Kui kasutate Maci, proovige Maci versiooni. Seejärel valige külgmenüüst "Taasta iCloudi sünkroonitud failist" ja teil palutakse sisestada oma iCloudi konto. See on 100% ohutu. Teil on Wondershare'i garantii.

Samm 2. Kui olete sisenenud, saate valida faililoendist mis tahes oma iCloudi varukoopiafailid. Seejärel klõpsake selle võrguühenduseta laadimiseks nuppu "Laadi alla". Hiljem saate selle üksikasjade vaatamiseks otse skannida.

3. samm. Pärast skannimisprotsessi lõppu saate hõlpsalt kogu ekstraktitud sisu eelvaate vaadata. Märkige soovitud üksused ja salvestage need lihtsalt oma arvutisse HTML-failina. Ja ongi valmis! Wondershare Dr. Fone'iga on see nii lihtne.

4. osa: kuidas iCloudis märkmeid jagada?
1. samm – puudutage oma iPhone'is valikut Seaded. Klõpsake iCloudil. Sisestage parool ja ID väljadele, millele olete oma iPhone'i iCloudis juurde pääsenud.
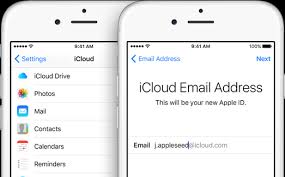
2. samm – lihtsalt kerige alla jaotiseni Märkmed ja seejärel liuguril. Klõpsake nuppu Loo ja seejärel valige, kuidas soovite oma märkust jagada. Saate valida erinevaid valikuid alates Facebookist kuni meilini. Toome siin näite meili kohta.
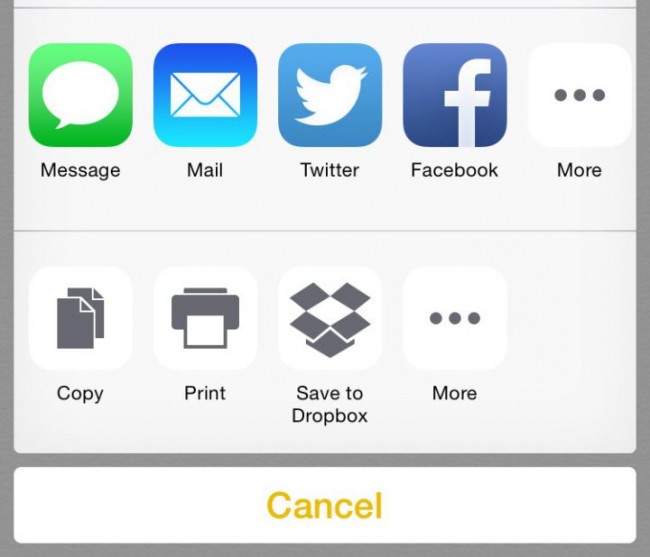
3. samm – klõpsake Mail ja lihtsalt puudutage nuppu Valmis. Nüüd kontrollige kõigi sünkroonitud märkmete vaatamiseks oma iCloudi meilikontot. See on tehtud!
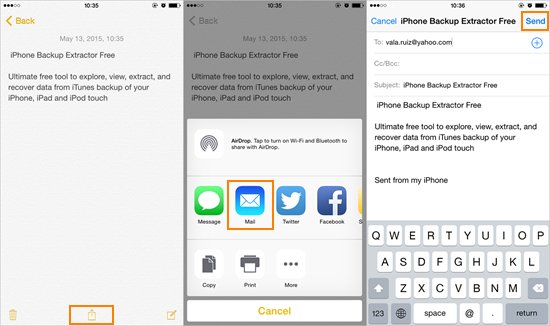
Minge rakendusse Note ja minge alla. Valige keskel kuvatav nupp Jaga. Sealt saate märkme saata iMessage'i, e-posti teel ning jagada seda sotsiaalmeedias, näiteks Facebookis või Twitteris. Märkmete jagamiseks on veelgi rohkem võimalusi.
iCloudile on üsna lihtne juurde pääseda, olenemata sellest, millist seadet kasutate. Apple on taganud, et iCloudi andmed jäävad turvaliseks ja kui te kogemata midagi oma iOS-i seadmest või isegi iCloudist kustutate, saate selle allalaadimiseks alati kasutada Wondershare Dr. Fone'i.
Märkused seadmete kohta
- Taasta märkmed
- Taasta kustutatud iPhone'i märkmed
- Varastatud iPhone'i märkmete taastamine
- Märkmete taastamine iPadis
- Ekspordi märkmed
- Märkmete varundamine
- iCloudi märkmed
- teised





James Davis
personalitoimetaja