Kuidas lahendada iPhone'i märkmete ikoon puudub või on peidetud
07. märts 2022 • Saadetud: Seadmeandmete haldamine • Tõestatud lahendused
Üldiselt ei saa iPhone'i märkmete ikoon kaduda, kuna see on Apple'i sisseehitatud rakendus. Kadunud on alati noodi sisu. Erandiks on see, et teie iPhone on jailbreakitud. Sellises olukorras võib märkmete ikoon kaduda. Olenemata sellest, millises olukorras olete kokku puutunud, kontrollime, kuidas neid kahte tüüpi probleeme koos lahendada.
- 1. osa: Märkmete ikoon kadus (kuidas see tagasi tuua)
- 2. osa: Märkmete ikooni parandamine kadus süsteemiprobleemide tõttu andmete kadumiseta
- 3. osa: Märkmete sisu kadus (kuidas seda taastada)
1. osa: Märkmete ikoon kadus (kuidas see tagasi tuua)
Ärge muretsege, kui leiate, et teie iPhone'is puudub märkmete ikoon, sest ikooni ei saa kustutada ega piirata. Selle võib teisaldada avakuva lehele või avakuva kausta. Kui te seda ikka kuidagi ei leia, minge lihtsalt jaotisse "Settings > General > Reset > Reset Home Screen Layout". Siin saate lähtestada oma iPhone'i avaekraani paigutuse tehaseseadetele ja märkmete ikooni leiate algsest kohast.
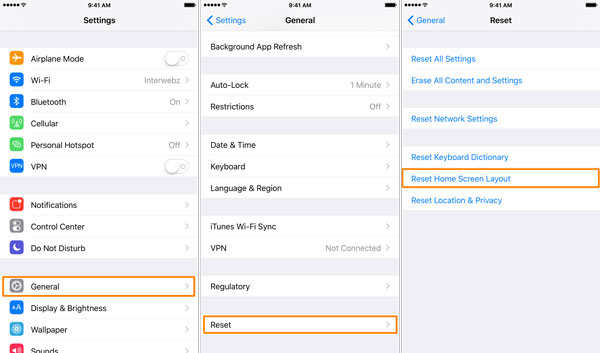
Kuid välja arvatud see meetod, on märkmete ikoon kadunud veel üks meetod.
2. osa: Märkmete ikooni parandamine kadus süsteemiprobleemide tõttu andmete kadumiseta
Teine põhjus, miks teie rakenduse Notes ikoon kaob, on teie iOS-i süsteemides tõrked. Peate oma seadme süsteemiprobleemi parandama. Ja ma pean ütlema, et meil pole lihtne süsteemiprobleeme käsitsi parandada. Nii et siin soovitan teile hõlpsasti kasutatavat tarkvara Dr.Fone – System Repair , et see läbi viia. Dr.Fone keskendub erinevate iOS-i probleemide, iPhone'i vigade ja iTunes'i vigade parandamisele. Selle tarkvara USP seisneb selles, et see saab hõlpsalt ja kiiresti lahendada teie iOS-i probleemid ilma andmeid kaotamata.

Dr.Fone – süsteemi remont
Fix Notes ikoon kadus ilma andmeid kaotamata!
- Parandage erinevad iOS-i süsteemiprobleemid, mis on takerdunud taasterežiimi , valge Apple'i logo , must ekraan , silmus käivitamisel jne.
- Parandage mitmesuguseid iTunes'i ja iPhone'i tõrkeid, nagu tõrge 4005 , viga 14 , viga 21 , iPhone'i tõrge 9 , iPhone'i tõrge 3014 ja palju muud.
- Vabastage oma iPhone ainult iOS-i probleemidest, ilma andmete kadumiseta.
- Töötab kõigi iPhone'i, iPadi ja iPod touchi mudelitega.
- Täielikult ühilduv uusima iOS 11-ga.

Dr.Fone'iga kadus märkmete ikooni parandamine
Samm 1. Märkuse ikooni kadunud probleemi lahendamiseks peaksite esmalt alla laadima ja installima Dr.Fone oma arvutisse ning seejärel käivitama selle. Valige tööriistade loendist "Remont".

Ühendage oma iPhone ja klõpsake protsessi jätkamiseks nuppu "Start".

Samm 2. Pärast seda tuvastab Dr.Fone teie seadme. Ja seadme püsivara allalaadimiseks peate valima oma seadme mudeli.


Samm 3. Seejärel laaditakse püsivara alla. Ja Dr.Fone jätkab teie süsteemi parandamist, nagu allpool näidatud:

Mõne minuti pärast on parandusprotsess lõpule viidud. Taaskäivitage oma iPhone ja leiate oma Note rakenduse ikooni uuesti.

3. osa: Märkmete sisu kadus (kuidas seda taastada)
Mida kiiremini taastamist teostate, seda suurem on võimalus puuduvaid märkmeid taastada. Kuidas? Ära ole hull. Õige taastamistööriistaga saate seda teha ilma pingutusteta. Pole tarkvarast aimugi? Siin on minu soovitus: Dr.Fone – Data Recovery (iOS) . Tarkvara kasutades saate iPhone'is palju puuduvaid andmeid, sealhulgas märkmeid, sõnumeid, kontakte jne. Veelgi enam, kui soovite oma praeguseid märkmeid iPhone'is varundada, võib kumbki tarkvara aidata neid varundada. .

Dr.Fone – andmete taastamine (iOS)
Maailma esimene iPhone'i ja iPadi andmete taastamise tarkvara
- Pakkuge iPhone'i andmete taastamiseks kolme võimalust.
- Fotode, videote, kontaktide, sõnumite, märkmete jms taastamiseks skannige iOS-i seadmeid.
- Ekstraktige ja vaadake kogu sisu iCloudi/iTunesi varukoopiafailides.
- Taasta soovitud iCloudi/iTunesi varukoopiast valikuliselt oma seadmesse või arvutisse.
- Ühildub uusima iOS 11-ga.

3.1 Märkmete sisu kadus – taastage see oma iPhone'i/iPadi skannimisega
Samm 1. Ühendage oma iPhone/iPad
Siin võtame näiteks Wondershare Dr.Fone tööriistakomplekti Windowsi jaoks. Maci versioon töötab samamoodi.
Kui käivitate programmi arvutis, ühendage oma iPhone/iPad USB-kaabli abil arvutiga. Seejärel tuvastatakse teie seade automaatselt. Valige "Taasta" ja näete programmi akent järgmiselt.

Samm 2. Skannige oma iPhone'is/iPadis kadunud märkmeid
Skannimise alustamiseks klõpsake nuppu "Alusta skannimist". Skannimine võtab paar sekundit. Kui see on lõppenud, saate skannitud andmeid vaadata. Praegu lihtsalt hoidke oma iPhone/iPad kogu protsessi vältel ühendatud.

3. samm. Vaadake oma iPhone'ist/iPadist kadunud märkmeid ja taastage need
Pärast skannimist saate vaadata skannimise tulemuses kõiki leitud andmeid, sealhulgas märkmeid ja märkmete manuseid. Märkige üksus, mida soovite säilitada, ja klõpsake nuppu "Taasta arvutisse" või "Taasta seadmesse" ja see on tehtud.

3.2 Notesi sisu kadus – taastage see iTunes'i varukoopia ekstraktimisega
Samm 1. Valige iTunes'i varukoopiafail ja ekstraktige see
Valige "Taasta iTunes'i varundusfailist" ja näete kõigi iTunes'i varundusfailide loendit. Valige üks, millelt soovite märkmeid taastada. Seejärel klõpsake selle ekstraktimiseks nuppu "Alusta skannimist".

2. samm. Märkmete eelvaade ja valikuline taastamine
Pärast ekstraheerimist saate vaadata kõiki iTunes'i varukoopiafailis olevaid andmeid. Valige "Märkmed" ja lugege sisu ükshaaval. Märkige üksus, mille soovite oma arvutisse salvestada.

3.3 Märkmete sisu kadus – taastage see iCloudi varukoopia ekstraktimisega
Samm 1. Logige sisse oma iCloudi
Pärast programmi käivitamist valige "Taasta iCloudi varukoopiafailist". Seejärel sisestage oma iCloudi konto ja logige sisse. Siia sisse logimine on 100% turvaline. Wondershare võtab teie privaatsust tõsiselt ega jäta midagi alles ega leki.

Samm 2. Laadige alla ja ekstraktige iCloudi varukoopiafail
Kui olete sisse loginud, näete oma kontol kõiki oma iCloudi varukoopiafaile. Valige üks, mida soovite ekstraktida, ja klõpsake selle arvutisse toomiseks nuppu "Laadi alla". Kui allalaadimine on lõppenud, jätkake allalaaditud varukoopia faili ekstraktimiseks nuppu "Skanni", et saaksite oma iCloudi varukoopia sisu eelvaadata.

Samm 3. Märkmete eelvaade ja valikuline taastamine iCloudist
Kui skannimine on lõppenud, saate oma iCloudi varukoopiafailis olevate andmete eelvaateid vaadata ja soovitud failist valikuliselt arvutisse taastada.

Märkused seadmete kohta
- Taasta märkmed
- Taasta kustutatud iPhone'i märkmed
- Varastatud iPhone'i märkmete taastamine
- Märkmete taastamine iPadis
- Ekspordi märkmed
- Märkmete varundamine
- iCloudi märkmed
- teised





James Davis
personalitoimetaja