Kuidas printida märkmeid iPhone SE/6s (pluss)/6 (pluss)/5s/5c/5/4s/4 seadmest
28. aprill 2022 • Esitatud: seadmeandmete haldamine • Tõestatud lahendused
Kuidas printida märkmeid oma iPhone'ist 6s?
Teen kalendrisündmuse ja kasutan iga päev oma TO DO nimekirja märkmete välja. Kas on võimalik printida märkmeid? Thx.
Kuidas printida märkmeid iPhone SE/6s (Plus)/6 (Plus)/5s/5c/5/4s/4
Koos nutitelefonide populaarsusega kipub üha rohkem inimesi ilmselt mugavuse huvides märkmeid tegema, isegi olulisi pabereid telefoni üles kirjutama. Saate seda kirjutada igal ajal ja igal pool. Kui aga hindate paberkoopiaid, kuidas seda printida? Lihtsaim viis on teha ekraanipilt ja printida see otse kaasaskantava iPhone'i fotoprinteri kaudu .
Kuid trükitud märkmed ei pruugi olla nii elegantsed. Ärge muretsege, meil on häid uudiseid: saate lihtsalt arvutis printida märkmeid iPhone SE-st, iPhone 6s-st (Plus), iPhone 6-st (Plus), iPhone 5s-st või muudest mudelitest, kui teil on Dr.Fone - iOS Teie arvutisse installitud andmete varundamine ja taastamine .
Wondershare Dr. Fone on usaldusväärne ja kasutajasõbralik programm, mis võimaldab teil iPhone'ist märkmeid hõlpsalt arvutisse panna ja välja printida. Erinevalt iTunesist võimaldab see iphone'ist märkmeid otse vaadatava ja prinditava failina eksportida, et saaksite seda ilma muudatusteta printida. Lisaks saate kasutada rakendust Dr.Fone – iPhone Data Recovery , et iTunes'i või iCloudi varukoopiafailidest iPhone'i märkmeid, aga ka sõnumeid, kontakte jne välja tõmmata ja printida.

Dr.Fone – iPhone'i andmete taastamine
Maailma esimene iPhone'i ja iPadi andmete taastamise tarkvara
- Pakkuge iPhone'i andmete taastamiseks kolme võimalust.
- Fotode, videote, kontaktide, sõnumite, märkmete jms taastamiseks skannige iOS-i seadmeid.
- Ekstraktige ja vaadake kogu sisu iCloudi/iTunesi varukoopiafailides.
- Taasta soovitud iCloudi/iTunesi varukoopiast valikuliselt oma seadmesse või arvutisse.
- Ühildub uusimate iPhone mudelitega.
- 1. osa: kuidas iPhone'is märkmeid printida
- 2. osa: iPhone'i märkmete printimine iTunes'i varukoopiast
- 3. osa: iPhone'i märkmete printimine iCloudi varukoopiast
1. osa: kuidas iPhone'is märkmeid printida
Samm 1. Käivitage programm ja valige õige moodul
Wondershare Dr.Fone sisaldab mõnda moodulit. Pärast selle arvutis käivitamist valige vasakpoolsest menüüst "Veel tööriistu". Seejärel valige "iOS-i andmete varundamine ja taastamine". See suudab skannida kõiki teie iPhone'is olevaid andmeid varundamiseks, eksportimiseks või printimiseks.

2. samm. Valige oma iPhone'is skannimiseks märkmed
Kui soovite ainult oma iPhone'is märkmeid skannida, saate valida "Märkused ja manused". Siis liigu edasi.

Samm 3. Oodake skannimise ajal
Kui programm otsib teie iPhone'i selle kohta märkmeid, hoidke iPhone kogu protsessi vältel ühendatud ja oodake.

Samm 4. Eelvaade ja printige oma märkmed iPhone'is
Kui programmid skannivad kõik teie iPhone'is olevad märkmed, saate neid üksikasjalikult eelvaadata. Märkige üksused, mida soovite printida, ja klõpsake alloleva akna punasel alal printeri ikooni. Seejärel saate oma iPhone'i märkmeid printida. Kui soovite märkmed eksportida oma arvutisse HTML-failina ja seejärel printida. Klõpsake "Ekspordi arvutisse" ja siis saate seda järgmisena teha.
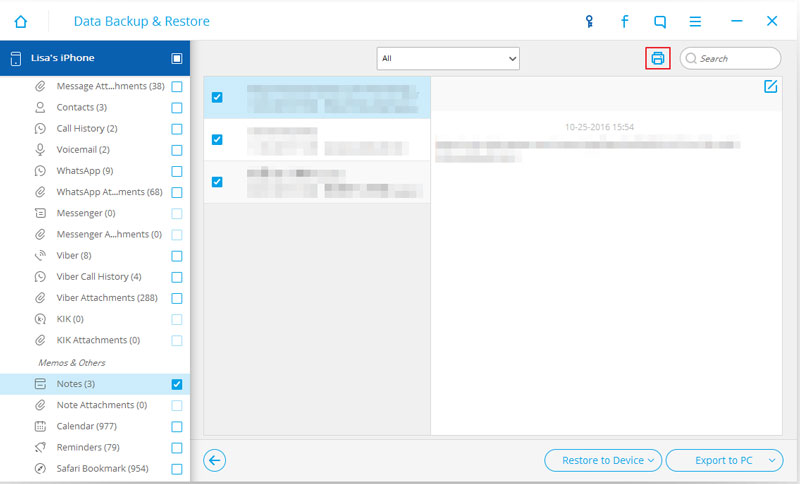
2. osa: iPhone'i märkmete printimine iTunes'i varukoopiast
Samm 1. Valige iTunes'i varukoopia
Kui kaotasite oma iPhone'i ja soovite oma iTunes'i varukoopiast märkmeid printida, on see teie jaoks hea valik. Pärast programmi käivitamist valige "Taasta iTunes'i varufailist".

Samm 2. Ekstraktige iPhone'i märkmed iTunes'i varukoopiast
Valige iTunes'i varukoopiafail ja klõpsake selle ekstraktimiseks nuppu "Alusta skannimist".

Samm 3. Vaadake ja printige iPhone'i märkmeid iTunes'i varukoopias
Ekstraheerimine maksab teile paar sekundit. Kui kõik on korras, saate välja võetud märkmete eelvaateid vaadata ja valida, mida soovite printida, ning seejärel klõpsata ülaosas printeri ikooni, et see otse printida.
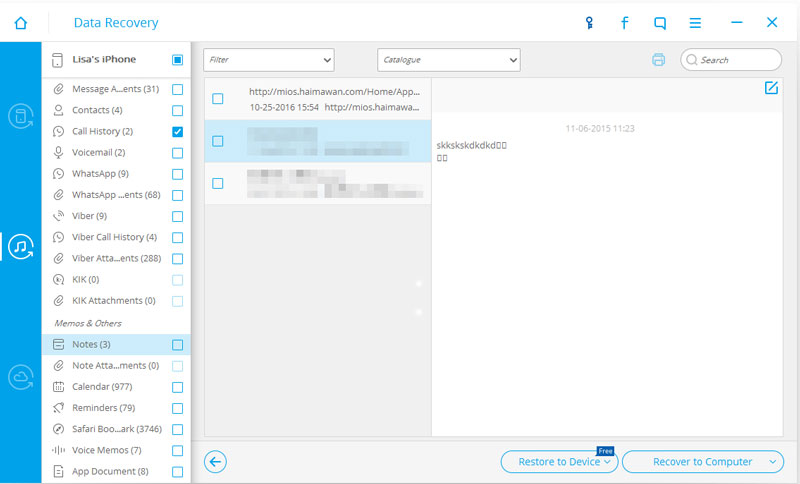
3. osa: iPhone'i märkmete printimine iCloudi varukoopiast
Samm 1. Logige sisse oma iCloudi kontoga
Valige sisselogimiseks "Taasta iCloudi varufailist". See on 100% ohutu.

2. samm. Laadige alla ja ekstraktige oma iCloudi varukoopia iPhone'i märkmete jaoks
Kui sisenete, saate valida mis tahes oma iCloudi varukoopia, et see alla laadida ja ekstraktida. Järgige lihtsalt aknas kuvatavaid juhiseid ja liikuge edasi: Laadi alla > Alusta skannimist.

Samm 3. iPhone'i märkmete eelvaade ja printimine iCloudi varukoopiast
Kui varukoopiafail on ekstraktitud ja saate sisu üksikasjalikult eelvaadata, märkige jaotisest "Märkused" üksused, mida soovite printida. Seejärel klõpsake akna ülaosas ilmuval printeri ikoonil. Siis on kõik korras.

Märkused seadmete kohta
- Taasta märkmed
- Taasta kustutatud iPhone'i märkmed
- Varastatud iPhone'i märkmete taastamine
- Märkmete taastamine iPadis
- Ekspordi märkmed
- Märkmete varundamine
- iCloudi märkmed
- teised





Selena Lee
peatoimetaja