iPhone'i sundtaaskäivitamine: kõik, mida soovite teada
07. märts 2022 • Esitatud: iOS-i mobiilseadmete probleemide lahendamine • Tõestatud lahendused
Apple'i lipulaevatelefone kasutavad miljonid inimesed üle maailma. IPhone'i seeria sisaldab mõningaid hinnatumaid ja esmaklassilisemaid nutitelefone, mida Apple'i entusiastid jumaldavad. Kuigi, nagu enamik teisi seadmeid, näib ka see aeg-ajalt tõrkeid. Ideaalis saate enamiku nendest probleemidest ülesaamiseks lihtsalt iPhone'i sundida taaskäivitama. Pärast iPhone'i sundtaaskäivitamist lõpetab see seadme praeguse toitetsükli ja taaskäivitab selle. Seda tehes saate lahendada palju vigu. Selles postituses õpetame teile, kuidas sundida iPhone'i taaskäivitama ja millised on levinumad probleemid, mida see võib lahendada.
1. osa: millised probleemid sunnivad iPhone'i taaskäivitama?
On täheldatud, et iPhone'i kasutajad seisavad oma seadme kasutamisel silmitsi erinevate tagasilöökidega. Õnneks saab enamikku neist probleemidest lahendada lihtsalt iPhone'i sundtaaskäivitusega. Kui teil on mõni neist probleemidest, proovige need lahendada, esmalt iPhone'i jõuga taaskäivitades.
Touch ID ei tööta
Kui Touch ID ei tööta, eeldab enamik inimesi, et see on riistvaraprobleem. Kuigi see võib tõsi olla, peaksite proovima iPhone'i esmalt taaskäivitada, enne kui jõuate järeldusele. Lihtne taaskäivitusprotsess võib selle probleemi lahendada.
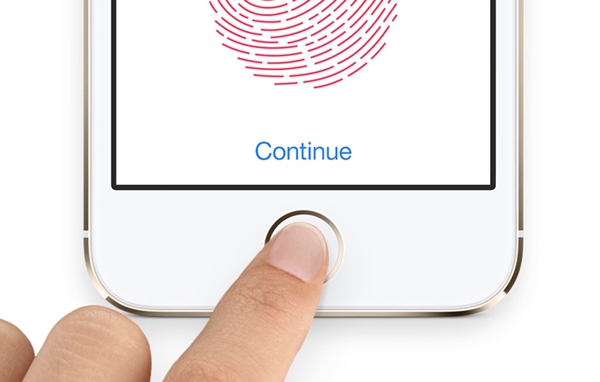
Ei saa ühendust võrguga (või mobiilse andmesidevõrguga)
Kui teie telefon ei saa võrguga ühendust või levi puudub, peaksite proovima seda sundida taaskäivitama. Tõenäoliselt saate mobiilse andmeside ja võrgu leviala tagasi.
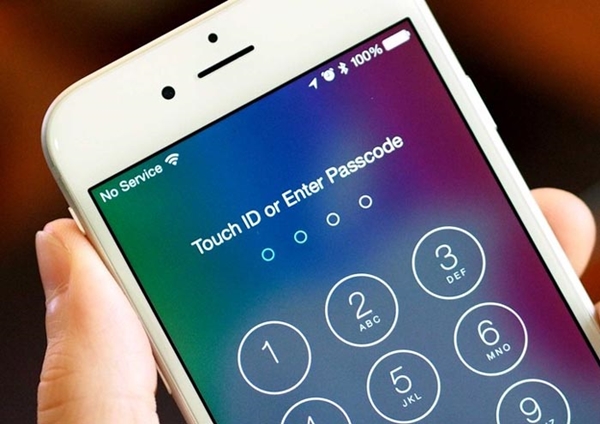
Vale värskendus
Enamasti võib teie seade pärast vale värskenduse saamist jääda iPhone'i tervituskuvale (Apple'i logo) kinni. Alglaadimisahelasse takerdunud iPhone'i lahendamiseks võite lihtsalt iPhone'i jõuga taaskäivitada. Hiljem, kui värskendus on ebastabiilne, saate alati valida selle alandamise või iOS-i stabiilse versiooni hankimise.
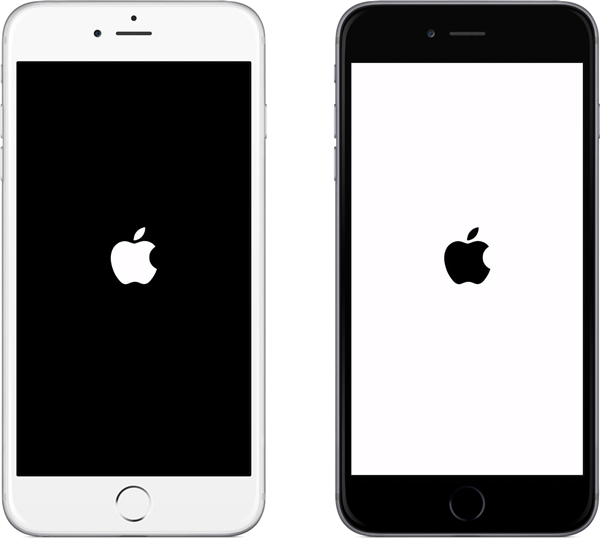
Tühi ekraan
Mõnikord saavad kasutajad telefoni kasutades tühja ekraani. Ekraani tühjaks jäämisel võib olla palju põhjuseid. Enamasti juhtub see pahavara rünnaku või valesti töötava draiveri tõttu. Selle probleemi saate kiiresti ja hõlpsalt lahendada, tehes iPhone'i sundtaaskäivituse.
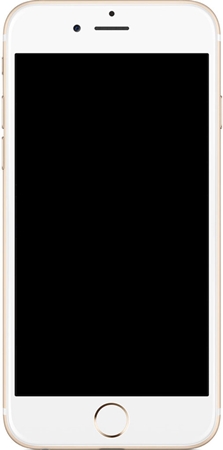
Punane ekraan
Kui teie tulemüüri ei värskendata või laadite pidevalt sisu alla ebausaldusväärsetest allikatest, võib teie telefoni ekraanikuva kuvada punane ekraan. Ärge muretsege! Enamasti saab selle probleemi lahendada pärast iPhone'i sundtaaskäivitamist.

Taasterežiimis kinni
On täheldatud, et iTunesist andmete taastamisel takerdub seade tavaliselt taasterežiimi. Ekraanil kuvatakse lihtsalt iTunes'i sümbol, kuid see ei reageeri millelegi. Selle probleemi lahendamiseks eraldage telefon ja taaskäivitage see. Proovige see pärast probleemi lahendamist uuesti ühendada.
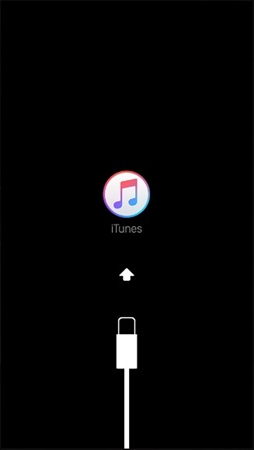
Surma sinine ekraan
Nii nagu punase ekraani saamine, seostatakse surma sinist ekraani sageli pahavara rünnaku või halva värskendusega. Kuid see juhtub tavaliselt jailbreakitud seadmetega. Sellegipoolest, kui teie telefon ei saa mingit vastust ja selle ekraan on muutunud üleni siniseks, peaksite proovima selle probleemi lahendamiseks iPhone'i taaskäivitada.

Suurendatud ekraan
Tavaliselt juhtub see siis, kui telefoni ekraaniga on probleeme. Kuid pärast iPhone'i sundtaaskäivitamist saavad kasutajad selle parandada. Kui teil veab, saab selle probleemi lahendada lihtsalt taaskäivitamise protsessiga.
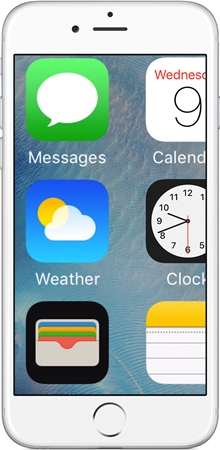
Aku tühjeneb kiiresti
See on haruldane probleem, kuid mõned kasutajad on seda hiljuti märganud pärast oma telefonide värskendamist iOS-i uuemale versioonile. Kui tunnete, et teie seadme aku tühjeneb ülikiiresti, peaksite selle parandamiseks sundima iPhone'i taaskäivitama.
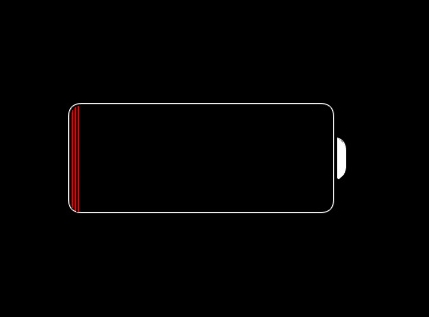
2. osa: iPhone 6 ja vanemate põlvkondade taaskäivitamine?
Nüüd, kui teate, milliseid probleeme saab pärast iPhone'i taaskäivitamist lahendada, on aeg õppida sama tegema. iPhone'i taaskäivitamiseks on erinevaid viise ja see sõltub suuresti teie seadmest. Kui teil on iPhone 6 või vanema põlvkonna telefon, järgige selle taaskäivitamiseks seda harjutust.
1. Alustuseks hoidke oma seadmel toitenuppu (unerežiim/äratus). See asub iPhone 6 paremal ning iPodide, iPadide ja mõne muu seadme ülaosas.
2. Nüüd, hoides all toitenuppu, vajutage ka oma seadme kodunuppu.
3. Hoidke mõlemat nuppu korraga all vähemalt 10 sekundit. See muudab ekraani mustaks ja teie telefon taaskäivitatakse. Laske nupud lahti, kuna ekraanile ilmub Apple'i logo.
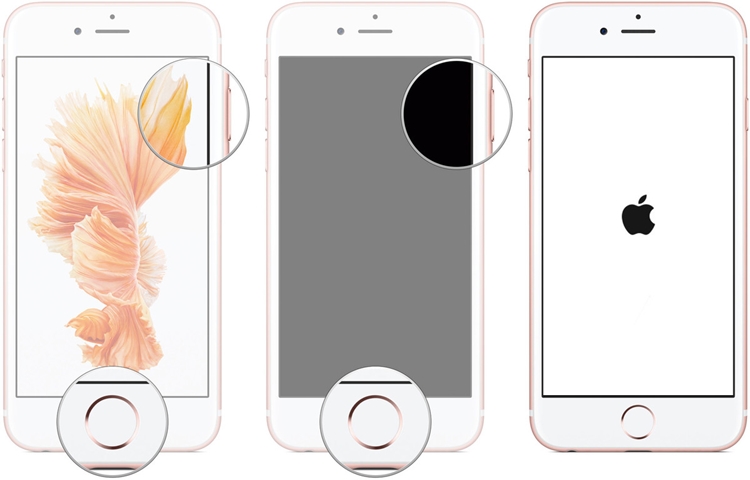
3. osa: iPhone 7/iPhone 7 Plus? sunniviisiliselt taaskäivitamine
Ülaltoodud meetod töötab enamiku seadmete puhul, mis on vanemad kui iPhone 7. Ärge muretsege! Kui teil on iPhone 7 või 7 Plus, saate hõlpsalt ja ilma probleemideta teha ka iPhone'i sundtaaskäivituse. Seda saab teha järgmiselt.
1. Alustuseks vajutage oma seadme toitenuppu. See asub iPhone 7 ja 7 Plusi paremal küljel.
2. Nüüd hoidke all toitenuppu (äratus/unerežiim), hoidke all helitugevuse vähendamise nuppu. Helitugevuse vähendamise nupp asuks teie telefoni vasakul küljel.
3. Hoidke mõlemat nuppu veel kümme sekundit all. See muudab ekraani mustaks, kuna telefon lülitub välja. See vibreerib ja lülitub Apple'i logo kuvamise ajal sisse. Nüüd saate nupud lahti lasta.
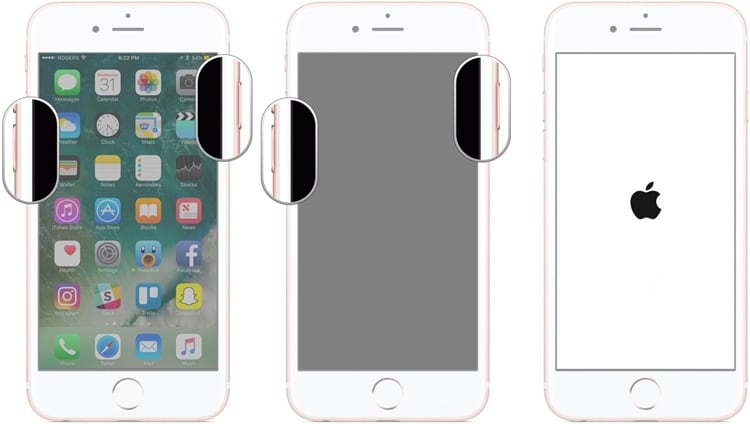
See on kõik! Pärast nende toimingute tegemist saate iPhone'i ilma suuremate probleemideta taaskäivitada. Nagu öeldud, on palju probleeme ja probleeme, mille saate lahendada lihtsalt seadme jõulise taaskäivitusega. Nüüd, kui teate, kuidas neid probleeme lahendada, saate lihtsalt iPhone'i jõuga taaskäivitada ja liikvel olles erinevatest tagasilöökidest üle saada.
Lähtestage iPhone
- iPhone'i lähtestamine
- 1.1 Lähtestage iPhone ilma Apple ID-ta
- 1.2 Lähtestage piirangute parool
- 1.3 iPhone'i parooli lähtestamine
- 1.4 iPhone'i kõigi sätete lähtestamine
- 1.5 Võrguseadete lähtestamine
- 1.6 Lähtestage jailpurustatud iPhone
- 1.7 Lähtestage kõneposti parool
- 1.8 Lähtestage iPhone'i aku
- 1.9 Kuidas lähtestada iPhone 5s
- 1.10 Kuidas lähtestada iPhone 5
- 1.11 Kuidas lähtestada iPhone 5c
- 1.12 Taaskäivitage iPhone ilma nuppudeta
- 1.13 iPhone'i pehme lähtestamine
- iPhone'i kõva lähtestamine
- iPhone'i tehaseseadetele lähtestamine




James Davis
personalitoimetaja