5 lahendust iPhone'i parooli lähtestamiseks (iPhone 12 kaasas)
07. märts 2022 • Esitatud: iOS-i mobiilseadmete probleemide lahendamine • Tõestatud lahendused
Telefoni parooli määramine on tark tegu. Teie parool kaitseb teie telefoni sissetungijate eest või kasutab seda, kui see varastatakse või kaob. IPhone'i parooli unustamine või kaotamine võib olla stressirohke kogemus. Teie telefon on käes, kuid te ei pääse sellele ligi ega saa seda mingil viisil kasutada!
Kui unustate oma iPhone'i parooli, peate selle uuesti kasutamiseks lähtestama oma iPhone 12, 11 või mõne muu iPhone'i mudeli. See tähendab, et kui teete seda valesti, võite kaotada kõik oma andmed, sealhulgas sõnumid, kontaktid, fotod ja videod. Õnneks on meil teile mõned lahendused! Selles artiklis käsitleme kõiki teie valikuid unustatud iPhone'i parooli lähtestamisel või sellest mööda hiilimisel.
Enne iPhone'i parooli lähtestamist vaadake ka, kuidas iPhone'i ilma paroolita varundada .
- I osa: iPhone'i parooli lähtestamine (kui parool meeles on)
- II osa: iPhone'i parooli lähtestamine arvutiga
- Lahendus 1: taastage ja lähtestage lukustatud iPhone'i pääsukood iTunesiga
- Lahendus 2: kasutage telefoni avamiseks ilma pääsukoodita kolmanda osapoole tööriista
- Lahendus 3: lähtestage lukustatud iPhone'i pääsukood taasterežiimiga
- III osa: iPhone'i parooli lähtestamine ilma arvutita
- Lahendus 1: lähtestage lukustatud iPhone'i pääsukood rakendusega iCloud Find My iPhone (kui Find My iPhone on sisse lülitatud)
- Lahendus 2: Siri kasutamine telefoni avamiseks ilma pääsukoodita
- Näpunäiteid: kuidas taastada oma andmed pärast iPhone'i parooli lähtestamist?
I osa: iPhone'i parooli lähtestamine (kui parool meeles on)
Kui mäletate oma praegust parooli või teil on sellele juurdepääs, on iPhone'i parooli lähtestamine lihtne.
Kõik, mida pead tegema, on avada Settings > General > Touch ID > Passcode (iOS 13/12/11/10/9/8/7) või Passcode Lock (iOS 6). Sisestage lihtsalt oma praegune parool ja valige "Muuda pääsukoodi". Sel hetkel valige lihtsalt uus pääsukood. Lihtne! Kõik on valmis.
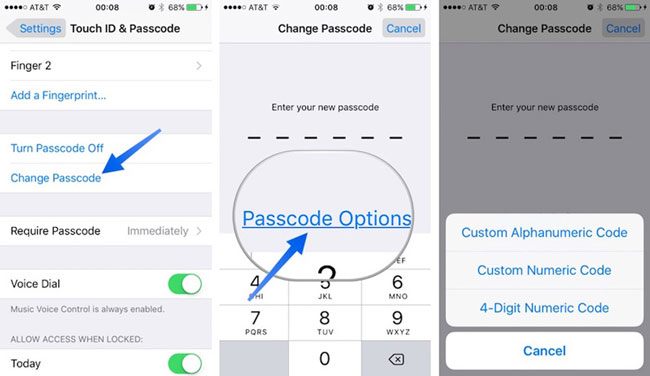
II osa: iPhone'i parooli lähtestamine arvutiga
Ok, nii et te ei mäleta oma pääsukoodi – see pole ikkagi probleem! Peate lihtsalt oma seadme varukoopiast taastama. Kui lähtestate oma iPhone'i pääsukoodi ilma teavet taastamata, pühite lõpuks telefoni puhtaks ja kaotate kõik andmed. Hea mõte on telefoni regulaarselt varundada.
Kui taastate oma iPhone XR-i, iPhone XS-i (Max) või mõne muu iPhone'i mudeli, kustutab see teie seadmest sisu (sh teie parooli) ja asendab selle varem salvestatud varukoopiaga. Selle meetodi edu sõltub sellest, kas teil on saadaval varukoopiafail (veel üks hea meeldetuletus telefoni alati varundada)!
Proovige oma iPhone'i parool arvutiga lähtestada.
Lahendus 1: lähtestage lukustatud iPhone'i pääsukood iTunesiga (kui parooli sisestamine pole vajalik)
Kui olete oma iPhone'i pääsukoodi unustanud, on siiski võimalik iPhone'i lukust avada iTunes'i konto abil. Sellel lahendusel on 2 nõuet: teil peab olema telefon varem arvutiga sünkroonitud (ja teil peab olema sellele arvutile juurdepääs ning "Find My iPhone" peab olema välja lülitatud (kui see on välja lülitatud, jätkake alloleva teise lahendusega). ).
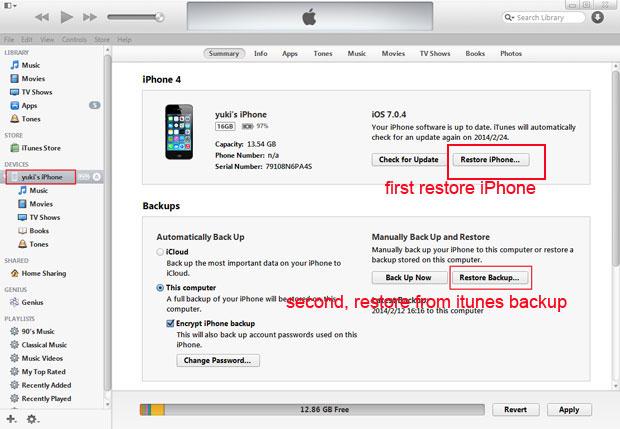
Kui soovite oma iPhone'i iTunes'i kaudu taastada, järgige neid lihtsaid samme:
1. samm Ühendage oma iPhone XR, iPhone XS (Max) või mõni muu iPhone'i mudel arvuti või Maciga, millega tavaliselt sünkroonite. Avage iTunes. Kui iTunes palub teil pääsukoodi sisestada, peate järgima allolevas jaotises „Lahendus 3: Lukustatud iPhone'i pääsukoodi lähtestamine taasterežiimiga” toodud juhiseid.
Samm 2. Kui seade ei reageeri (või ei sünkrooni iTunesiga automaatselt), sünkroonige telefon oma Maci või arvuti iTunesi programmiga.
Samm 3. Kui teie varundamine ja sünkroonimine on lõpetatud, peate nüüd oma iPhone'i taastama, valides „Restore iPhone”.
4. samm . iOS-i häälestusassistent palub teil oma iPhone'i seadistada, nii et klõpsake lihtsalt nuppu "Taasta iTunesi varukoopiast".
Sel hetkel kustutatakse kõik teie andmed (sh pääsukood) teie telefonist ja teie varufailid asendavad need. Nüüd saate määrata uue pääsukoodi ja pääseda oma iPhone'ile nagu tavaliselt!
Lahendus 2: kasutage telefoni avamiseks ilma pääsukoodita kolmanda osapoole tööriista
Kui jõuate selle osani, on lihtne arvata, et kõik eelnevad viisid ei tööta nii, nagu olete ette kujutanud. Kuid see ei tähenda, et peaksite alla andma. Siin on usaldusväärne tööriist, mida mõned veteran iOS-i kasutajad selle töö tegemiseks soovitavad.

Dr.Fone – ekraani avamine
Lähtestage iPhone'i pääsukood 10 minuti jooksul
- Tehase lähtestamine iPhone'i pääsukoodi teadmata.
- Avamistoimingute ajal antakse hõlpsasti järgitavaid juhiseid.
- Parim alternatiiv iTunesile on iPhone'i lukustuskuva eemaldamine.
- Toetage kõiki iPhone'i, iPadi ja iPod touchi mudeleid.
- Toetab täielikult iPhone 6 kuni 12 ja uusimat iOS-i versiooni!

Dr.Fone - Screen Unlock kasutamiseks iPhone'i parooli lähtestamiseks järgige alltoodud juhiseid, et seda õigesti teha.
Märkus . Avamisprotsess kustutab telefoni andmed.
1. samm: laadige alla Dr.Fone'i tööriistakomplekt ja installige see oma arvutisse. Pärast selle käivitamist valige Ava.

2. toiming. Lülitage oma iPhone'i seade sisse ja ühendage oma iPhone arvutiga originaalse välgukaabli abil. iTunes võidakse automaatselt käivitada. Tööriista tõrgete vältimiseks peaksite selle sulgema.
3. samm: avamisprotsessi alustamiseks klõpsake nuppu Start.

4. samm: nüüd kuvatakse ekraan, kus peate oma iPhone'i DFU-režiimi lülitama. Järgige ekraanil kuvatavaid juhiseid ja saate DFU-režiimi edukalt aktiveerida.

5. samm: kuvatakse teie iPhone'i mudel ja muu teave. Kui andmed pole õiged, valige teabe õigsuse tagamiseks käsitsi. Seejärel klõpsake "Laadi alla".

6. samm: pärast püsivara allalaadimist klõpsake iPhone'i tehase lähtestamiseks nuppu Unlock Now.

See protsess kustutab teie iPhone'i andmed. Toimingu kinnitamiseks peaksite sisestama koodinumbri.

7. samm: kui protsess lõpeb, näete, et teie iPhone algab nagu uus telefon. Sel juhul määrake oma iPhone'is soovitud parool.

iPhone XR on erksates värvides, nii et milline värv teile kõige rohkem meeldib?
III osa: iPhone'i parooli lähtestamine ilma arvutita
Lahendus 1: lähtestage lukustatud iPhone'i pääsukood rakendusega iCloud Find My iPhone (kui Find My iPhone on sisse lülitatud)
Kui olete oma iPhone XR-is, iPhone XS-is (Max) või mõnes muus iPhone'i mudelis funktsiooni „Leia minu iPhone” lubanud, saate seda kasutada unustatud pääsukoodi kustutamiseks ja uue lähtestamiseks. See on lihtne – järgige lihtsalt neid lihtsaid samme. See lahendus eeldab, et olete sisse lülitanud funktsiooni Find My iPhone ja olete selle varem sünkrooninud.
Samm 1. Minge aadressile icloud.com/#find ja logige sisse oma Apple ID-ga.
Samm 2. Klõpsake "Leia minu iPhone".
3. samm. Klõpsake brauseriakna ülaosas valikut „Kõik seadmed”.

Samm 4. Valige kõigi loetletud seadmete hulgast oma iPhone. Oma iPhone'i ja nüüd unustatud pääsukoodi kustutamiseks klõpsake nuppu "Kustuta iPhone".
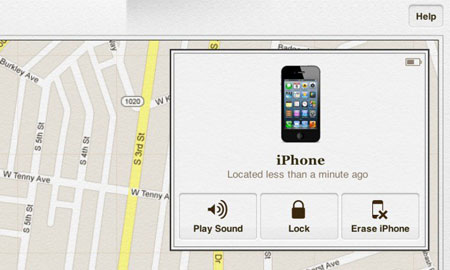
Samm 5. Kasutage oma iPhone'i 'Seadistusassistenti', et taastada seadme uusim varukoopia.
Teie vana pääsukood kustutatakse, kuna kõik teie andmed taastatakse iCloudi varukoopiast. Nüüd peaksite saama juurdepääsu oma iPhone'ile ilma parooli sisestamata.
Lahendus 2: Siri kasutamine telefoni avamiseks ilma pääsukoodita
See oli kunagine Siri turvatõrge ja nüüd on see parandatud. Seetõttu see tavaliselt ei tööta – aga proovimist tasub! Enamikus iPhone'ides on valik "Luba juurdepääs Sirile, kui see on pääsukoodiga lukustatud".
Kui see funktsioon on lubatud, pääseb Siri juurde paljudele funktsioonidele ilma pääsukoodi sisestamata. Tasub mainida, et see funktsioon võib kujutada tõsist ohtu teie iPhone'i turvalisusele ja ei tööta kõigi jaoks.
Märkus. Kuigi see telefoni avamise meetod on saadaval mõnes iPhone'is, võib see ohustada teie iPhone'i turvalisust. Pärast iPhone'i avamist Siri abil peaksite selle valiku tulevikus blokeerima, järgides alltoodud samme.
- 1. Minge avakuval ikoonile "Seaded".
- 2. Valige menüüst "Seaded" "Üldine".
- 3. Valige menüüst "Üldine" valik "Passcode lock".
- 4. Lülitage valik "Luba juurdepääs Sirile, kui see on pääsukoodiga lukustatud" asendisse "VÄLJAS".

Näpunäiteid: kuidas taastada oma andmed pärast iPhone'i parooli lähtestamist
Nagu ülaltoodud lahendustest näete, teate, et see võib iPhone'i parooli lähtestamisel põhjustada andmete kadu. Selle stressirohke probleemi lahendamiseks ja vältimiseks peaksite kasutama kasulikku tööriista Dr.Fone - Data Recovery (iOS) . See programm aitab teil taastada kaotatud andmed kõigist iOS-i seadmetest, iTunes'i varukoopiatest ja iCloudi varukoopiatest.

Dr.Fone – andmete taastamine (iOS)
Andmete taastamine iPhone XS (Max) /iPhone XR /X/8/7(Plus)/SE/6s(Plus)/6(Plus)/5S/5C/5/4S/4/3GS-st!
- Maailma esimene iPhone'i ja iPadi andmete taastamise tarkvara.
- Kõrgeim iPhone'i andmete taastamise määr tööstuses.
- Taastage fotod, videod, kontaktid, sõnumid, märkmed, kõnelogid ja palju muud.
- Taastage kustutamise, seadme kadumise, jailbreak, iOS-i versiooniuuenduse jms tõttu kaotatud andmed.
- Saate valikuliselt eelvaate vaadata ja taastada soovitud andmed.
- Toetab iPhone XS (Max) / iPhone XR / iPhone X / 8 (Plus) / iPhone 7 (Plus) / iPhone6s (Plus), iPhone SE ja iOS-i uusimat versiooni täielikult!

Taastage kaotatud andmed iPhone'ist Dr.Fone'iga
Samm 1. Käivitage Dr.Fone – Data Recovery (iOS)
Käivitage programm Dr.Fone ja ühendage oma iPhone arvutiga. Klõpsake "Taasta" ja seejärel valige "Taasta iOS-i seadmest", et taastada kaotatud andmed.

Samm 2. Skannige kadunud iPhone'i andmed
Valige failitüübid ja klõpsake skannimisprotsessi alustamiseks nuppu "Alusta skannimist". See protsess võtab mõne minuti olenevalt telefoni salvestatud andmemahust.

3. samm. Vaadake kaotatud andmete eelvaadet ja taastage need
Kui skannimisprotsess on lõppenud, saate arvutiekraanil vaadata kõiki kaotatud andmeid. Valige lihtsalt andmed, mida soovite taastada – lihtne!

vaadake meie kogukonda Wondershare'i videokogukonda
Sellest artiklist näete, et kui lukustate end kogemata oma iPhone XR-ist, iPhone XS-ist (Max) või mõnest muust iPhone'i mudelist välja, on parooli lähtestamiseks palju võimalusi. Veenduge, et installite Dr.Fone'i oma arvutisse juba täna, nii et kui see juhtub tulevikus, on kõik valmis.
Lähtestage iPhone
- iPhone'i lähtestamine
- 1.1 Lähtestage iPhone ilma Apple ID-ta
- 1.2 Lähtestage piirangute parool
- 1.3 iPhone'i parooli lähtestamine
- 1.4 iPhone'i kõigi sätete lähtestamine
- 1.5 Võrguseadete lähtestamine
- 1.6 Lähtestage jailpurustatud iPhone
- 1.7 Lähtestage kõneposti parool
- 1.8 Lähtestage iPhone'i aku
- 1.9 Kuidas lähtestada iPhone 5s
- 1.10 Kuidas lähtestada iPhone 5
- 1.11 Kuidas lähtestada iPhone 5c
- 1.12 Taaskäivitage iPhone ilma nuppudeta
- 1.13 iPhone'i pehme lähtestamine
- iPhone'i kõva lähtestamine
- iPhone'i tehaseseadetele lähtestamine






James Davis
personalitoimetaja