Android-seadme halduri avamise ülim juhend
28. aprill 2022 • Esitatud: seadme lukustuskuva eemaldamine • Tõestatud lahendused
Mis on Android-seadme haldur? Androidil on see suurepärane tööriist, mis aitab teil kadunud või varastatud telefoni asukohta leida ja kaugjuhtimispuldi kustutada. Lukustame oma telefonid turvalisuse tagamiseks paroolide, mustrite või sõrmejälgede abil, aga mis siis, kui keegi julgeb teie telefoni sekkuda või see kahjuks varastatakse? Ärge muretsege, peate vaid laskma Android-seadme halduril oma Android-telefoni lukustada. Selleks tuleb see lihtsalt telefonis lubada (enne kui end sellest õnnetult välja lukustasite). Android-seadme haldur avab teie telefoni lühikese ajaga, säästes teid kõigist probleemidest.
Lisaks sellele avab Android-seadme haldur ka teie parooli/pin-krüptitud telefoni, kui olete pääsukoodi juhuslikult unustanud. Protseduur on üsna lihtne; Kõik, mida vajate, on Google'i konto selle seadistamiseks oma telefonis ja seejärel saate kasutada mis tahes muud võrguseadet, et leida üles oma kadunud või varastatud telefon või isegi kustutada kõik selles olevad andmed. Pheh!
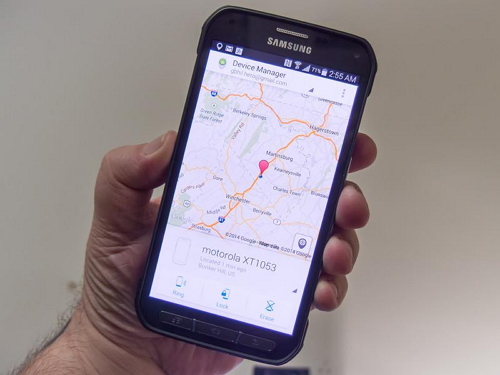
Android-seadme halduri kasutamine kadunud telefoni jälgimiseks
1. osa: mis on Android-seadme halduri lukk?
Android-seadme haldur on Google'i lahendus Apple'i Find My iPhone'i kohta. ADM-i lubamine on üsna lihtne; minge lihtsalt oma arvutis aadressile google.com/android/devicemanager ja otsige oma Google'i kontoga juba ühendatud seadmete loendist. Kui olete kohal, saate hõlpsalt saata telefonile teatise, mille kohta soovite lubada kaugparoolirakenduse ja kustutamise.
ADM-iga on kaasas funktsioonide komplekt, mis aitab teil ka Android-telefoni avada. See mitte ainult ei aita teil seadet leida, vaid ka helistada, lukustada ning kustutada ja kustutada ka kõik andmed, kui telefon kaob või varastatakse. Kui olete arvutist ADM-i veebisaidile sisse loginud, saate pärast telefoni asukoha leidmist kasutada kõiki neid valikuid. Tark valik on lasta Android-seadme haldur oma seade kaotsimineku või varguse korral lukustada, et telefon oleks kaitstud.
Android-seadme haldur saab teie telefoni avada ainult teatud tingimustel.
- • Esiteks tuleb Android-seadme haldur telefonis lubada, enne kui see kaob, varastatakse vms.
- • Teiseks saab ADM teie telefoni jälgida ainult siis, kui GPS on sisse lülitatud.
- • Kolmandaks peab teie Google'i kontole sisselogimiseks seade, mida kasutate ADM-i jaoks, olema ühendatud Wi-Fi või Internetiga.
- • Lõpuks ei ühildu Android-seadme haldur kõigi Androidi versioonidega. Praegu ühildub see ainult seadmetega, mis käitavad operatsioonisüsteemi Android 4.4 ja uuemat versiooni, seega peab teie telefon olema selles kategoorias, et ADM töötaks.
2. osa: Android-telefoni avamine Android-seadme halduriga?
Järgige lihtsalt järgmisi samme ja Android-seadme haldur avab teie telefoni.
1. Külastage oma arvutis või muus mobiiltelefonis aadressi google.com/android/devicemanager
2. Seejärel logige sisse oma Google'i sisselogimisandmete abil, mida kasutasite ka lukustatud telefonis.
3. Valige ADM-i liideses seade, mida soovite avada. Nüüd valige "Lukusta".
4. Sisestage ajutine parool. Nüüd jätkake ja klõpsake uuesti nuppu "Lukusta".
5. Kui eelmine samm õnnestus, peaksite nägema kasti all kinnitust nuppudega – Helina, Lukusta ja Kustuta.
6. Nüüd peaksite oma telefoni ekraanil nägema paroolivälja. Sisestage telefoni avamiseks ajutine parool.
7. Külastage oma telefoni lukustuskuva seadeid ja keelake ajutine parool.
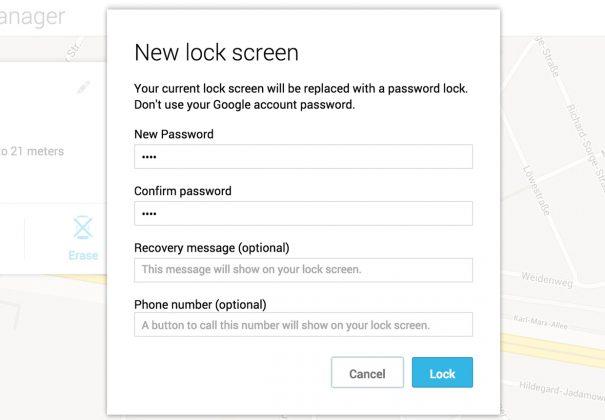
Android-seadme haldur on teie telefoni edukalt avanud!
Selle protsessi negatiivne külg on veateade, millega mõned kasutajad ADM-i kasutamisel silmitsi seisavad. Paljud kasutajad on teatanud probleemist, et kui nad on proovinud oma lukustatud seadme avamiseks kasutada ADM-i, ilmus veateade, mis ütleb: "Kuna Google on kontrollinud, et ekraanilukk on juba seadistatud". Põhimõtteliselt annab see veateade teada, et te ei saa oma telefoni Android-seadme halduriga avada ja see on Google'i, mitte teie telefoni viga.
3. osa: Mida teha, kui Android-seadme haldur on telefoni lukustanud
On 2 olukorda, kus soovite teada, kuidas Android-seadme halduri lukk avada – üks, kui olete kahjuks unustanud ekraaniluku pääsukoodi ja teine, kui teie telefon on Android-seadme halduri poolt lukustatud.
ADM on loodud teie seadme täielikuks lukustamiseks, nii et tundmatud inimesed sellele juurde ei pääseks. Seega, kui teie telefon on Android-seadme halduri poolt lukustatud, võib teil tekkida probleem. Kuigi ADM on suurepärane tööriist telefoni lukustamiseks või andmete kustutamiseks ja kustutamiseks, kui see on varastatud või kadunud, on enamik kasutajaid probleemist teatanud, et nad ei saa oma Android-seadme halduri poolt lukustatud telefone avada. Võimalik lahendus sellele on Google'i sisselogimise kaudu ajutise parooli lisamine ja ADM-lukust möödahiilimine. Või võite proovida parooli uuesti lähtestada, sisestades ADM-i kaudu uue parooli. Kui see ei aita, võite kasutada mitmeid Internetist leitavaid kolmandate osapoolte rakendusi, mis aitavad Android-seadme halduri luku täielikult kustutada.
Nüüd teate, kuidas Android-seadme halduri lukk avada. Pidage meeles, et Google'i kontole sisselogimiseks peab teie seade olema ühendatud Interneti või Wi-Fi-ga.
4. osa: Android-seadmete avamine rakendusega Dr.Fone – ekraani avamine (Android)
Nagu varem mainitud, ei suutnud paljud oma telefone ADM-iga avada. Seetõttu kasutame Dr.Fone - Screen Unlock (Android) . See on probleemivaba ja hõlpsasti kasutatav; Dr.Fone'i tööriistakomplekt tuleb arvutisse alla laadida ja mõne lihtsa sammuga kustutab see kõik lukustuskuva pääsukoodid ja väldib ka igasugust andmete kadumist!

Dr.Fone – Androidi lukustuskuva eemaldamine
Eemaldage 4 tüüpi Androidi ekraanilukk ilma andmete kadumiseta
- See võib eemaldada 4 tüüpi ekraaniluku – muster, PIN-kood, parool ja sõrmejäljed.
- Eemaldage ainult lukustuskuva, ilma andmete kadumiseta.
- Tehnilisi teadmisi ei küsita, kõik saavad sellega hakkama.
- Töötage Samsung Galaxy S/Note/Tab seeria ja LG G2, G3, G4 jne jaoks.
See tööriist töötab kõigi nelja tüüpi lukustusekraani pääsukoodide eemaldamiseks – PIN-koodid, mustrid, sõrmejäljed ja paroolid. Igaüks saab seda tööriista kasutada, järgides neid lihtsaid samme.
Saate seda tööriista kasutada ka lukustatud ekraanist mööda hiilimiseks peale Samsungi ja LG. Asjad, millele peaksite tähelepanu pöörama, on see, et see eemaldab kõik andmed pärast seda, kui see on lõpetanud mõne muu kaubamärgi Android-telefoni lukustuse.
1. Käivitage arvutis Androidi jaoks mõeldud Dr.Fone'i tööriistakomplekt ja valige kõigi muude tööriistade hulgast Screen Unlock.

2. Nüüd ühendage oma Android-seade arvutiga ja valige programmi loendist telefonimudel.

3. Käivitage telefon allalaadimisrežiimi.
- • Lülitage Android-telefon välja.
- • Vajutage ja hoidke samal ajal all helitugevuse vähendamise nuppu + kodunuppu + toitenuppu.
- • Allalaadimisrežiimi sisenemiseks vajutage helitugevuse suurendamise nuppu.

4. Kui olete oma telefoni allalaadimisrežiimi lülitanud, alustab see taastepaketi allalaadimist. Oodake, kuni see on lõpule viidud.

5. Kui taastepaketi allalaadimine on lõpetatud, alustab Dr.Fone'i tööriistakomplekt ekraaniluku eemaldamist. See protsess ei põhjusta teie Android-seadmes andmete kadu, seega ärge muretsege. Kui kogu protseduur on läbi, pääsete oma Android-telefonile hõlpsalt juurde ilma parooli sisestamata. Hurraa!

Dr.Fone'i tarkvara ühildub praegu Samsung Galaxy S/Note/Tab seeriaga ja LG G2/G3/G4 seeriaga. Windowsi jaoks ühildub see 10/8.1/8/7/XP/Vistaga.
Android-seadme haldur on Google'i suurepärane algatus, et anda inimestele võimalus mitte kaotada andmeid ja taastada juurdepääs oma telefonidele. See õpetab meid ka võtma ettevaatusabinõusid, enne kui sellised kahetsusväärsed juhtumid aset leiavad. Telefonid on ilmselt üks meie tähtsamaid asju, millesse me usaldame kõik oma isiklikud ja konfidentsiaalsed dokumendid, millesse me ei tahaks end segada.
Niisiis, kasutage seda juhendit ja hankige oma Android-telefoni kaudu käsk tagasi.
Avage Android
- 1. Androidi lukk
- 1.1 Android Smart Lock
- 1.2 Android Pattern Lock
- 1.3 Lukustamata Android-telefonid
- 1.4 Keela lukustuskuva
- 1.5 Androidi lukustuskuva rakendused
- 1.6 Androidi avamiskuva rakendused
- 1.7 Avage Androidi ekraan ilma Google'i kontota
- 1.8 Androidi ekraanividinad
- 1.9 Androidi lukustuskuva taustapilt
- 1.10 Avage Android ilma PIN-koodita
- 1.11 sõrmeprinteri lukk Androidile
- 1.12 Liigutuste lukustuskuva
- 1.13 Sõrmejäljeluku rakendused
- 1.14 Vältige Androidi lukustuskuva hädaabikõne abil
- 1.15 Android-seadme halduri avamine
- 1.16 Avamiseks pühkige ekraani
- 1.17 Rakenduste lukustamine sõrmejäljega
- 1.18 Android-telefoni avamine
- 1.19 Huawei Unlock Bootloader
- 1.20 Avage katkise ekraaniga Android
- 1.21. Androidi lukustuskuvast möödahiilimine
- 1.22 Lukustatud Android-telefoni lähtestamine
- 1.23 Androidi mustriluku eemaldaja
- 1.24 Android-telefonist välja lülitatud
- 1.25 Avage Androidi muster ilma lähtestamiseta
- 1.26 Mustri lukustuskuva
- 1.27 Unustasin mustriluku
- 1.28 Lukustatud telefoni sattumine
- 1.29 Lukustuskuva sätted
- 1.30 Eemaldage Xiaomi Patter Lock
- 1.31 Lähtestage lukustatud Motorola telefon
- 2. Androidi parool
- 2.1 Häkkige Androidi WiFi-parool
- 2.2 Androidi Gmaili parooli lähtestamine
- 2.3 Näita WiFi-parooli
- 2.4 Androidi parooli lähtestamine
- 2.5 Unustasin Androidi ekraani parooli
- 2.6 Avage Androidi parool ilma tehaseseadete lähtestamiseta
- 3.7 Unustasin Huawei parooli
- 3. Minge Samsungi FRP-st mööda
- 1. Keela tehase lähtestamise kaitse (FRP) nii iPhone'i kui ka Androidi jaoks
- 2. Parim viis Google'i konto kinnitamisest pärast lähtestamist mööda minna
- 3. 9 FRP ümbersõidutööriista Google'i kontost möödahiilimiseks
- 4. Androidis tehaseseadetele lähtestusest möödaminek
- 5. Vältige Samsungi Google'i konto kinnitamist
- 6. Jätke Gmaili telefoni kinnitamisest mööda
- 7. Lahenda Kohandatud binaarne blokeeritud






Alice MJ
personalitoimetaja
Üldhinnang 4,5 ( osales 105 )