Kõik, mida peate teadma oma Androidi lukustuskuva seadete kohta
28. aprill 2022 • Esitatud: seadme lukustuskuva eemaldamine • Tõestatud lahendused
Kõik teist on Androidi lukustuskuvaga hästi tuttavad ja võib kahtlemata öelda, et lukustusekraan teeb Androidi kasutaja jaoks suurepärase töö. See töötab tõesti teie Android-seadme peaväravana. See toimib ka teie seadme kaitsena volitamata juurdepääsu eest, kui lubate mingisuguse kaitse. Muide, lukustuskuva aktiveerimine on valikuline, kuna saate seda Androidi lukustuskuva seadetes kohandada või desaktiveerida.
Siin on võlu, mille abil saate lukustuskuva mitmel viisil avada ja mille saate määrata Androidi lukustuskuva seadetes. Nüüd saate teada, kuidas seadistada erinevat tüüpi ekraanilukke, kohandada Androidi lukustuskuva ja isegi avada oma Android-telefon ilma seda lähtestamata, kuna kõik avamisviisid on seotud seadmega, kui see on sisse lülitatud.
- Erinevad Androidi avamise viisid
- Kohandage Androidi lukustuskuva
- Mööduge oma Samsungi telefoni lukustuskuvast, kasutades programmi Dr.Fone – ekraani avamine (Android)
Erinevad Androidi avamise viisid
Esmalt vaadake protseduure selle kohta, kuidas saate Androidi lukustuskuva seadetest lukustuskuva funktsiooni lubada. Androidi lukustuskuva seadete juurde jõudmiseks peate järgima teed:
Valikud – Turvalisus – Ekraani lukk – Valige Ekraani lukk.
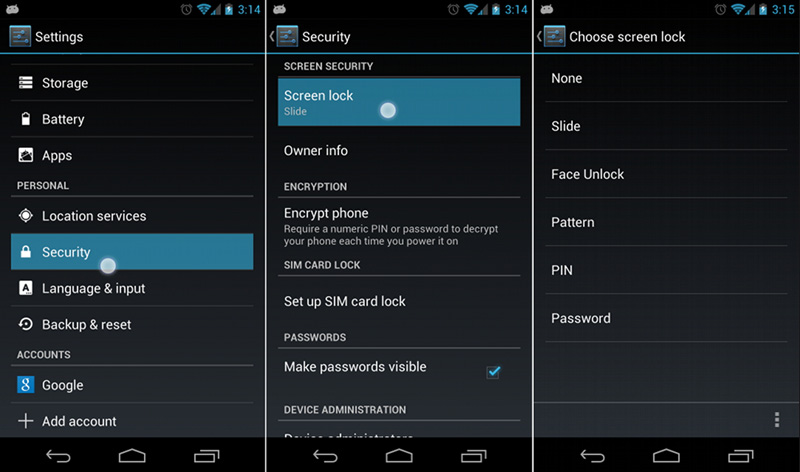
Nüüd vaadake, kuidas lukustuskuva erinevatel viisidel avada.
1. Libistage
See on kõige levinum meetod Androidi lukustuskuva avamiseks. Enamiku Android-seadmete puhul märkate lukku enamasti ümmarguse võluri paremal küljel (mõnikord ka peal). Peate lihtsalt suunama luku poole ja lukustusekraan avatakse hetkega. See meetod ei paku teie seadmele mingit turvalisust (see lihtsalt kaitseb teie seadet äkilise juurdepääsu eest, puudutades ekraani või mõnda nuppu), kuna "libistatava" avamise seadistamiseks pole vaja parooli ega PIN-koodi.
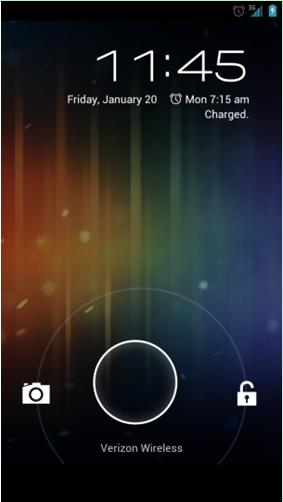
Hoidke sõrme ümmarguse võluri keskel ja hoidke sõrme all, jõudke lukuikoonini. Lukustusekraan avatakse kohe, kui jõuate sõrmega lukuikoonini.
2. Näoga avamine
See lukustuskuva avamise meetod nõuab, et teie Android-seade jääks teie kaameraga foto. Pärast pildistatud foto määramist avamistuvastuseks saate seadme avada, näidates ekraanil oma nägu.
Jäädvustage oma Android-seadme kaameraga oma nägu ja seejärel seadistage see seadmesse sisselogimiseks. Lukustuskuval saate sisse logida, hoides lihtsalt oma nägu. See on väga huvitav, kuid te ei tohiks kunagi tugineda sellele meetodile tugeva turvalisuse tagamiseks, kuna see avamismeetod võib kergesti puruneda, kuna sissetungija võib teie seadme avada asetades teie foto seadme ette. Pealegi ei tööta see meetod mõnikord korralikult. Seetõttu on parem kasutada ekraani lukustamiseks mõnda muud kõrgelt turvatud valikut.
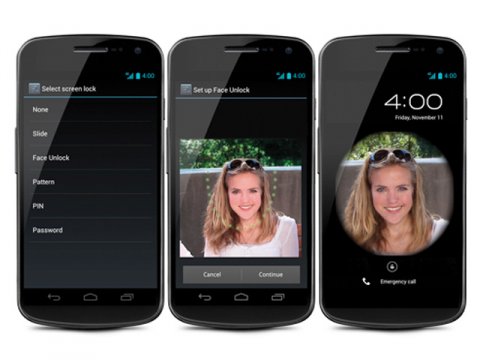
3. Muster
See on viis lukustuskuva mustri määramiseks üheksast punktist koosnevast ruudustikust. Saate valida mustri, näiteks mõne tähe (nt Z, L või C jne), kuid miski ei taga kõrget turvalisust, kuna seatud mustrit on seadme avamisel hõlpsasti ära arvata või näha. Teine probleem on see, et sama mustriga lukust lahti tehes jätab sõrm mustri teekonnale jälje. Rada järgides saab võõras teie seadme avada. Nii et väikese turvalisuse huvides saate oma Android-seadmes kasutada mustriga avamise meetodit.
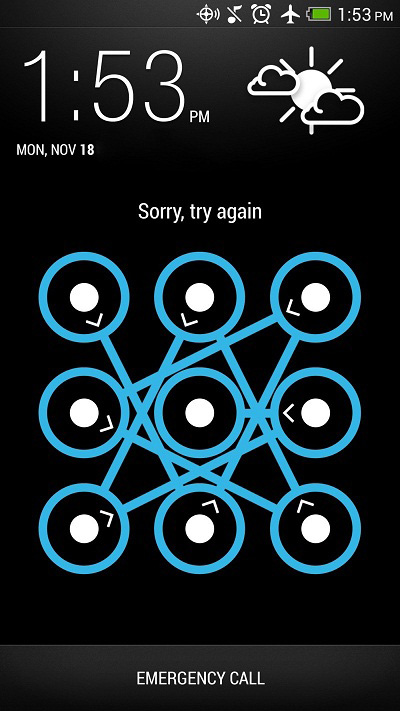
Avage lukustuskuva seade Muster ja seejärel määrake muster, libistades sõrme ühelt punktilt teisele, seejärel teisele ja niimoodi. Pidage meeles, millise mustri olete seadistanud, et järgmisel korral seade avada.
4.PIN
PIN-koodi ja parooli erinevuse üle mõtlemine võib teid häirida. PIN-koodil on väike vahe, see tähendab, et see koosneb ainult numbritest, samas kui parooli puhul saate numbritega seostada mõned tähestikulised tähed või märgid.
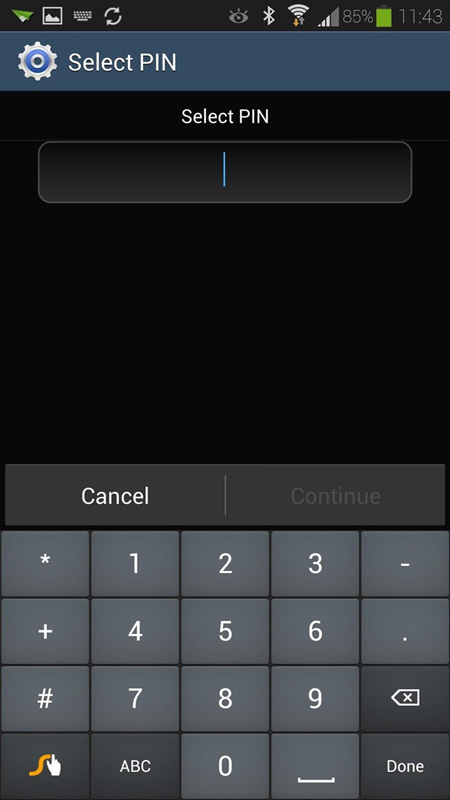
Avage PIN-koodi lukustuskuva seade ja seejärel määrake PIN-kood, mis koosneb vähemalt 4 numbrist. 4- või enamakohalise PIN-koodi kasutamine on teie valik. Pärast PIN-koodi määramist pääsete oma Android-seadmele juurde, sisestades PIN-koodi lukustuskuval kasti. PIN-koodiga kaitstud lukustuskuva on väga kaitstud, kui PIN-kood on tugevalt seadistatud.
5. Parool
Lisaks PIN-kaitsele saate seda lugeda parooliks, lisades mõned tähed, erimärgid eelnevalt valitud PIN-koodidega. See on ka väga kõrgelt kaitstud meetod ekraani lukustamiseks, kuigi teil võib ikka ja jälle parooli puudutamisest igav olla. Kuid ärge kunagi ignoreerige oma seadme failide väärtust, nii et parool võib olla paljude kasutajate jaoks otsitav lukustusekraani kaitse.
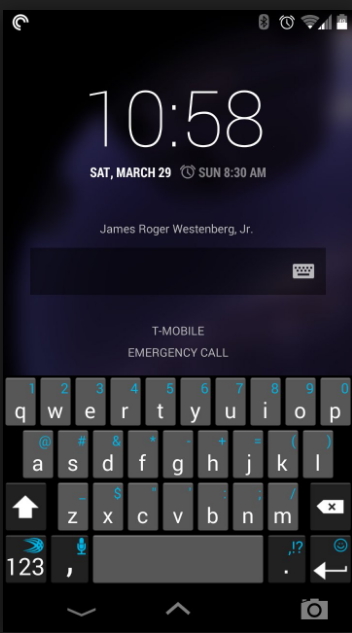
6.Sõrmejälg
Mõnes kaasaegses Android-seadmes on sõrmejäljega avamise funktsioon. Selle valiku leiate ekraanilt või mis tahes spetsiaalse nupu kaudu. Sõrmejälje määramisega saate seadme avada, puudutades sõrme seadme ekraanil või spetsiaalsel nupul.
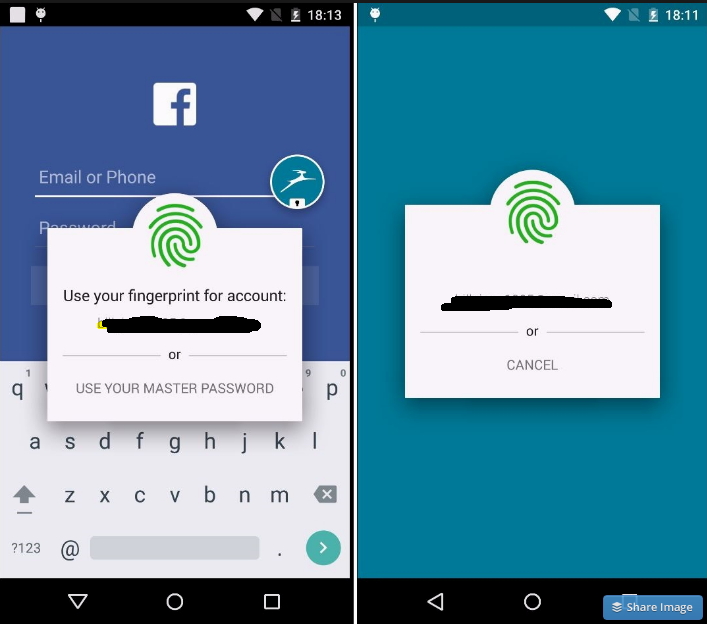
7. Hääl
See on ka lõbus viis Androidi lukustuskuva avamiseks, kuna saate avada, öeldes sama häält, mille olete salvestanud avamistuvastuseks.
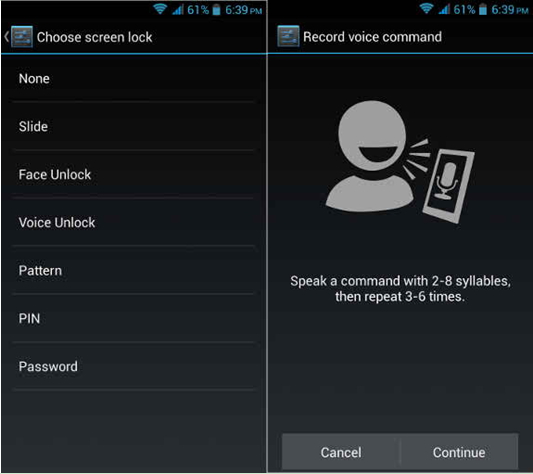
Avage nupu "Hääl avamine" seaded ja salvestage oma hääl (nt "Ava minu telefon") või vastavalt oma valikule selge heliga. Korrake häält veel paar korda, et see hästi sobiks. Seejärel määrake ja avage seade lukustuskuval sama häälkäsklusega.
Androidi lukustuskuva kohandamine
Lukustuskuva vidinad
Vidinaid saab kasutada Androidi lukustuskuval ilma seadet esmalt avamata. Seetõttu näevad kõik, kellel on juurdepääs teie telefonile, teie teavet vidinatest. Kuid alates Lollipopi värskendusest on vidinad Androidis muudetud märguanneteks. Siin vaatame, kuidas seadistada kohandatud vidinaid operatsioonisüsteemis Androidis enne lollipopi käivitamist. Siit leiate ka mõned kasulikud alternatiivid lukustusekraani vidinate jaoks .
Seadmetes, mis käitavad operatsioonisüsteemi Android 4.2 või 4.3, on lukustuskuva vidinad vaikimisi lubatud. Nii et saate neid otse kasutada. KitKati kasutajate jaoks saate minna seadetesse, valida Turvalisus ja leida suvandi Luba vidinad. Lukustuskuvale uue vidina lisamiseks nipsake ekraanil vasakult paremale, kuni ekraanil on plussmärk. Puudutage plussmärki ja valige vidin, mille soovite lisada. Samuti saate vidinaid selle ümberpaigutamiseks lohistada.
Smart Lock Androidis
Smart Lock on Lollipopi uus funktsioon. See aitab teil hoida oma seadet avatuna, kui see on teiega ohutu, tuvastades asukohad, Bluetoothi süsteemi või nutikella jne. Nutika lukustuse seadete kohta lisateabe saamiseks järgige lihtsalt siin olevat teavet.
Kohandage lukustuskuva taustapilti
Lisaks telefoni kaitsmiseks kasutatavatele erinevat tüüpi lukustusmeetoditele on ka palju taustapilte, mis muudavad lukustuskuva ilusaks või lahedaks. Klõpsake siin, et vaadata, kuidas muuta lukustuskuva taustapilte ja laadida alla erinevatelt saitidelt ilusamaid taustapilte.
Mööduge oma Samsungi telefoni lukustuskuvast, kasutades Dr.Fone'i – ekraani avamine (Android)
See on lihtne viis Samsungi seadme avamiseks, kui unustasite Samsungi lukustuskuva mustri, PIN-koodi või parooli. Selle nimi on Dr.Fone – Screen Unlock (Android) , mis on parim tööriist probleemide lahendamiseks lihtsate sammudega.
Märkus. Kui kasutate Samsungi või LG-d, saab see tööriist lukustatud ekraani suurepäraselt eemaldada, säilitades samal ajal kõik andmed. Mis puutub Andriodi telefoni kasutavatesse kasutajatesse, siis see tööriist aitab teil siiski ekraani avada, samal ajal kui pärast avamist kaotate kõik oma andmed.

Dr.Fone – Androidi lukustuskuva eemaldamine
Eemaldage 4 tüüpi Androidi ekraanilukk ilma andmete kadumiseta
- See võib eemaldada 4 tüüpi ekraaniluku – muster, PIN-kood, parool ja sõrmejäljed.
- Eemaldage ainult lukustuskuva, ilma andmete kadumiseta.
- Tehnilisi teadmisi ei küsita, kõik saavad sellega hakkama.
- Töötage Samsung Galaxy S/Note/Tab seeria ja LG G2/G3/G4 jne jaoks.
Järgige juhiseid, kuidas oma Samsungi telefoni lukustuskuvast mööda minna Dr.Fone'i poolt – Screen Unlock (Android)
Samm 1. Käivitage Dr.Fone ja valige "Screen Unlock".

Samm 2. Ühendage oma Samsung arvuti USB-liidese abil, seejärel näete järgmisi aknaid ja valige loendist telefonimudel.

Samm 3. Sisestage oma Samsungi seadme allalaadimisrežiim. Järgige akende juhiseid.
- 1. Lülitage telefon välja.
- 2. Vajutage ja hoidke samal ajal all helitugevuse vähendamise nuppu + kodunuppu + toitenuppu.
- 3. Allalaadimisrežiimi sisenemiseks vajutage helitugevuse nuppu.

4. samm. Laadige pärast seadme mudeli edukat sobitamist alla taastepakett.

5. samm. Kui taastepakett on alla laaditud, võite alustada avamisprotsessi. Kogu protsess ei kaota teie seadmes olevaid andmeid. Pärast protsessi lõppu pääsete oma seadmele juurde parooli või PIN-koodi sisestamata.

Video Androidi lukustuskuva eemaldamise kohta
Avage Android
- 1. Androidi lukk
- 1.1 Android Smart Lock
- 1.2 Android Pattern Lock
- 1.3 Lukustamata Android-telefonid
- 1.4 Keela lukustuskuva
- 1.5 Androidi lukustuskuva rakendused
- 1.6 Androidi avamiskuva rakendused
- 1.7 Avage Androidi ekraan ilma Google'i kontota
- 1.8 Androidi ekraanividinad
- 1.9 Androidi lukustuskuva taustapilt
- 1.10 Avage Android ilma PIN-koodita
- 1.11 sõrmeprinteri lukk Androidile
- 1.12 Liigutuste lukustuskuva
- 1.13 Sõrmejäljeluku rakendused
- 1.14 Vältige Androidi lukustuskuva hädaabikõne abil
- 1.15 Android-seadme halduri avamine
- 1.16 Avamiseks pühkige ekraani
- 1.17 Rakenduste lukustamine sõrmejäljega
- 1.18 Android-telefoni avamine
- 1.19 Huawei Unlock Bootloader
- 1.20 Avage katkise ekraaniga Android
- 1.21. Androidi lukustuskuvast möödahiilimine
- 1.22 Lukustatud Android-telefoni lähtestamine
- 1.23 Androidi mustriluku eemaldaja
- 1.24 Android-telefonist välja lülitatud
- 1.25 Avage Androidi muster ilma lähtestamiseta
- 1.26 Mustri lukustuskuva
- 1.27 Unustasin mustriluku
- 1.28 Lukustatud telefoni sattumine
- 1.29 Lukustuskuva sätted
- 1.30 Eemaldage Xiaomi Patter Lock
- 1.31 Lähtestage lukustatud Motorola telefon
- 2. Androidi parool
- 2.1 Häkkige Androidi WiFi-parool
- 2.2 Androidi Gmaili parooli lähtestamine
- 2.3 Näita WiFi-parooli
- 2.4 Androidi parooli lähtestamine
- 2.5 Unustasin Androidi ekraani parooli
- 2.6 Avage Androidi parool ilma tehaseseadete lähtestamiseta
- 3.7 Unustasin Huawei parooli
- 3. Minge Samsungi FRP-st mööda
- 1. Keela tehase lähtestamise kaitse (FRP) nii iPhone'i kui ka Androidi jaoks
- 2. Parim viis Google'i konto kinnitamisest pärast lähtestamist mööda minna
- 3. 9 FRP ümbersõidutööriista Google'i kontost möödahiilimiseks
- 4. Androidis tehaseseadetele lähtestusest möödaminek
- 5. Vältige Samsungi Google'i konto kinnitamist
- 6. Jätke Gmaili telefoni kinnitamisest mööda
- 7. Lahenda Kohandatud binaarne blokeeritud






Alice MJ
personalitoimetaja
Üldhinnang 4,5 ( osales 105 )