Kuidas avada katkise ekraaniga Android-telefon
28. aprill 2022 • Esitatud: seadme lukustuskuva eemaldamine • Tõestatud lahendused
Kuna ainsaks võimaluseks oma Android-seadet juhtida on puuteekraan, võib rikkis seade põhjustada palju muresid. Enamik inimesi arvab, et seadet pole kuidagi võimalik uuesti tööle saada, rääkimata selle avamisest, kui ekraan on katki või mõranenud . Siiski on oluline leida viis katkise seadme lukust avamiseks, et saaksite oma andmetele juurde pääseda ja luua varukoopia uude seadmesse taastamiseks.
Selles artiklis vaatleme mõnda lihtsat viisi, kuidas saate katkise ekraaniga Android-seadme avada.
1. meetod: Android Debug Bridge'i (ADB) kasutamine
Selle meetodi jaoks vajate oma seadet ja juurdepääsu arvutile. See on kõige võimsam viis katkise Android-seadme avamiseks. See töötab siiski ainult siis, kui olete oma Android-telefonis USB-silumise lubanud. Kui te seda ei teinud, jätke see meetod vahele ja vaadake, kas 2. või 3. meetodist võib abi olla.
ADB loob silla arvuti ja teie seadme vahel, mida saab seejärel kasutada seadme avamiseks. Siin on, kuidas seda silda kasutada.
1. toiming: laadige oma arvutisse alla Android SDK pakett. Saate selle alla laadida siit: http://developer.android.com/sdk/index.html . Pakkige ZIP-fail välja oma arvutist.
2. samm: laadige alla oma seadme jaoks vajalikud draiverid. Seadme USB-draiverid leiate tootja veebisaidilt.
3. samm: käivitage arvutis käsuviip ja muutke ADB-faili asukohta. Sisestage käsureale järgmine tekst; cd C:/android/platform-tools
4. samm: ühendage seade USB-kaablite abil arvutiga. Sisestage käsk “ ADB- seade ” (ilma jutumärkideta). Kui teie telefon tuvastatakse, näete käsuviiba sõnumis numbreid.
5. samm: sisestage järgmised kaks käsku. Peate sisestama teise kohe pärast esimest. Asendage 1234 oma parooliga.
ADB kesta sisendtekst 1234
Shelli sisendvõtme sündmus 66
6. samm: teie telefon on nüüd lukust lahti ja saate jätkata selle sisu varundamisega.

Dr.Fone – Androidi lukustuskuva eemaldamine
Eemaldage Androidi ekraanilukk ühe klõpsuga
- See võib eemaldada 4 tüüpi ekraaniluku – muster, PIN-kood, parool ja sõrmejäljed.
- Tehnilisi teadmisi ei küsitud. Igaüks saab sellega hakkama.
- See viib avamisprotsessi mõne minutiga lõpule.
2. meetod: USB-hiire ja liikvel olles adapteri kasutamine
See on suurepärane lahendus, kui teie seadmes pole USB-silumine lubatud. Teil on vaja oma seadet, OTG-adapterit ja USB-hiirt. See hõlmab seadme ühendamist USB-hiirega, kasutades OTG-adapterit. Kontrollige, kas teie seadet saab ühendada USB-hiirega. Internetist leiate OTG-adapteri, need on suhteliselt odavad ja väga kasulikud.
Enne alustamist on hea mõte veenduda, et teie seade on piisavalt laetud, sest hiir võib teie aku tühjendada.
1. samm: ühendage OTG-adapteri mikro-USB-pool oma seadmega ja seejärel ühendage USB-hiir adapteriga.

2. samm: niipea, kui seadmed on ühendatud, näete ekraanil kursorit. Seejärel saate kasutada kursorit mustri avamiseks või seadme parooliluku sisestamiseks.
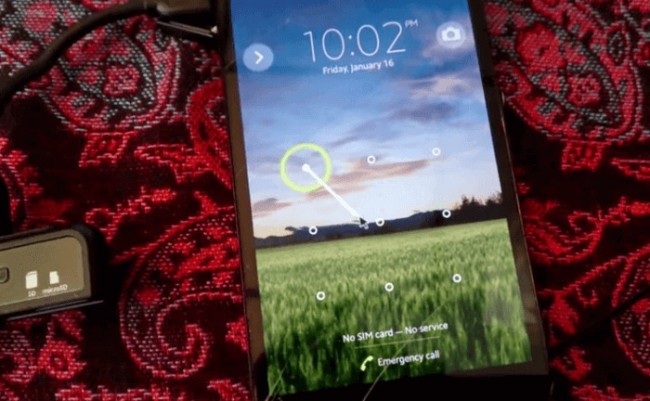
Seejärel saate oma seadme sisu varundada.
3. meetod: Samsungi konto kasutamine
See meetod on usaldusväärne viis Samsungi seadme lukust avamiseks, mille ekraan on katki või mis ei tööta korralikult. Kuigi see on väga tõhus, peab teil olema seadmega registreeritud Samsungi konto. Probleem on selles, et paljud Samsungi seadmete kasutajad pole oma seadmeid teenusega registreerinud. Kui kuulute nende väheste õnnelike hulka, kes on seda teinud, saate oma kontot seadme avamiseks kasutada järgmiselt.
1. samm: külastage oma arvutis või mõnes muus seadmes aadressi https://findmymobile.samsung.com/login.do ja logige sisse oma kontoteabega.
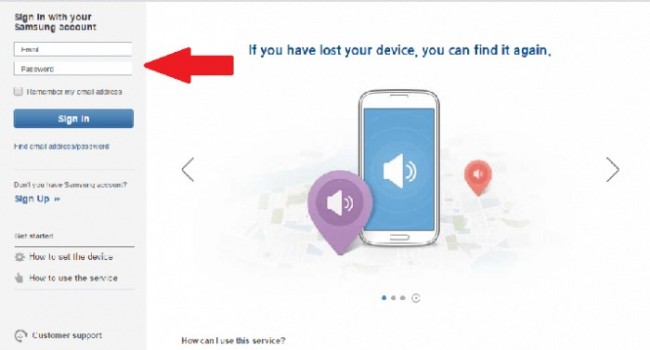
2. samm: valige ekraani vasakus servas olevast menüüst oma seade.
3. samm: peaksite nägema külgribal valikut „Ava minu ekraan”. Klõpsake sellel ja saate juhised oma seadmele juurdepääsu kohta.
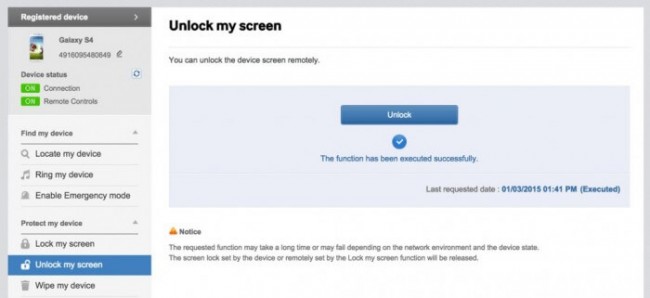
Kui seadet ei saa avada, pole see kunagi hea koht. Loodame, et üks ülaltoodud lahendustest töötab teie jaoks. Seejärel saate oma seadmele juurde pääseda ning faile ja kontakte varundada. Nii ei pea teie elu segama – saate lihtsalt taastada varukoopia uues seadmes või vanas, kui ekraan on parandatud.
Avage Android
- 1. Androidi lukk
- 1.1 Android Smart Lock
- 1.2 Android Pattern Lock
- 1.3 Lukustamata Android-telefonid
- 1.4 Keela lukustuskuva
- 1.5 Androidi lukustuskuva rakendused
- 1.6 Androidi avamiskuva rakendused
- 1.7 Avage Androidi ekraan ilma Google'i kontota
- 1.8 Androidi ekraanividinad
- 1.9 Androidi lukustuskuva taustapilt
- 1.10 Avage Android ilma PIN-koodita
- 1.11 sõrmeprinteri lukk Androidile
- 1.12 Liigutuste lukustuskuva
- 1.13 Sõrmejäljeluku rakendused
- 1.14 Vältige Androidi lukustuskuva hädaabikõne abil
- 1.15 Android-seadme halduri avamine
- 1.16 Avamiseks pühkige ekraani
- 1.17 Rakenduste lukustamine sõrmejäljega
- 1.18 Android-telefoni avamine
- 1.19 Huawei Unlock Bootloader
- 1.20 Avage katkise ekraaniga Android
- 1.21. Androidi lukustuskuvast möödahiilimine
- 1.22 Lukustatud Android-telefoni lähtestamine
- 1.23 Androidi mustriluku eemaldaja
- 1.24 Android-telefonist välja lülitatud
- 1.25 Avage Androidi muster ilma lähtestamiseta
- 1.26 Mustri lukustuskuva
- 1.27 Unustasin mustriluku
- 1.28 Lukustatud telefoni sattumine
- 1.29 Lukustuskuva sätted
- 1.30 Eemaldage Xiaomi Patter Lock
- 1.31 Lähtestage lukustatud Motorola telefon
- 2. Androidi parool
- 2.1 Häkkige Androidi WiFi-parool
- 2.2 Androidi Gmaili parooli lähtestamine
- 2.3 Näita WiFi-parooli
- 2.4 Androidi parooli lähtestamine
- 2.5 Unustasin Androidi ekraani parooli
- 2.6 Avage Androidi parool ilma tehaseseadete lähtestamiseta
- 3.7 Unustasin Huawei parooli
- 3. Minge Samsungi FRP-st mööda
- 1. Keela tehase lähtestamise kaitse (FRP) nii iPhone'i kui ka Androidi jaoks
- 2. Parim viis Google'i konto kinnitamisest pärast lähtestamist mööda minna
- 3. 9 FRP ümbersõidutööriista Google'i kontost möödahiilimiseks
- 4. Androidis tehaseseadetele lähtestusest möödaminek
- 5. Vältige Samsungi Google'i konto kinnitamist
- 6. Jätke Gmaili telefoni kinnitamisest mööda
- 7. Lahenda Kohandatud binaarne blokeeritud






Bhavya Kaushik
kaastööline toimetaja
Üldhinnang 4,5 ( osales 105 )