27 آوریل 2022 • بایگانی شده برای: رفع مشکلات موبایل اندروید • راه حل های اثبات شده
دستگاه های گلکسی سامسونگ یکی از بهترین دستگاه های اندرویدی موجود در بازار هستند و کاربران آن ها همیشه از امکانات آن راضی هستند. با این حال، اخیراً مشاهده شده است که بسیاری از کاربران سامسونگ از خطای خرابی دوربین سامسونگ هنگام استفاده از برنامه دوربین در دستگاه شکایت دارند. این یک خطای عجیب است و به طور ناگهانی ظاهر می شود و تنها یک گزینه برای ضربه زدن روی آن، یعنی "OK" ظاهر می شود.
پیام خطا به شرح زیر است: "Warning: Camera Failed".
پس از کلیک بر روی "OK" برنامه به طور ناگهانی خاموش می شود و دوربین سامسونگ شما از کار می افتد. ما می دانیم که این وضعیت چندان خوشایند نیست، بنابراین، در اینجا راه هایی برای مقابله با مشکل شکست دوربین سامسونگ وجود دارد. اجازه دهید اکنون به جلو برویم و دریابیم که چرا دقیقاً خطای Warning: Camera Failed و نحوه رفع آن را تجربه می کنید.
- قسمت 1: چرا گوشی سامسونگ دارای خطای Warning: Camera Failed است؟
- قسمت 2: چگونه با یک کلیک خرابی دوربین سامسونگ را برطرف کنیم؟
- قسمت 3: چگونه با پاک کردن اطلاعات دوربین، خطای Camera Failed را برطرف کنیم؟
- قسمت 4: چگونه با حذف برنامه های شخص ثالث، خطای Camera Failed را برطرف کنیم؟
- قسمت 5: چگونه با پاک کردن پارتیشن کش، خطای Camera Failed را برطرف کنیم؟
- قسمت 6: چگونه با Reset Settings خطای Camera Failed را برطرف کنیم؟
- قسمت 7: چگونه خطای Camera Failed را با تنظیم مجدد کارخانه برطرف کنیم؟
قسمت 1: چرا گوشی سامسونگ دارای خطای Warning: Camera Failed است؟
همه ما می دانیم که هیچ دستگاهی بدون هیچ گونه اشکالی کار نمی کند. ما همچنین می دانیم که در پس هر مشکلی دلیلی وجود دارد. در زیر چند دلیل برای خطای خرابی دوربین، به ویژه در دستگاه های سامسونگ ذکر شده است:
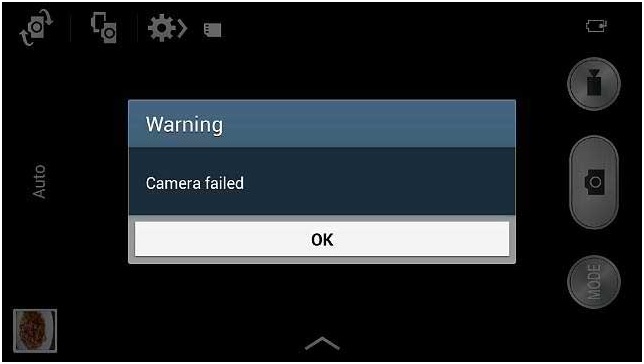
- اگر اخیراً نسخه سیستمعامل خود را بهروزرسانی کردهاید، این احتمال وجود دارد که اشکالات خاصی مانع از عملکرد عادی برنامه دوربین شوند. همچنین، اگر به روز رسانی قطع شود و به طور کامل دانلود نشود، برخی از برنامه ها ممکن است آسیب ببینند.
- این احتمال وجود دارد که حافظه داخلی شما مملو از برنامهها و فایلهای ناخواسته باشد، فضایی را برای برنامه دوربین برای ذخیره دادهها و عملکرد روان باقی نمیگذارد.
- اگر حافظه پنهان و داده های دوربین را پاک نکرده باشید، احتمال مسدود شدن برنامه به شدت افزایش می یابد که کار آن را مختل می کند.
- هشدار: خطای Camera Failed همچنین می تواند نتیجه مستقیم تغییر در تنظیمات سیستم یا تنظیمات داخلی دستگاه باشد.
- در نهایت، اگر تنظیمات دوربین را زیاد دستکاری کنید و هر زمان که برنامه در دسترس باشد آن را به روز نکنید، اپلیکیشن دوربین سامسونگ کارآمد نخواهد بود.
ممکن است دلایل بسیار بیشتری برای خطای خرابی دوربین وجود داشته باشد، اما اینها واضح ترین آنها هستند. حال اجازه دهید اکنون به عیب یابی مشکل بپردازیم.
قسمت 2: چگونه با یک کلیک خرابی دوربین سامسونگ را برطرف کنیم؟
اگر در دستگاه های اندرویدی خود با مشکلاتی مواجه هستید مانند از کار افتادن دوربین سامسونگ، از کار افتادن دستگاه، سیاه شدن صفحه، کار نکردن پلی استور و غیره. نرم افزار مخصوصی برای چنین مشکلاتی در دستگاه های اندرویدی طراحی شده است. دکتر. fone این ابزار به کاربران امکان میدهد تا انواع مختلفی از مشکلات را در دستگاههای سامسونگ برطرف کنند و یک تعمیر کامل سیستم را انجام دهند تا دستگاه به طور معمول شروع به کار کند.

Dr.Fone - تعمیر سیستم (اندروید)
راه حل با یک کلیک برای تعمیر دوربین در دستگاه های Samsung Galaxy ناموفق بود
- این ابزار دارای یک عملیات یک کلیک است که استفاده از آن را بسیار آسان می کند.
- برای کار با نرم افزار نیازی به مهارت های فنی ندارید.
- این نرم افزار از تمامی دستگاه های سامسونگ اعم از جدیدترین و قدیمی تر پشتیبانی می کند.
- این نرم افزار می تواند "دوربین هشدار شکست خورده"، خراب شدن برنامه، به روز رسانی ناموفق و غیره را برطرف کند.
توجه: باید به خاطر داشته باشید که تعمیر سیستم ممکن است تمام اطلاعات دستگاه را پاک کند. بنابراین، ابتدا یک نسخه پشتیبان از اطلاعات سامسونگ خود ایجاد کنید و سپس سعی کنید گوشی سامسونگ را تعمیر کنید.
مراحل زیر را دنبال کنید و خطای خرابی دوربین را برطرف کنید:
مرحله 1. نرم افزار را در رایانه خود دانلود کرده و آن را راه اندازی کنید. دستگاه خود را وصل کنید و از رابط اصلی گزینه System Repair را انتخاب کنید. در صفحه بعد، ماژول Android Repair را انتخاب کنید.

مرحله 2. شما باید جزئیات دستگاه را به دقت ارائه کنید تا مطمئن شوید که نرم افزار بسته سفت افزار دقیقی را برای دانلود ارائه می دهد. نام تجاری، نام، مدل، کشور و حامل دستگاه خود را وارد کنید و با شرایط و ضوابط موافقت کنید.

مرحله 3 . اکنون دستگاه خود را در حالت دانلود قرار دهید. این نرم افزار راهنمای قرار دادن گوشی در حالت دانلود برای شروع فرآیند دانلود را در اختیار شما قرار می دهد.

مرحله 4. به محض دانلود سیستم عامل، نرم افزار به طور خودکار فرآیند تعمیر را آغاز می کند. شما می توانید تعمیر در حال انجام را ببینید.

هنگامی که نرم افزار تعمیر سیستم را انجام داد، به شما اطلاع داده می شود. بدین ترتیب خطای Camera not Samsung در گوشی شما برطرف خواهد شد.
قسمت 3: چگونه با پاک کردن اطلاعات دوربین، خطای Camera Failed را برطرف کنیم؟
آیا تا به حال کسی به شما اطلاع داده است که پاک کردن اطلاعات دوربین هر چند وقت یکبار کاملاً ضروری است؟ بله، از آنجایی که تمام داده های غیرضروری ذخیره شده در برنامه را حذف می کند و خیر، به این معنی نیست که همه عکس ها و ویدیوهای شما حذف می شوند. برای پاک کردن اطلاعات دوربین کافیست مراحل زیر را دنبال کنید:
1. ابتدا، به «تنظیمات» در دستگاه Samsung Galaxy خود بروید و «برنامهها» یا مدیر برنامه را انتخاب کنید.
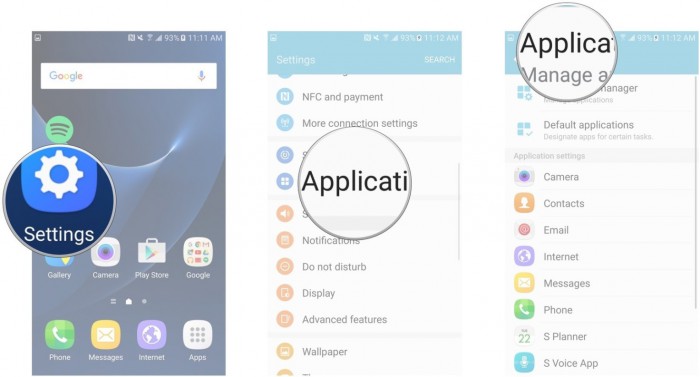
2. اکنون لیستی از همه برنامه ها در مقابل شما ظاهر می شود. به پیمایش به پایین ادامه دهید تا «دوربین» را پیدا کنید.
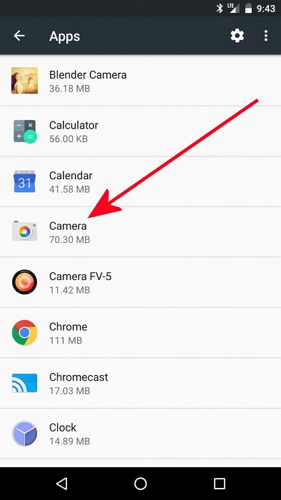
روی "دوربین" ضربه بزنید تا صفحه "اطلاعات دوربین" باز شود و هنگامی که آنجا هستید، گزینه "پاک کردن داده ها" را مانند تصویر زیر بزنید.
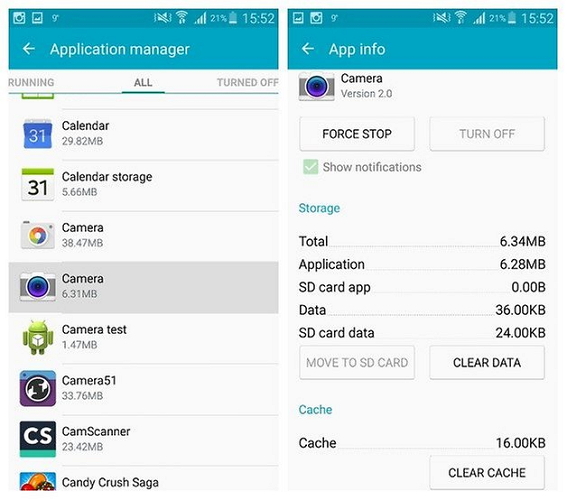
این همه است، اکنون به صفحه اصلی بازگردید و دوباره به دوربین دسترسی پیدا کنید. انشالله که الان کار کند.
قسمت 4: چگونه با حذف برنامه های شخص ثالث، خطای Camera Failed را برطرف کنیم؟
نکته دیگر برای رفع خطای خرابی دوربین سامسونگ، حذف چند برنامه ناخواسته شخص ثالث (که اخیراً نصب شدهاند) است تا مقداری فضا در حافظه داخلی دستگاه آزاد شود. ایجاد و حفظ فضای ذخیره سازی برای برنامه دوربین برای عملکرد روان ضروری است و به آن اجازه می دهد داده های خود را نیز ذخیره کند. همچنین، اگر این مشکل اخیراً رخ داده باشد، ممکن است برخی از برنامههای تازه نصب شده باعث ایجاد اشکال در دوربین شوند.
به سادگی، دستورالعمل های زیر را برای حذف برنامه ها از دستگاه های Samsung Galaxy دنبال کنید:
1. روی نماد "تنظیمات" در صفحه اصلی کلیک کنید و از گزینه های پیش روی خود، "Apps"/ "Application Manager" را انتخاب کنید.
2. خواهید دید که لیستی از برنامه های دانلود شده و داخلی به شرح زیر در برابر شما باز می شود.
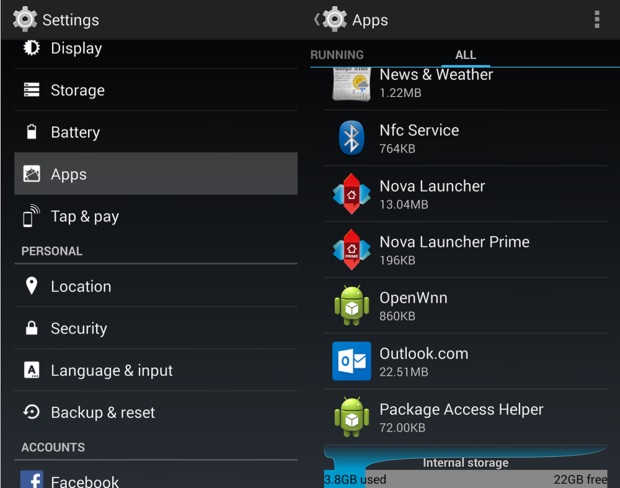
3. اکنون، پس از انتخاب برنامه مورد نظر برای حذف، صفحه App Info ظاهر می شود. بر روی گزینه “حذف نصب” ضربه بزنید و سپس مجددا در پیام باز شده بر روی “حذف نصب” ضربه بزنید.
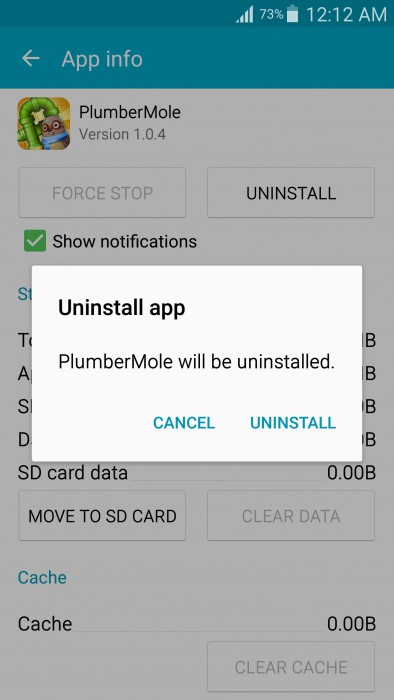
برنامه بلافاصله حذف می شود و نماد آن از صفحه اصلی ناپدید می شود و شما متوجه افزایش ظرفیت ذخیره سازی دستگاه خود خواهید شد.
قسمت 5: چگونه با پاک کردن پارتیشن کش، خطای Camera Failed را برطرف کنیم؟
این روش ممکن است خسته کننده و وقت گیر به نظر برسد و همچنین ممکن است داده ها و تنظیمات ضروری خود را از دست بدهید. با این حال، پاک کردن پارتیشن کش فقط سیستم دستگاه شما را به صورت داخلی تمیز می کند و از شر هر عنصر ناخواسته و مشکل ساز که باعث خطای Warning: Camera Failed می شود خلاص می شود. راهنمای گام به گام ارائه شده در زیر را دنبال کنید تا پارتیشن کش را به راحتی تمیز کنید:
1. ابتدا دستگاه را با فشار دادن دکمه پاور و ضربه زدن روی «خاموش خاموش» همانطور که در تصویر زیر نشان داده شده است خاموش کنید. سپس قبل از ادامه کار صبر کنید تا صفحه روشن به طور کامل خاموش شود.
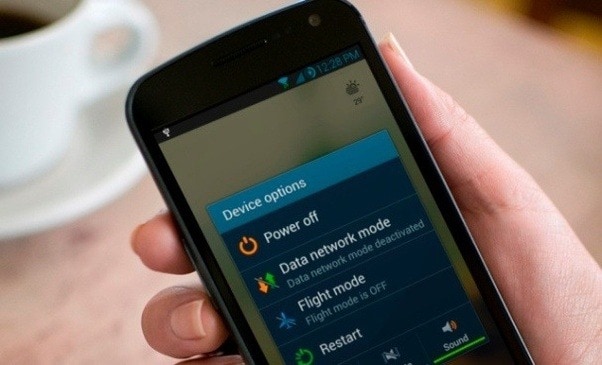
2. اکنون، دکمه روشن/خاموش، خانه و افزایش صدا را به طور همزمان فشار داده و نگه دارید. اکنون دستگاه شما می لرزد. این یک سیگنال برای رها کردن دکمه پاور (فقط) است.
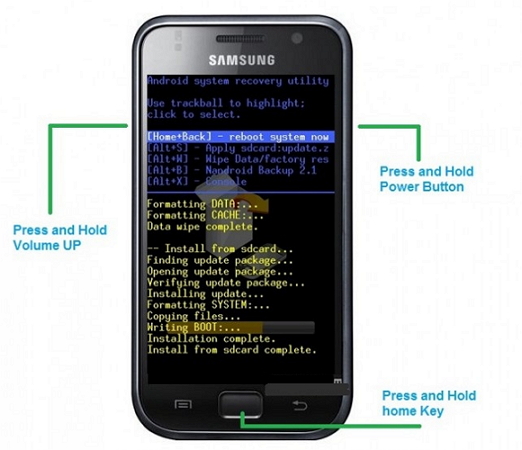
3. هنگامی که صفحه بازیابی ظاهر شد، همه دکمه ها را رها کنید و از کلید کاهش صدا استفاده کنید تا به "Wipe Cache Partition" برسید.

4. حال، گزینه استفاده از دکمه روشن/خاموش را انتخاب کنید و منتظر بمانید تا فرآیند تمام شود. پس از انجام این کار، روی "Reboot system now" ضربه بزنید و ببینید که دستگاه شما به طور معمول راه اندازی مجدد می شود.
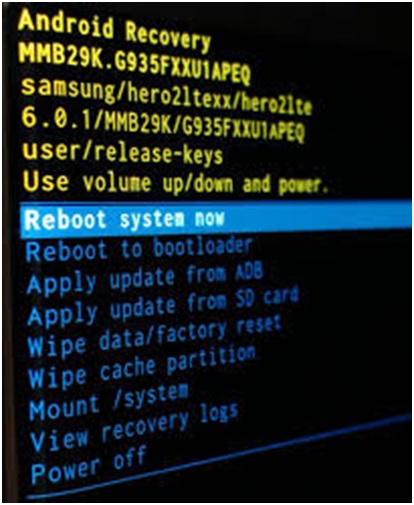
پس از اتمام مراحل، ممکن است سعی کنید از برنامه دوربین استفاده کنید.
قسمت 6: چگونه با Reset Settings خطای Camera Failed را برطرف کنیم؟
تنظیم مجدد تنظیمات دوربین 9 از 10 بار مشکل را حل می کند و بنابراین ارزش امتحان را دارد.
1. برای بازنشانی، ابتدا برنامه دوربین را با ضربه زدن روی نماد آن اجرا کنید.
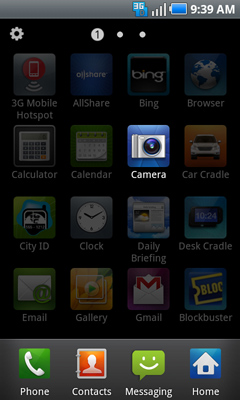
2. سپس با ضربه زدن بر روی نماد چرخ دنده دایره ای به "تنظیمات" دوربین بروید.
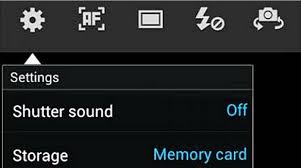
3. حالا به دنبال گزینه های “Reset Settings” بگردید و روی آن کلیک کنید.
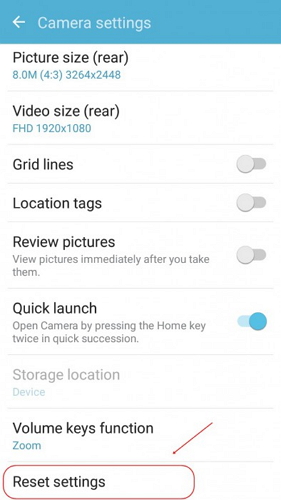
پس از اتمام، به صفحه اصلی برگردید و برنامه دوربین را دوباره راه اندازی کنید تا از آن استفاده کنید.
قسمت 7: چگونه خطای Camera Failed را با تنظیم مجدد کارخانه برطرف کنیم؟
در نهایت، اگر تکنیکهای ذکر شده در بالا به شما در رفع خطای خرابی دوربین کمکی نمیکند، میتوانید تنظیم مجدد کارخانه را در نظر بگیرید. توجه: این روش تمام داده های ذخیره شده شما را حذف می کند، بنابراین توصیه می شود قبل از شروع فرآیند از نسخه پشتیبان تهیه کنید.
در اینجا مراحل بازنشانی به تنظیمات کارخانه برای رفع خطای "Warning: Camera Failed" آمده است:
1. با مراجعه به «تنظیمات» در دستگاه Samsung Galaxy خود که دوربین آن از کار افتاده است، شروع کنید.
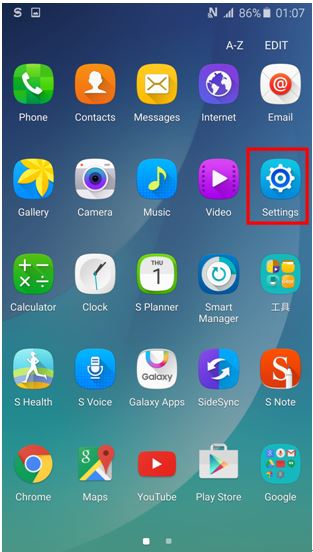
2. اکنون از لیست گزینه های پیش روی شما، "Backup and reset" را انتخاب کنید و به جلو بروید.
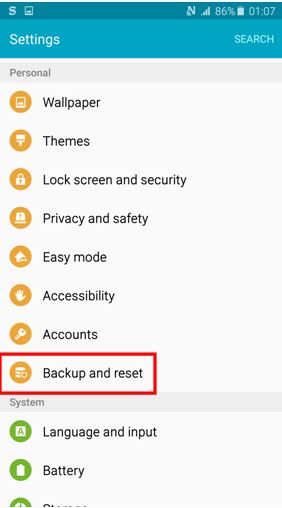
3. اکنون باید ابتدا "Factory data reset" را انتخاب کنید و سپس روی "Reset Device" همانطور که در تصویر زیر نشان داده شده است ضربه بزنید.
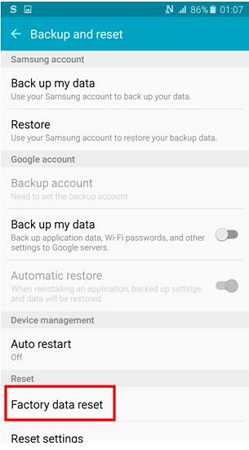
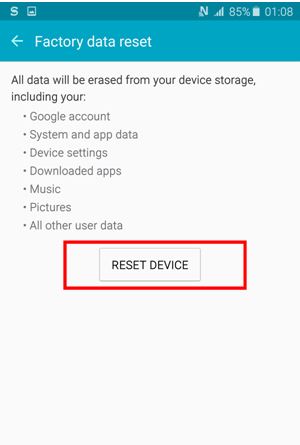
4. در نهایت، شما باید بر روی “Erase Everything” کلیک کنید و منتظر بمانید تا دستگاه خود را راه اندازی مجدد کند.
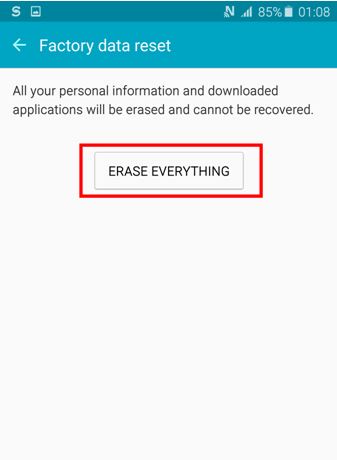
توجه: پس از بازنشانی دستگاه Samsung Galaxy خود باید آن را از ابتدا راه اندازی کنید، با این حال، این هزینه کمی برای تعمیر برنامه دوربین خود است.
هشدار: خطای Camera Failed پدیده نادری نیست و بسیاری از کاربران روزانه آن را تجربه می کنند. بنابراین، نیازی به وحشت نیست، تنها کاری که باید انجام دهید این است که دستورالعمل های داده شده در بالا را با دقت دنبال کنید و خودتان اپلیکیشن دوربین خود را تعمیر کنید. شما نیازی به کمک فنی ندارید زیرا مشکل از کار افتادن دوربین دشوار نیست. پس ادامه دهید و این ترفندها را امتحان کنید تا از استفاده از برنامه دوربین در دستگاه های Samsung Galaxy خود لذت ببرید.
بازیابی سیستم اندروید
- مشکلات دستگاه اندروید
- سیستم پردازش پاسخ نمی دهد
- تلفن من شارژ نمی شود
- فروشگاه Play کار نمی کند
- رابط کاربری سیستم اندروید متوقف شد
- مشکل در تجزیه بسته
- رمزگذاری اندروید ناموفق بود
- برنامه باز نمی شود
- متاسفانه برنامه متوقف شده است
- خطا احراز هویت
- سرویس گوگل پلی را حذف نصب کنید
- خرابی اندروید
- گوشی اندروید آهسته
- برنامههای اندروید همچنان در حال خراب شدن هستند
- صفحه نمایش سفید HTC
- برنامه اندروید نصب نشده است
- دوربین ناموفق بود
- مشکلات تبلت سامسونگ
- نرم افزار تعمیر اندروید
- راه اندازی مجدد برنامه های اندروید
- متأسفانه Process.com.android.phone متوقف شده است
- Android.Process.Media متوقف شده است
- Android.Process.Acore متوقف شده است
- در بازیابی سیستم اندروید گیر کرده است
- مشکلات هواوی
- مشکلات باتری هواوی
- کدهای خطای اندروید
- نکات اندروید






آلیس ام جی
ویرایشگر کارکنان
امتیاز کلی 4.5 ( 105 شرکت کننده)