4 راه برای انتقال موسیقی از اندروید به آیفون
07 مارس 2022 • پرونده به: راه حل های انتقال داده • راه حل های اثبات شده
شما از یک دستگاه اندرویدی به یک آیفون تغییر می کنید اما نمی توانید راه حل ایده آلی برای انتقال موسیقی از اندروید به آیفون پیدا کنید.
به باشگاه خوش آمدی! مدتی پیش، من با مشکل مشابهی مواجه بودم که دستگاههای iOS با محدودیتهای متعددی همراه هستند. برخلاف انتقال اندروید به اندروید، انتقال موسیقی از اندروید به آیفون جدید مانند آیفون 13 ممکن است سخت باشد. خوشبختانه، من چند راه حل سریع برای این مشکل کشف کردم که در اینجا با همه شما به اشتراک می گذارم. . در ادامه بخوانید و یاد بگیرید که چگونه موسیقی را از اندروید به آیفون به 4 روش مطمئن انتقال دهید.
- قسمت 1: چگونه با یک کلیک موسیقی را از اندروید به آیفون منتقل کنیم؟
- قسمت 2: چگونه موسیقی را از اندروید به آیفون به صورت انتخابی انتقال دهیم؟
- قسمت 3: چگونه با استفاده از Android File Transfer موسیقی را از اندروید به آیفون منتقل کنیم؟
- قسمت 4: چگونه استریم موسیقی را از اندروید به آیفون منتقل کنیم؟
قسمت 1: چگونه می توان موسیقی را از اندروید به آیفون با 1 کلیک انتقال داد؟
بله - شما آن را درست خواندید. شما می توانید با استفاده از Dr.Fone - Phone Transfer تنها با یک کلیک نحوه ارسال موسیقی از اندروید به آیفون را یاد بگیرید . این ابزار قابل توجه توسط Dr.Fone می تواند به شما کمک کند ظرف چند دقیقه از یک دستگاه به دستگاه دیگر جابجا شوید. ابزار بسیار پیشرفته ای است که از انتقال داده بین اندروید و آیفون، آیفون و آیفون و اندروید و اندروید پشتیبانی می کند. از آنجایی که انتقال داده بین پلتفرمی پشتیبانی میشود، در انتقال موسیقی از Android به iPod، iPad یا iPhone با مشکلی مواجه نخواهید شد.

Dr.Fone - انتقال تلفن
انتقال موسیقی از اندروید به آیفون با یک کلیک!
- به راحتی هر نوع داده را از Android به iPhone منتقل کنید، از جمله موسیقی، فیلم، عکس، پیام، مخاطبین، داده برنامه ها، گزارش تماس ها و غیره.
- با اکثر تلفن های هوشمند و تبلت ها، از جمله اپل، سامسونگ، اچ تی سی، ال جی، سونی، گوگل، HUAWEI، موتورولا، ZTE، نوکیا و غیره کاملاً کار می کند.
- کاملاً با ارائه دهندگان شبکه اصلی مانند AT&T، T-mobile، Verizon و Sprint سازگار است.
- سازگار با آخرین سیستم عامل تلفن همراه از جمله iOS و Android.
- سازگاری کامل با آخرین سیستم کامپیوتری ویندوز و مک
یک ابزار کاربرپسند با اکثر دستگاه های اندروید و iOS سازگار است. برنامه دسکتاپ برای ویندوز و مک در دسترس است که به صورت آزمایشی رایگان نیز ارائه می شود. علاوه بر موسیقی، میتوانید مخاطبین، پیامها، عکسها، گزارش تماسها و سایر محتوای مهم خود را جابهجا کنید. برای شروع مراحل زیر را دنبال کنید:
- ابتدا جعبه ابزار Dr.Fone را بر روی رایانه خود راه اندازی کنید و از صفحه خوش آمدگویی آن به گزینه "Switch" بروید.

- اکنون باید دو دستگاه را به سیستم متصل کنید. پس از شناسایی دستگاه ها، آنها را احراز هویت کنید و گزینه انتقال رسانه را انتخاب کنید.
- هر دو دستگاه شما به طور خودکار توسط برنامه شناسایی می شوند. در حالت ایدهآل، دستگاه Android شما بهعنوان «منبع» فهرست میشود، در حالی که آیفون باید دستگاه «مقصد» باشد. اگر نه، میتوانید روی دکمه Flip کلیک کنید تا موقعیتهای آنها عوض شود.

- داده هایی را که می خواهید منتقل کنید انتخاب کنید. برای انتقال موسیقی از اندروید به آیفون، قبل از کلیک بر روی دکمه Start Transfer، مطمئن شوید که گزینه “Music” فعال است.

- همانطور که Dr.Fone - Phone Transfer داده های انتخاب شده را از اندروید به آیفون منتقل می کند، کمی صبر کنید. پس از تکمیل، به شما اطلاع داده خواهد شد.

خودشه! تنها با یک کلیک، اکنون می توانید موسیقی را از اندروید به آیفون منتقل کنید. پس از آن، می توانید با خیال راحت هر دو دستگاه را جدا کنید.
قسمت 2: چگونه موسیقی را از اندروید به آیفون به صورت انتخابی انتقال دهیم؟
یکی دیگر از راه های کاربر پسند برای یادگیری نحوه ارسال موسیقی از اندروید به آیفون، استفاده از Dr.Fone - Phone Manager (Android) است. بخشی از جعبه ابزار Dr.Fone، می تواند یک مدیر دستگاه اندروید کامل باشد. می توانید داده های خود را بین اندروید و رایانه و از اندروید به دستگاه iOS انتقال دهید. حتی می توانید آهنگ ها را از دستگاه اندروید خود به iTunes بدون استفاده از خود iTunes منتقل کنید.

Dr.Fone - مدیر تلفن (اندروید)
انتقال رسانه از Android به iPhone/iTunes
- مخاطبین، موسیقی، پیامها و دادههای بیشتر را بین Android و رایانه انتقال دهید.
- داده ها را به راحتی مدیریت، صادر و وارد کنید.
- اطلاعات خود را بین iTunes و Android منتقل کنید.
- داده های دستگاه Android خود را در رایانه مدیریت کنید.
- سازگار با جدیدترین اندروید و آیفون.
از آنجایی که یک مدیر تلفن اندروید کامل است، میتوانید از آن برای انتقال انواع دیگر دادهها (مانند عکسها، فیلمها، مخاطبین، پیامها و موارد دیگر) از یک منبع به منبع دیگر استفاده کنید. برخلاف Dr.Fone - Phone Transfer که همه فایل های موسیقی را به طور همزمان جابجا می کند، می توانید یک انتقال انتخابی داده انجام دهید. رابط پیش نمایش داده های شما را ارائه می دهد تا بتوانید فایل هایی را که می خواهید منتقل کنید انتخاب کنید. برای یادگیری نحوه انتقال موسیقی از اندروید به آیفون به صورت انتخابی، مراحل زیر را دنبال کنید:
- جعبه ابزار Dr.Fone را در رایانه خود نصب و باز کنید و از صفحه اصلی بر روی گزینه "Phone Manager" کلیک کنید.

- هر دو گوشی اندروید و آیفون را به نرم افزار متصل کنید و اجازه دهید به طور خودکار شناسایی شوند. از گزینه بالا سمت چپ، مطمئن شوید که گوشی اندروید خود را به عنوان دستگاه پیش فرض/منبع انتخاب کرده اید. این رابط عکس فوری خود را با چند میانبر ارائه می دهد.

- برای مدیریت فایلهای موسیقی ذخیرهشده در دستگاه اندروید، به تب «موسیقی» در رابط بروید. در اینجا میتوانید تمامی فایلهای موسیقی، پادکستها، کتابهای صوتی، آهنگها و غیره را که در دستههای مختلف فهرست شدهاند، مشاهده کنید.
- فایل ها را انتخاب کنید و سپس دکمه صادرات را در نوار ابزار انتخاب کنید. از اینجا آیفون متصل را به عنوان منبع انتخاب کنید.
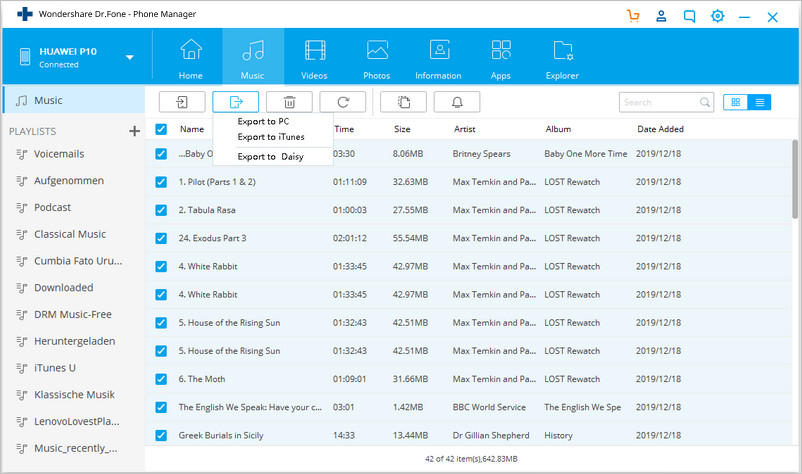
- یک لحظه صبر کنید و اجازه دهید برنامه به طور خودکار فایل های موسیقی انتخابی شما را از دستگاه اندرویدی شما به آیفون شما منتقل کند.
علاوه بر انجام انتقال مستقیم داده ها از یک گوشی هوشمند به گوشی دیگر، می توانید از برنامه برای انتقال موسیقی از اندروید به iTunes نیز استفاده کنید. برای این کار باید گزینه Transfer Device Media to iTunes را از صفحه اصلی آن انتخاب کنید. با این کار یک پنجره پاپ آپ راه اندازی می شود و به شما امکان می دهد فایل های موسیقی خود را مستقیماً از دستگاه اندروید به iTunes منتقل کنید.
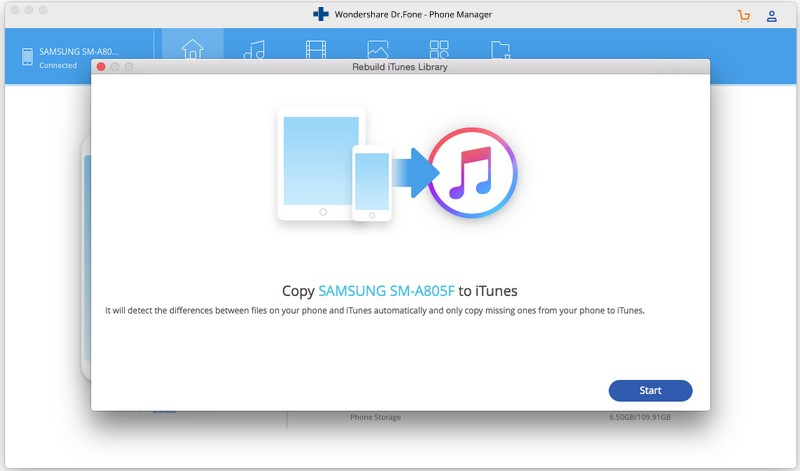
به این ترتیب می توانید به صورت انتخابی و بدون دردسر موسیقی را از اندروید به آیفون انتقال دهید.
قسمت 3: چگونه با استفاده از Android File Transfer موسیقی را از اندروید به آیفون منتقل کنیم؟
اگر از مک استفاده میکنید، میتوانید از Android File Transfer برای انتقال دادههای خود از دستگاه Android به سیستم خود استفاده کنید. اگرچه، برای انتقال موسیقی از اندروید به آیفون، بعداً باید از آیتونز کمک بگیرید. این به این دلیل است که شما نمی توانید به سادگی داده های خود را از سیستم خود به آیفون بکشید و رها کنید. اگرچه راه حل رایگان است، اما مطمئناً کاملاً پیچیده است و مانند Dr.Fone مستقیم نیست.
- برای شروع، Android File Transfer را از وب سایت رسمی آن در مک خود دانلود و نصب کنید. با macOS 10.7 و نسخه های بالاتر سازگار است.
- اکنون، دستگاه اندرویدی خود را به مک خود متصل کرده و Android File Transfer را راه اندازی کنید (اگر قبلاً به طور خودکار راه اندازی نمی شود).
- به پوشه Music بروید، آهنگ های مورد علاقه خود را کپی کنید و در مک ذخیره کنید. پس از آن، می توانید موسیقی را از دستگاه اندرویدی خود به مک خود انتقال دهید.
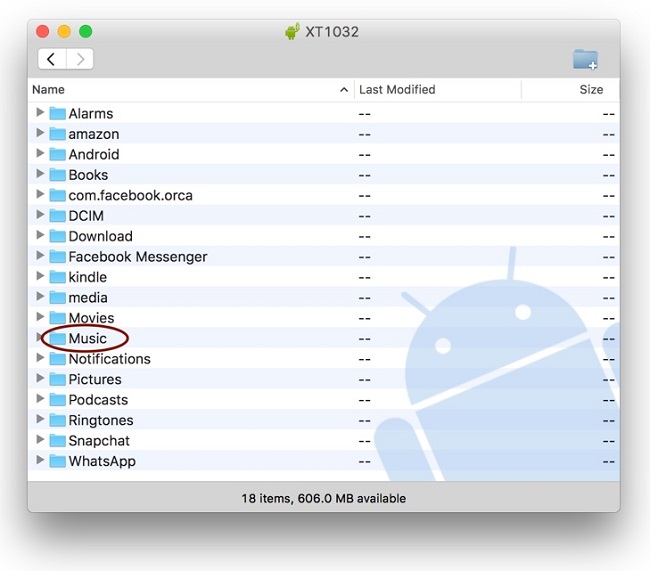
- عالی! شما در نیمه راه هستید. iTunes را در مک خود راه اندازی کنید و موسیقی تازه منتقل شده را به آن اضافه کنید. می توانید آن را از Finder به iTunes بکشید و رها کنید. همچنین میتوانید به گزینههای آن بروید و روی «افزودن فایلها به کتابخانه» کلیک کنید. به این ترتیب می توانید به صورت دستی موسیقی جدید را به کتابخانه iTunes خود اضافه کنید.
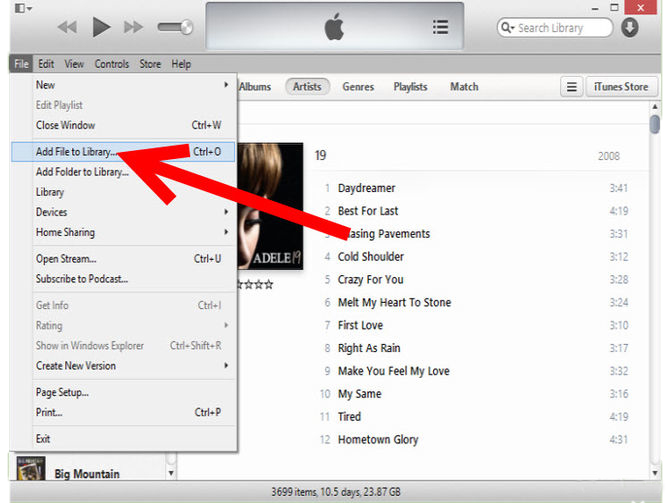
- هنگامی که موسیقی تازه اضافه شده را به iTunes منتقل کردید، آیفون مورد نظر خود را به سیستم متصل کنید و اجازه دهید iTunes به طور خودکار آن را شناسایی کند.
- آیفون خود را از میان دستگاه ها انتخاب کنید و به تب «موسیقی» آن بروید. از اینجا می توانید گزینه های «Sync Music» را فعال کنید. لیستهای پخش و آهنگهایی را که میخواهید جابهجا شوند انتخاب کنید و روی دکمه «اعمال» کلیک کنید تا فرآیند شروع شود.
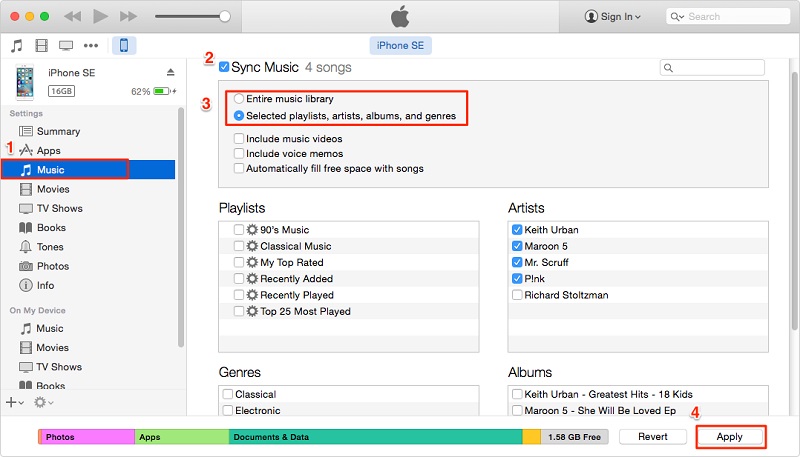
نیازی به گفتن نیست که این روند کمی پیچیده است. علاوه بر این، ممکن است با برخی مشکلات سازگاری بین دستگاه های خود و iTunes نیز مواجه شوید. برای جلوگیری از این همه دردسر ناخواسته، میتوانید به سادگی از برنامههای Dr.Fone کمک بگیرید و بدون زحمت موسیقی را از اندروید به آیفون انتقال دهید. به این ترتیب می توانید نحوه ارسال موسیقی از اندروید به آیفون را از طریق iTunes و Android File Transfer یاد بگیرید.
قسمت 4: چگونه استریم موسیقی را از اندروید به آیفون منتقل کنیم؟
این روزها بسیاری از افراد از سرویس های پخش موسیقی مانند اپل موزیک، گوگل پلی موزیک، اسپاتیفای و غیره استفاده می کنند تا آهنگ های مورد علاقه خود را بدون دردسر دانلود گوش کنند. خوبی این سرویس های پخش این است که می توانید از چندین دستگاه به موسیقی خود دسترسی داشته باشید. به عنوان مثال، بیایید مثال Spotify را در نظر بگیریم.
هنگامی که یک لیست پخش در حساب Spotify خود ایجاد کردید، می توانید از هر دستگاه دیگری به آن دسترسی داشته باشید. حتی میتوانید با مراجعه به وبسایت آن به موسیقی خود دسترسی پیدا کنید زیرا روی سرور Spotify ذخیره میشود و نه خود دستگاه شما.
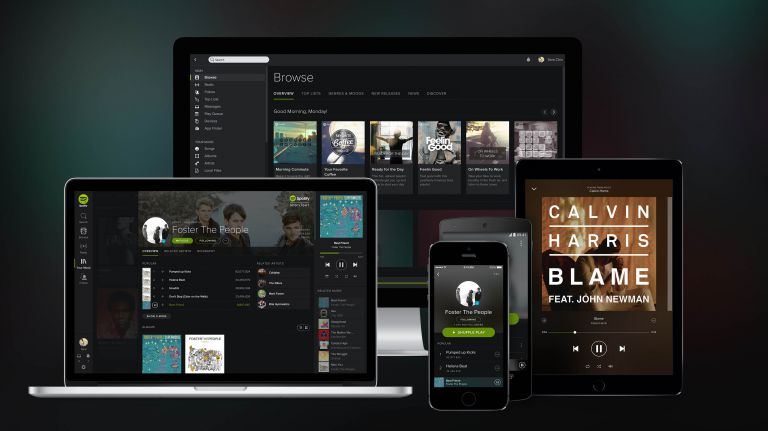
اگر از اندروید به آیفون میروید، میتوانید این مراحل را دنبال کنید تا مطمئن شوید موسیقی Spotify شما از بین نمیرود.
- Spotify را روی دستگاه اندرویدی خود راه اندازی کنید و به تب Playlist بروید. از اینجا می توانید یک لیست پخش ایجاد کنید. بعداً می توانید آهنگ های مورد علاقه خود را نیز به این لیست پخش اضافه کنید. حتی می توانید چندین لیست پخش در برنامه ایجاد کنید.
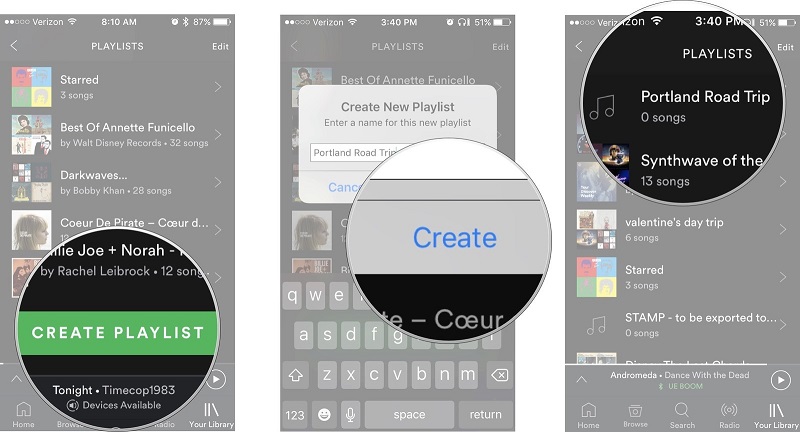
- پس از آن قفل آیفون خود را باز کنید و به اپ استور بروید. به دنبال برنامه پخش موسیقی بگردید و آن را در گوشی خود دانلود کنید.
- هنگامی که با استفاده از اطلاعات کاربری خود وارد حساب Spotify خود شدید، می توانید به "My Music" دسترسی داشته باشید و به تمام لیست های پخش ذخیره شده خود دسترسی داشته باشید.
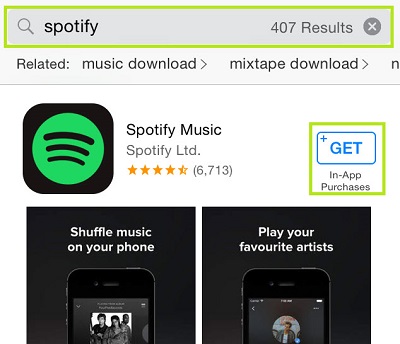
همین تمرین را می توان برای تمام سرویس های پخش دیگر نیز دنبال کرد. در حالی که می توانید موسیقی خود را با استفاده از این سرویس های پخش همگام کنید، آهنگ هایی که به صورت آفلاین در دسترس قرار داده اید در اینجا فهرست نمی شوند. بنابراین، باید مطمئن شوید که آنها را از قبل در یک لیست پخش ذخیره کرده اید.
هنگامی که می دانید چگونه موسیقی را از اندروید به آیفون منتقل کنید، به راحتی می توانید این انتقال را انجام دهید. ادامه دهید و یک گزینه ترجیحی برای انتقال موسیقی از Android به iPhone را انتخاب کنید. برای انتقال داده با یک کلیک، می توانید از Dr.Fone - Phone Transfer استفاده کنید ، در حالی که برای انتقال انتخابی، می توانید Dr.Fone - Phone Manager (Android) را امتحان کنید . هر دوی اینها ابزارهای کاربر پسند و قابل اعتمادی هستند که در موارد متعدد به کار شما می آیند.
انتقال موسیقی
- 1. انتقال موسیقی آیفون
- 1. انتقال موسیقی از آیفون به iCloud
- 2. انتقال موسیقی از مک به آیفون
- 3. انتقال موسیقی از کامپیوتر به آیفون
- 4. انتقال موسیقی از آیفون به آیفون
- 5. انتقال موسیقی بین کامپیوتر و آیفون
- 6. انتقال موسیقی از iPhone به iPod
- 7. انتقال موسیقی به آیفون جیلبریک
- 8. موسیقی را در iPhone X/iPhone 8 قرار دهید
- 2. انتقال iPod Music
- 1. انتقال موسیقی از iPod Touch به کامپیوتر
- 2. استخراج موسیقی از آی پاد
- 3. انتقال موسیقی از آی پاد به کامپیوتر جدید
- 4. انتقال موسیقی از آی پاد به هارد
- 5. انتقال موسیقی از هارد دیسک به آی پاد
- 6. انتقال موسیقی از آی پاد به کامپیوتر
- 3. انتقال iPad Music
- 4. سایر نکات انتقال موسیقی






آلیس ام جی
ویرایشگر کارکنان