چگونه عکس های HEIC را در آیفون و آیپد بازیابی کنیم؟
28 آوریل 2022 • فایل به: نکاتی برای نسخهها و مدلهای مختلف iOS • راهحلهای اثبات شده
اگر از نسخه جدید iPhone یا iPad استفاده میکنید که بر روی iOS 14/13.7 اجرا میشود، احتمالاً باید قبلاً از فرمت HEIC آگاه باشید. این یک فرمت محفظه تصویر پیشرفته است که می تواند عکس های شما را در فضای کمتری نسبت به JPEG و با کیفیت بهتر ذخیره کند. از آنجایی که عکس های ما از اهمیت بالایی برخوردار هستند، حفاظت از آنها ضروری است. اگر فایلهای HEIC خود را گم کردهاید، باید بازیابی عکسهای HEIC را انجام دهید. نگران نباش! ممکن است کمی پیچیده به نظر برسد، اما میتوانید عکسهای HEIC آیفون را بدون هیچ مشکلی بازیابی کنید. ما یک راه حل گام به گام برای همین در این راهنما ارائه خواهیم داد.
قسمت 1: چگونه می توان عکس های HEIC را برای آیفون از پشتیبان iTunes بازیابی کرد؟
اگر میخواهید عکسهای خود را ایمن نگه دارید، توصیه میکنیم از اطلاعات خود نسخه پشتیبان تهیه کنید. شما می توانید به سادگی از عکس های خود از طریق iTunes یا iCloud نسخه پشتیبان تهیه کنید و پس از آن بازیابی عکس های HEIC را انجام دهید. در حالی که عملیات بازیابی را فقط با iTunes انجام می دهید، نمی توانید نوع محتوایی را که می خواهید بازیابی کنید انتخاب کنید، زیرا گوشی شما را به طور کامل بازیابی می کند. بنابراین، میتوانید به سادگی از Dr.Fone - iOS Data Recovery برای بازیابی عکسهای HEIC آیفون کمک بگیرید.
بخشی از جعبه ابزار Dr.Fone، ابزاری فوق العاده مطمئن و مطمئن است که بیش از ده سال است که وجود دارد. می توان از آن برای بازیابی تقریباً هر نوع داده ای مانند عکس ها، فیلم ها، پیام ها، گزارش تماس ها، مخاطبین، یادداشت ها و موارد دیگر استفاده کرد. این با هر دستگاه و نسخه پیشرو iOS با یک برنامه دسکتاپ اختصاصی موجود برای ویندوز و مک سازگار است. برای انجام بازیابی عکس های HEIC از طریق پشتیبان گیری iTunes، به سادگی این مراحل را دنبال کنید:

Dr.Fone - بازیابی اطلاعات آیفون
اولین نرم افزار بازیابی اطلاعات آیفون و آیپد جهان
- سه راه برای بازیابی اطلاعات آیفون ارائه دهید.
- دستگاههای iOS را برای بازیابی عکسها، ویدیوها، مخاطبین، پیامها، یادداشتها و غیره اسکن کنید.
- استخراج و پیش نمایش تمام محتوای فایل های پشتیبان iCloud/iTunes.
- به طور انتخابی آنچه را که از پشتیبان گیری iCloud/iTunes می خواهید در دستگاه یا رایانه خود بازیابی کنید.
- سازگار با آخرین مدل های آیفون
1. از وب سایت Dr.Fone - iOS Data Recovery دیدن کنید و آن را بر روی Mac یا Windows PC خود نصب کنید. هر زمان که میخواهید عکسهای HEIC آیفون را بازیابی کنید، آن را اجرا کنید و گزینه «بازیابی اطلاعات» را از صفحه اصلی انتخاب کنید.

2. گوشی خود را به سیستم متصل کنید و منتظر بمانید تا اپلیکیشن به صورت خودکار آن را شناسایی کند.
3. پس از باز کردن رابط بازیابی اطلاعات، "Restore from iTunes backup" را از لیست گزینه های ارائه شده در پنل سمت چپ انتخاب کنید.

4. با این کار تمام فایل های پشتیبان iTunes موجود که در سیستم شما ذخیره شده اند نمایش داده می شود. می توانید اندازه فایل، تاریخ پشتیبان گیری، مدل دستگاه و غیره آن را مشاهده کنید. فایل پشتیبان مورد نظر برای بازیابی را انتخاب کنید و روی دکمه "شروع اسکن" کلیک کنید.
5. این نسخه پشتیبان iTunes را اسکن می کند و نمای جداگانه ای از داده های فهرست شده در دسته های مختلف ارائه می دهد. برای بازیابی عکسهای HEIC آیفون، میتوانید از پنل سمت چپ به بخش «عکسها» بروید و فایلهایی را که میخواهید بازیابی کنید، انتخاب کنید.

6. پس از انتخاب عکسهای خود، میتوانید انتخاب کنید که آنها را در حافظه محلی بازیابی کنید یا مستقیماً به دستگاه iOS متصل خود منتقل کنید.

به این ترتیب، میتوانید بازیابی انتخابی عکسهای HEIC را از پشتیبانگیری iTunes انجام دهید.
بخش 2: چگونه می توان عکس های HEIC را برای آیفون از پشتیبان گیری iCloud بازیابی کرد؟
درست مانند iTunes، شما همچنین می توانید از Dr.Fone - ابزار بازیابی اطلاعات iOS برای انجام عملیات بازیابی انتخابی پشتیبان iCloud استفاده کنید. اگر از عکسهای خود در iCloud نسخه پشتیبان تهیه میکنید، دیگر لازم نیست نگران از دست دادن اطلاعات خود باشید. هنگام تنظیم یک دستگاه جدید، همیشه می توانید تلفن خود را از پشتیبان گیری iCloud بازیابی کنید. اگرچه، این کار فقط در حین تنظیم یک دستگاه جدید (یا پس از تنظیم مجدد آن) قابل انجام است. علاوه بر این، تا زمانی که از ابزار شخص ثالثی مانند جعبه ابزار Dr.Fone استفاده نکنید، راهی برای بازیابی انتخابی فقط عکسهای HEIC از پشتیبانگیری iCloud وجود ندارد.
برای انجام یک بازیابی انتخابی عکسهای HEIC از پشتیبانگیری iCloud، میتوانید از ابزار Dr.Fone iOS Data Recovery کمک بگیرید. تنها کاری که باید انجام دهید این است که این مراحل را دنبال کنید:
1. Dr.Fone iOS Data Recovery را روی ویندوز یا مک خود نصب کنید و آن را برای بازیابی عکس های HEIC آیفون راه اندازی کنید. گوشی خود را به سیستم متصل کنید و به برنامه اجازه دهید به طور خودکار آن را شناسایی کند.
2. پس از راه اندازی برنامه، گزینه "بازیابی اطلاعات" را برای ادامه انتخاب کنید.

3. رابط گزینه های مختلفی را در پانل سمت چپ ارائه می دهد. گزینه “Recovery from iCloud Backup file” را انتخاب کنید.
4. این رابط کاربری زیر را راه اندازی می کند. اعتبار iCloud خود را برای ورود به سیستم و دسترسی به فایل های پشتیبان خود ارائه دهید.

5. پس از ورود موفقیت آمیز به سیستم، رابط فهرستی از تمام فایل های پشتیبان iCloud با جزئیات مربوط به مدل دستگاه، اندازه فایل، تاریخ، حساب کاربری و موارد دیگر را ارائه می دهد. به سادگی فایل پشتیبان مورد نظر برای بازیابی را انتخاب کنید.

6. پیغام پاپ آپ زیر را ایجاد می کند. از اینجا، میتوانید نوع فایلهای دادهای را که میخواهید بازیابی کنید، انتخاب کنید. برای بازیابی عکسهای HEIC آیفون، «Photos» را فعال کرده و ادامه دهید.

7. مدتی صبر کنید زیرا برنامه داده های پشتیبان مربوطه شما را برای بازیابی آن دانلود می کند. پس از انجام آن، پیش نمایش جداگانه خود را به روش زیر ارائه می دهد.
8. به سادگی فایل های داده ای را که می خواهید بازیابی کنید انتخاب کنید و آنها را در دستگاه یا حافظه محلی خود بازیابی کنید.

بخش 3: نکات مدیریت عکس های iPhone HEIC
پس از انجام عملیات بازیابی عکس های HEIC، می توانید به راحتی عکس های از دست رفته خود را بازیابی کنید. اگرچه، اگر میخواهید عکسهای HEIC خود را مدیریت کنید، این پیشنهادات را دنبال کنید.
1. مواقعی وجود دارد که کاربران نمی دانند چگونه عکس های HEIC را به JPEG تبدیل کنند. برای انجام این کار، به Settings > Camera > Formats گوشی خود بروید و در بخش Transfer to PC یا Mac، «Automatic» را انتخاب کنید. این به طور خودکار عکس های HEIC شما را به فرمت سازگار تبدیل می کند.
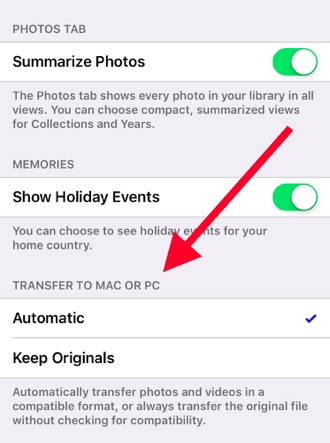
2. برای اطمینان از اینکه هرگز عکسهای خود را گم نمیکنید، باید پشتیبانگیری از آنها را در iCloud بگیرید. به Settings > iCloud > Backup بروید و گزینه iCloud Backup را روشن کنید. اطمینان حاصل کنید که از عکس های خود در iCloud نیز نسخه پشتیبان تهیه می کنید.
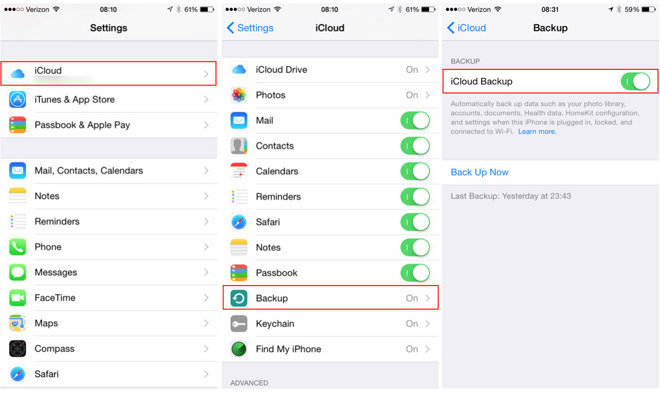
3. همچنین میتوانید بین عکسهای HEIC و JPEG سوئیچ کنید. به Settings > Camera > Formats گوشی خود بروید و در زیر Camera Capture، «Most Compatible» را انتخاب کنید تا روی عکسها در JPEG و سایر فرمتهای سازگار کلیک کنید. برای کلیک بر روی عکسها با فرمت HEIF/HEVC، «کارایی بالا» را انتخاب کنید.
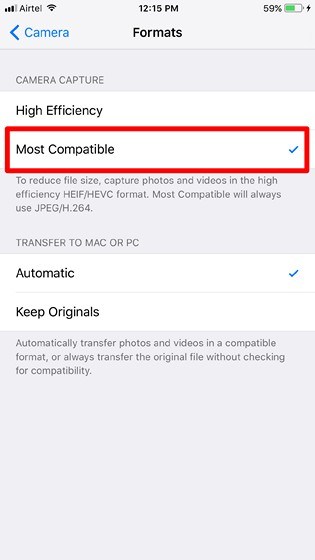
4. یکی از سریعترین راهها برای مدیریت عکسهایتان، کمک گرفتن از ایمیل است. اگر میخواهید عکسهای خود را فشرده یا تبدیل کنید، به سادگی آنها را انتخاب کرده و از طریق ایمیل به اشتراک بگذارید. با این کار برنامه Mail بومی روی دستگاه شما راه اندازی می شود. همانطور که عکس های شما آپلود می شوند، می توانید آنها را به راحتی فشرده کنید.
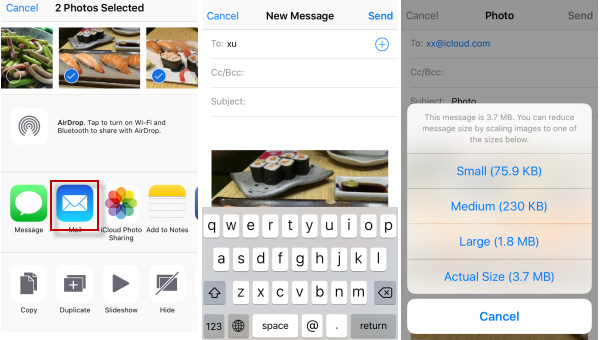
5. اگر فضای ذخیره سازی محدودی در دستگاه خود دارید، پس باید فضای خالی آن را بهینه کنید. برای انجام این کار، به Settings > Photos & Camera بروید و گزینه بهینه سازی حافظه آیفون را انتخاب کنید. این فقط نسخههای بهینهشده عکسها و ویدیوها را در دستگاه شما ذخیره میکند، در حالی که وضوح کامل در فضای ابری آپلود میشود.
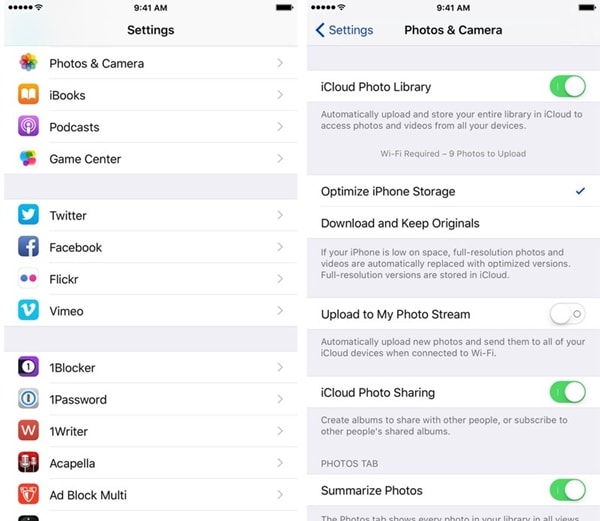
با دنبال کردن این راهنما، میتوانید عکسهای HEIC آیفون را بدون هیچ مشکلی بازیابی کنید. به سادگی از ابزار Dr.Fone iOS Data Recovery برای انجام بازیابی عکس های HEIC استفاده کنید و هرگز فایل های داده مهم خود را از دست ندهید. این ابزار همچنین از تصاویر HEIC پشتیبانی می کند و به شما امکان می دهد در کمترین زمان بیشترین استفاده را از دستگاه خود ببرید!
iOS 11
- نکات iOS 11
- عیب یابی iOS 11
- به روز رسانی نرم افزار ناموفق بود
- بهروزرسانی تأیید آیفون
- با سرور به روز رسانی نرم افزار تماس برقرار نشد
- بازیابی اطلاعات iOS
- اپ استور در iOS 11 کار نمی کند
- برنامه های آیفون در انتظار گیر کرده اند
- iOS 11 یادداشت ها خراب می شوند
- آیفون تماس برقرار نمی کند
- یادداشتها پس از بهروزرسانی iOS 11 ناپدید شدند
- iOS 11 HEIF






سلنا لی
سردبیر