نحوه مشاهده عکس های iPhone HEIC در رایانه شخصی ویندوز
27 آوریل 2022 • فایل به: نکاتی برای نسخهها و مدلهای مختلف iOS • راهحلهای اثبات شده
با انتشار iOS 15، اپل نیز تغییر اساسی در فرمت های کدنویسی تصاویر ایجاد کرده است. حتی اگر فرمت JPEG قدیمی را حفظ کرده است، iOS 15 پشتیبانی خود را به فرمت جدید فایل تصویری با کارایی بالا (HEIF) گسترش داد. به دلیل عدم سازگاری آن، بسیاری از کاربران ویندوز برای مشاهده عکس های خود مشکل دارند. خوشبختانه، با کمک یک نمایشگر فایل HEIF، می توانید مشکلات خود را حل کنید. اگر نمی توانید عکس های HEIF را روی رایانه شخصی خود باز کنید، این راهنمای آموزنده را بخوانید و در مورد یک نمایشگر عالی HEIC بیاموزید.
بخش 1: فرمت HEIC چیست؟ S
فرمتهای فایل تصویری HEIC و HEIF در اصل توسط گروه متخصصان تصویر متحرک توسعه داده شدهاند و از تکنیک کدک ویدیویی با کارایی بالا پشتیبانی میکنند. اپل اخیراً از تکنیک رمزگذاری به عنوان بخشی از آپدیت iOS 15 استفاده کرده است. ذخیره کردن تصاویر با کیفیت بالا در تقریباً نیمی از فضایی که فایل های JPEG گرفته اند را برای ما آسان تر می کند.
برای اعمال یک استاندارد قالب بندی فایل، باید تغییر قابل توجهی در یک سیستم عامل ایجاد شود. اگرچه اپل قبلاً این تغییر را با iOS 15 انجام داده است، فرمت HEIC هنوز از عدم سازگاری رنج می برد. به عنوان مثال، دستگاههای قدیمی iOS، دستگاههای Android، سیستمهای ویندوز و غیره از فرمتهای فایل HEIC پشتیبانی نمیکنند. بنابراین، مشاهده عکس های HEIC خود در ویندوز بدون کمک نمایشگر فایل HEIC برای کاربران سخت است.

قسمت 2: انتقال خودکار را در آیفون تنظیم کنید
اگر مشاهده عکسهای HEIC اصلی خود در مک یا رایانه شخصی برایتان سخت است، نگران نباشید! یک راه حل آسان برای آن وجود دارد. اپل می داند که فرمت HEIC سازگاری محدودی دارد. بنابراین، یک راه بینظیر برای تبدیل خودکار این عکسها به فرمت سازگار (مانند JPEG) در حین انتقال آنها به رایانههای شخصی مک یا ویندوز فراهم میکند. با پیروی از این تکنیک، میتوانید بدون مشاهدهکننده HEIC به عکسهای HEIC خود دسترسی داشته باشید. تنها کاری که باید انجام دهید این است که این مراحل را دنبال کنید:
- 1. قفل دستگاه iOS خود را باز کنید و به تنظیمات > دوربین آن بروید.
- 2. علاوه بر این، روی گزینه "Formats" ضربه بزنید تا تنظیمات HEIC را تغییر دهید.
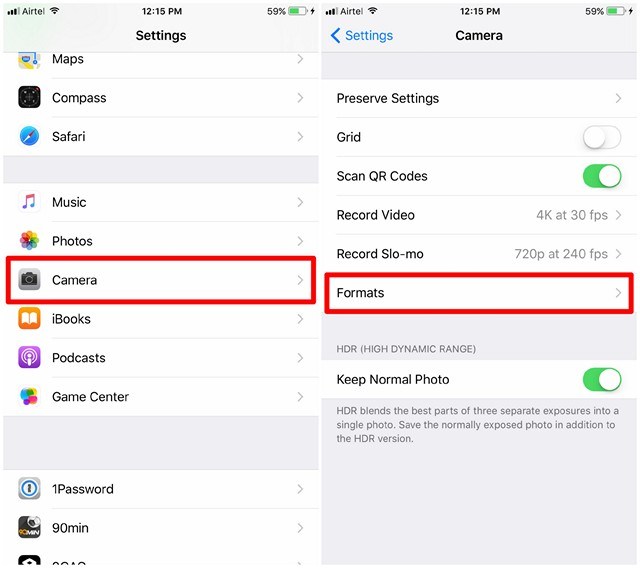
- 3. از اینجا می توانید فرمت اصلی عکس های خود را از HEIF به JPEG نیز تغییر دهید.
- 4. همچنین در قسمت “Transfer to Mac or PC” گزینه “Automatic” را فعال کرده و تغییرات خود را ذخیره کنید.
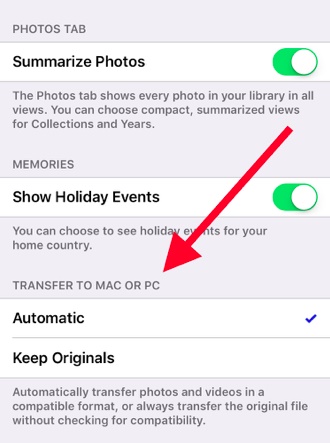
ویژگی خودکار با تبدیل فایلها به فرمت سازگار، عکسهای شما را به رایانه شخصی ویندوز (یا مک) منتقل میکند. گزینه "Keep Originals" فرمت اصلی فایل های HEIC را حفظ می کند. توصیه می شود گزینه Keep Originals را انتخاب نکنید، زیرا نمی توانید فایل های HEIC را در سیستم ویندوز خود بدون نمایشگر فایل HEIC مشاهده کنید.
قسمت 3: چگونه با استفاده از Dr.Fone عکس های HEIC را در ویندوز مشاهده کنیم؟
اگر قبلاً عکسهای خود را در قالب HEIC ذخیره کردهاید، میتوانید از کمک Dr.Fone برای تبدیل خودکار آنها استفاده کنید. از Dr.Fone (مدیر تلفن iOS) برای انتقال عکسهای خود از آیفون به ویندوز (یا مک) و بالعکس استفاده کنید. بدون دانلود نمایشگر فایل HEIC شخص ثالث، می توانید به عکس های خود در سیستم خود دسترسی داشته باشید. از آنجایی که برنامه به طور خودکار فرمت های فایل HEIC را به یک نسخه سازگار (JPEG) تبدیل می کند، به شما امکان می دهد تجربه ای بدون دردسر داشته باشید.

Dr.Fone - مدیر تلفن (iOS)
عکس های آیفون را به راحتی مدیریت و انتقال دهید
- موسیقی، عکسها، ویدیوها، مخاطبین، پیامکها، برنامهها و غیره را انتقال، مدیریت، صادر/وارد کنید.
- از موسیقی، عکسها، ویدیوها، مخاطبین، پیامکها، برنامهها و غیره خود در رایانه پشتیبان تهیه کنید و به راحتی آنها را بازیابی کنید.
- موسیقی، عکسها، ویدیوها، مخاطبین، پیامها و غیره را از یک گوشی هوشمند به گوشی هوشمند دیگر منتقل کنید.
- فایل های رسانه ای را بین دستگاه های iOS و iTunes انتقال دهید.
- کاملاً با جدیدترین iOS سازگار است.
1. ابتدا باید Dr.Fone را روی رایانه شخصی ویندوزی یا مک خود دانلود کنید. میتوانید نسخه آزمایشی رایگان آن را انتخاب کنید یا نسخه پریمیوم آن را دریافت کنید تا از تمام مزایای اضافهشده لذت ببرید.
2. اپلیکیشن را روی سیستم خود نصب کرده و راه اندازی کنید. از صفحه خوش آمدگویی، گزینه «مدیر تلفن» را انتخاب کنید.

3. همزمان دستگاه iOS خود را با استفاده از کابل لایتنینگ به سیستم متصل کنید.

4. برای تبدیل و مشاهده عکس های HEIC در ویندوز، به تب Photos بروید. سپس عکس ها را انتخاب کنید و روی Export to PC کلیک کنید. این فرآیند به شما کمک میکند تا عکسهای HEIC را به فایلهای jpg تبدیل کنید تا بتوانید آنها را در رایانه شخصی خود مشاهده کنید.

با پیروی از این تکنیک، عکس های HEIC خود را تبدیل کرده و بدون استفاده از نمایشگر فایل HEIC شخص ثالث، آنها را مشاهده می کنید. علاوه بر این، این ابزار به شما کمک می کند عکس ها، موسیقی، فیلم ها، مخاطبین، پیام ها و غیره آیفون را وارد، صادر و مدیریت کنید.
اکنون وقتی از نمایشگر HEIC و پسوند فایل جدید مطلع شدید، می توانید به راحتی عکس های HEIF خود را از گوشی خود به رایانه شخصی ویندوز (یا مک) بدون هیچ مشکلی انتقال دهید. برای تبدیل خودکار عکسهای خود به فرمت سازگار، از Dr.Fone کمک بگیرید. --اگر یکی از دوستان یا اعضای خانواده نیز در مشاهده عکس های HEIC خود با هر نوع مشکلی مواجه است، این راهنمای آموزنده را نیز با آنها به اشتراک بگذارید! این رابط کاربری آسان دارد و نتایج قابل اعتمادی را در کمترین زمان ارائه می دهد.
iOS 11
- نکات iOS 11
- عیب یابی iOS 11
- به روز رسانی نرم افزار ناموفق بود
- بهروزرسانی تأیید آیفون
- با سرور به روز رسانی نرم افزار تماس برقرار نشد
- بازیابی اطلاعات iOS
- اپ استور در iOS 11 کار نمی کند
- برنامه های آیفون در انتظار گیر کرده اند
- iOS 11 یادداشت ها خراب می شوند
- آیفون تماس برقرار نمی کند
- یادداشتها پس از بهروزرسانی iOS 11 ناپدید شدند
- iOS 11 HEIF






بهاویا کاوشیک
ویرایشگر مشارکت کننده