برنامه های آیفون 13 همچنان خراب می شوند؟ در اینجا رفع است!
27 آوریل 2022 • ثبت شده برای: رفع مشکلات دستگاه تلفن همراه iOS • راه حل های اثبات شده
شما آیفون 13 جدید خود را به این فکر میکنید که دارید جدیدترین و بهترینها را میخرید، و وقتی راهاندازی آن را تمام کردید و شروع به استفاده از آن کردید، متوجه میشوید که برنامهها در آیفون 13 جدیدتان از کار میافتند. چرا برنامهها در آیفون 13 همچنان خراب میشوند؟ در اینجا کاری است که می توانید برای جلوگیری از خراب شدن برنامه ها در آیفون 13 جدید خود انجام دهید.
بخش اول: نحوه جلوگیری از خراب شدن برنامه ها در آیفون 13
برنامه ها فقط به این دلیل خراب نمی شوند. دلایل متعددی وجود دارد که باعث خرابی می شود و تقریباً برای همه آنها می توانید اقدامات اصلاحی انجام دهید. اجازه دهید شما را از طریق روش ها یکی یکی آشنا کنیم.
راه حل 1: آیفون 13 را ریستارت کنید
یکی از سریع ترین راه ها برای حل هر مشکلی در هر دستگاه محاسباتی، اعم از ساعت هوشمند، ماشین حساب، تلویزیون، ماشین لباسشویی و البته آیفون 13، راه اندازی مجدد است. بنابراین، وقتی متوجه میشوید که برنامههایتان در آیفون خراب میشوند، اولین کاری که باید انجام دهید این است که آیفون را مجددا راهاندازی کنید تا ببینید آیا با این کار مشکل حل میشود یا خیر. کاری که ری استارت انجام می دهد این است که حافظه کد را آزاد می کند و سیستم با راه اندازی مجدد آن را دوباره پر می کند و هر گونه خرابی یا هر مشکل دیگری را حل می کند.
در اینجا نحوه راه اندازی مجدد آیفون 13 آورده شده است:
مرحله 1: کلید افزایش صدا و دکمه کناری را فشار داده و نگه دارید تا نوار لغزنده ظاهر شود
مرحله 2: نوار لغزنده را بکشید تا آیفون خاموش شود
مرحله 3: پس از چند ثانیه، آیفون را با استفاده از دکمه کناری دوباره روشن کنید.
راه حل 2: سایر برنامه ها را در آیفون 13 ببندید
در حالی که iOS همیشه توانسته است استفاده از حافظه را به خوبی بهینه کند، مواقعی وجود دارد که مشکلی پیش میآید و ممکن است با بستن همه برنامهها در پسزمینه حل شود تا iOS مجبور شود حافظه را به درستی آزاد کند. نحوه بستن برنامه ها در آیفون به این صورت است:
مرحله 1: از نوار هوم آیفون 13 به سمت بالا بکشید و انگشت خود را تا حدودی در وسط نگه دارید.
مرحله 2: برنامه هایی که باز هستند لیست می شوند.
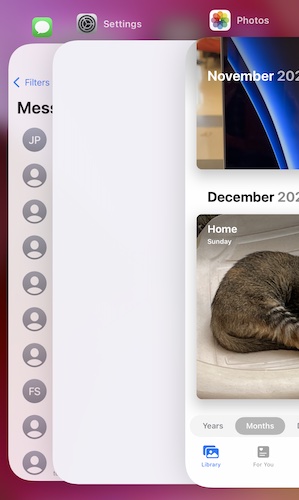
مرحله 3: اکنون، به سادگی کارت های برنامه را به سمت بالا تکان دهید تا برنامه ها به طور کامل از پس زمینه بسته شوند.
راه حل 3: برگه های مرورگر را پاک کنید
اگر مرورگر وب شما (سافاری یا هر دیگری) تب های زیادی باز داشته باشد، همه آنها حافظه را مصرف می کنند و در صورت باز بودن مرورگر ممکن است باعث از کار افتادن سایر برنامه ها شوند. معمولاً iOS کار خود را به خوبی انجام می دهد و برگه های استفاده نشده را از حافظه خارج می کند، اما این جادو نیست. پاک کردن برگههای قدیمی باعث میشود مرورگر نرم و کارآمد بماند. در اینجا نحوه پاک کردن برگه های قدیمی در Safari آمده است:
مرحله 1: Safari را اجرا کنید و روی دکمه Tabs در گوشه سمت راست پایین ضربه بزنید.
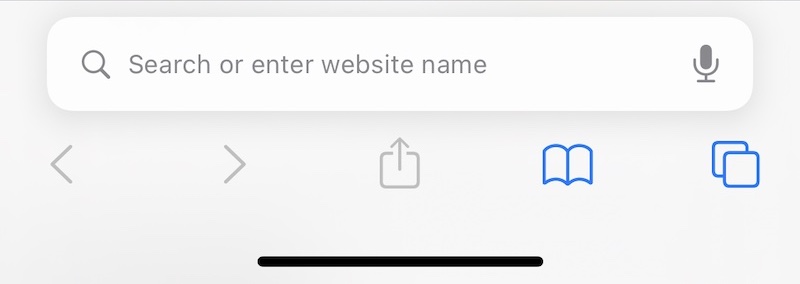
مرحله 2: اگر چندین تب باز داشته باشید، چیزی شبیه به این خواهید دید:
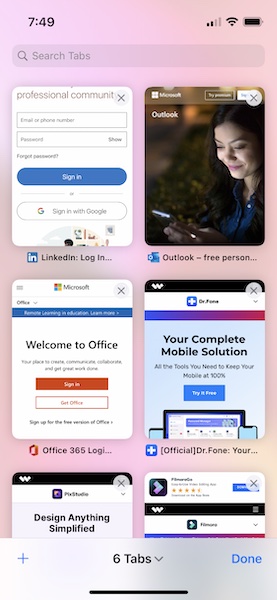
مرحله 3: اکنون، روی X روی هر تصویر کوچک ضربه بزنید یا ریز عکسهایی را که نمیخواهید نگه دارید به سمت چپ تلنگر بزنید تا ببندید.
به این ترتیب، برگههای مرورگر خود را پاک میکنید و حافظه مورد استفاده مرورگر را برای حفظ آن برگهها در شرایط کار آزاد میکنید.
راه حل 4: برنامه ها را دوباره نصب کنید
حال، اگر همه برنامههای آیفون 13 از کار میافتند، بلکه فقط یکی دو دلیل از کار میافتند، ممکن است دو دلیل برای این وجود داشته باشد، و یکی از آنها شامل خراب شدن چیزی است. این مشکل را می توان با نصب مجدد برنامه(های) مشکل دار حل کرد. در اینجا نحوه حذف برنامه های آیفون و نصب مجدد آنها با استفاده از فروشگاه App آورده شده است:
مرحله ۱: نماد برنامه برنامهای را که میخواهید حذف کنید فشار طولانی دهید و زمانی که برنامهها شروع به تکان خوردن کردند، آن را رها کنید.
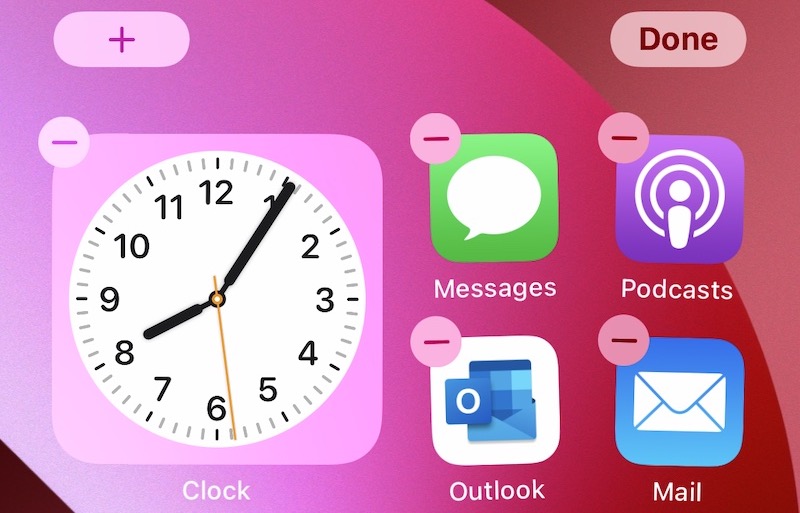
مرحله 2: روی نماد (-) در برنامه ضربه بزنید و روی Delete ضربه بزنید…
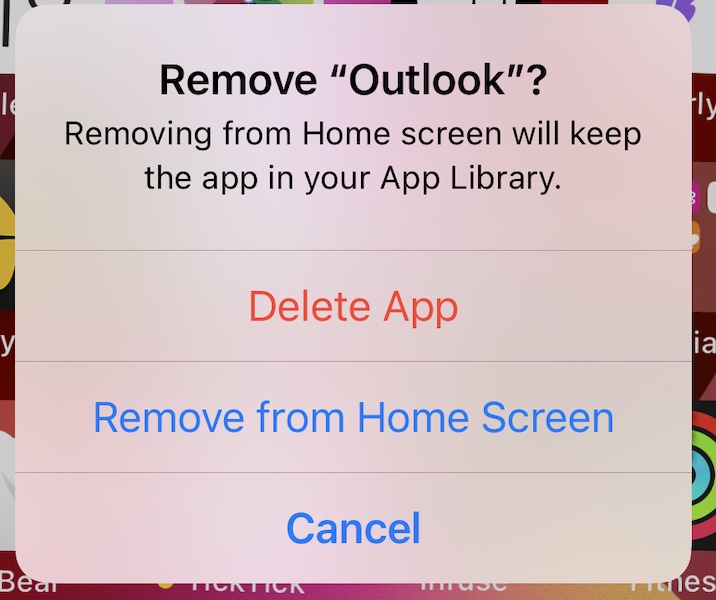
و یک بار دیگر تایید کنید…
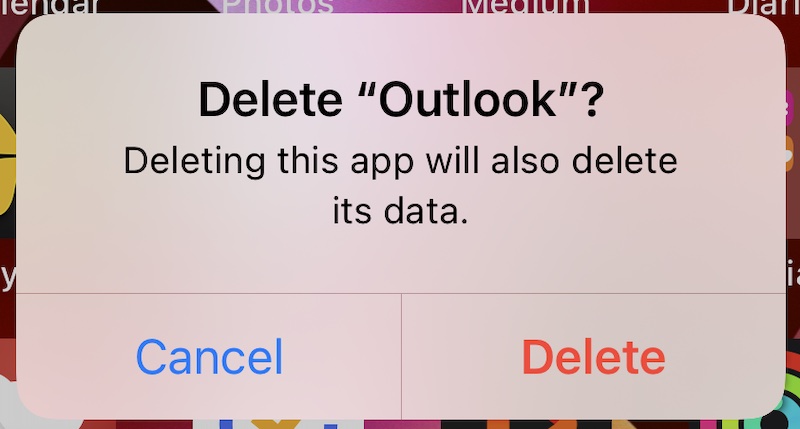
برای حذف برنامه از آیفون.
اکنون می توانید به اپ استور بروید و دوباره برنامه را دانلود کنید:
مرحله 1: از اپ استور دیدن کنید و روی عکس نمایه خود در گوشه بالا سمت راست ضربه بزنید.
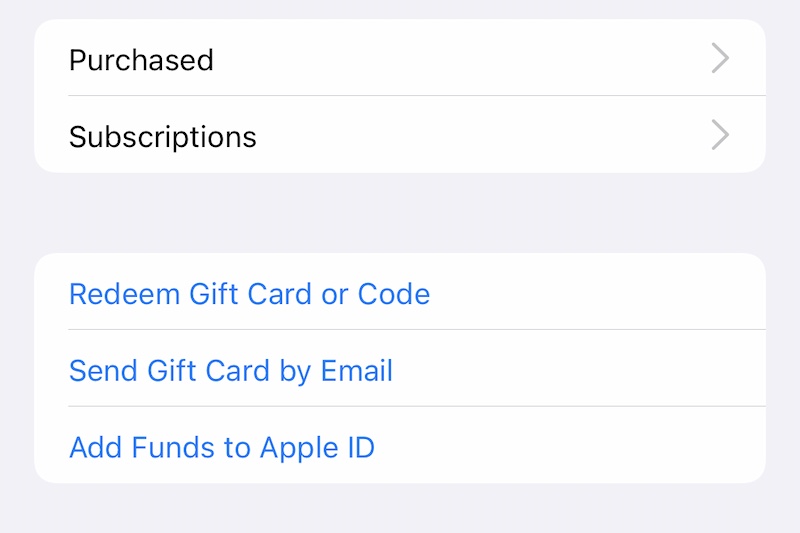
مرحله 2: خرید شده و سپس خریدهای من را انتخاب کنید
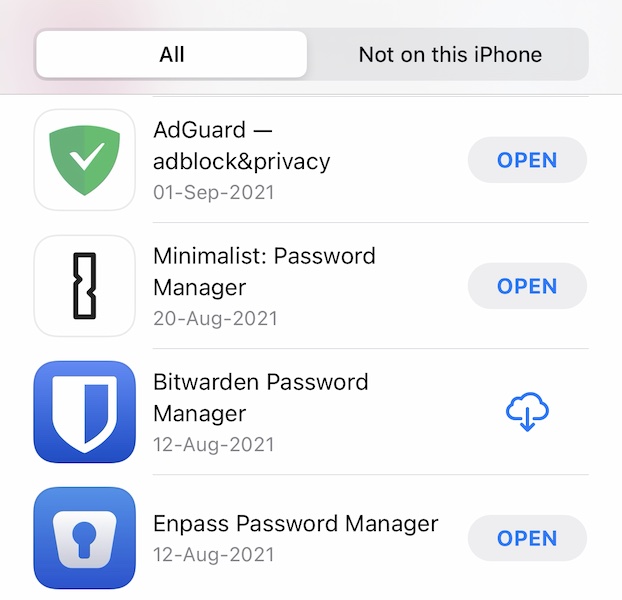
مرحله 3: نام برنامه را در اینجا جستجو کنید و روی نمادی که یک ابر را با یک فلش رو به پایین نشان می دهد ضربه بزنید تا دوباره برنامه را دانلود کنید.
اغلب، این کار خرابی برنامه در آیفون را برطرف می کند.
راه حل 5: به روز رسانی برنامه ها
مانند قبل، اگر همه برنامههای آیفون 13 از کار میافتند، اما فقط یکی یا دو برنامه از کار میافتند، دلیل دوم میتواند این باشد که برنامه برای عملکرد صحیح به آپدیت نیاز دارد. یا چیزی در پایان توسعهدهنده برنامه بهروزرسانی شده است یا ممکن است شما اخیراً iOS را بهروزرسانی کرده باشید و در صورتی که برنامه کاملاً با بهروزرسانی جدید iOS سازگار نبود، شروع به از کار افتادن کند. بنابراین، بهروزرسانی برنامه یا منتظر ماندن تا زمانی که برنامه بهروزرسانی شود (اگر بهروزرسانی در دسترس نباشد) ممکن است رویکردی باشد که باید اتخاذ شود. در اینجا نحوه بررسی بهروزرسانیهای برنامه در اپ استور آمده است:
مرحله 1: App Store را راه اندازی کنید و روی عکس نمایه در بالا سمت راست ضربه بزنید
مرحله 2: بهروزرسانیهای برنامه، در صورت وجود، در اینجا فهرست میشوند.
در هر صورت، به سادگی صفحه را بگیرید و آن را پایین بکشید تا بهروزرسانی شود، و اپ استور مجدداً بهروزرسانیها را بررسی میکند.
راه حل 6: بارگذاری برنامه ها
همچنین ممکن است بخواهید برنامه هایی را که در آیفون خود از کار می افتند بارگذاری کنید تا داده های برنامه را به روز کرده و به رفع خرابی کمک کنید. انجام این کار داده های شخصی شما را از برنامه حذف نمی کند، فقط داده های برنامه مانند حافظه پنهان و سایر داده های مشابه را حذف می کند. در اینجا نحوه تخلیه برنامه ها برای رفع خرابی برنامه در آیفون آورده شده است:
مرحله 1: برنامه تنظیمات را اجرا کنید، به پایین بروید و روی General ضربه بزنید
مرحله 2: به پایین بروید و روی iPhone Storage ضربه بزنید
مرحله 3: از این لیست برنامه ها، روی برنامه ای که در حال خراب شدن است ضربه بزنید
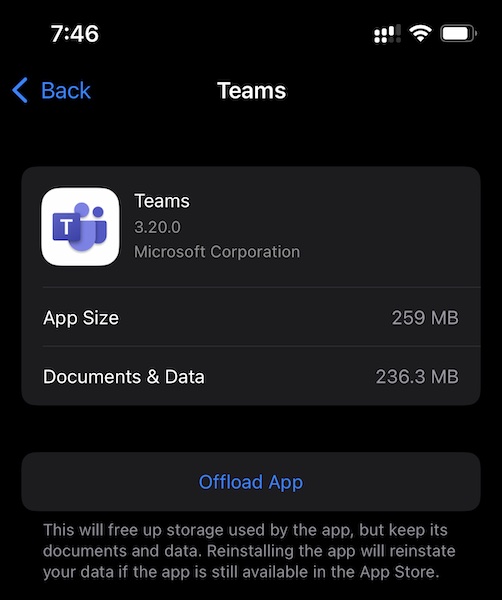
مرحله 4: روی Offload App ضربه بزنید
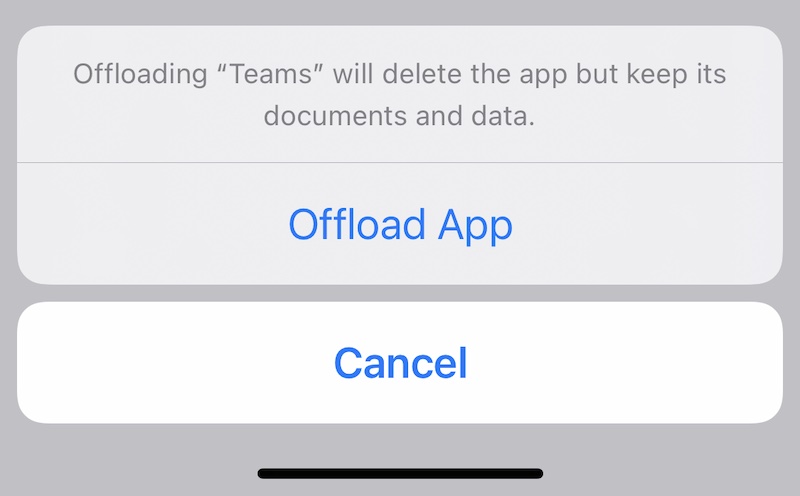
مرحله 5: برای بارگذاری برنامه تأیید کنید.
راه حل 7: فضای ذخیره سازی آیفون را بررسی کنید
اگر فضای ذخیرهسازی آیفون شما کم باشد، این امر باعث از کار افتادن برنامهها میشود، زیرا برنامهها به فضایی برای تنفس نیاز دارند و دادههای آنها همیشه به دلیل حافظه پنهان و گزارشها در حال افزایش است. در اینجا نحوه بررسی میزان فضای ذخیره سازی در آیفون خود آورده شده است:
مرحله 1: تنظیمات را اجرا کنید و به قسمت عمومی بروید.
مرحله 2: به پایین بروید و روی iPhone Storage ضربه بزنید.
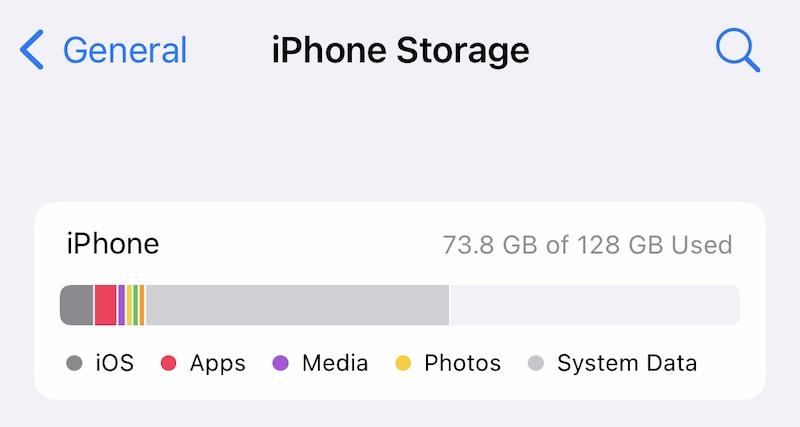
مرحله 3: در اینجا، نمودار پر می شود و نشان می دهد که چقدر فضای ذخیره سازی استفاده شده است.
اگر این فضای ذخیرهسازی تمام ظرفیت فضای ذخیرهسازی قابل استفاده آیفون را تحمل میکند، یا اگر واقعاً پر باشد، زمانی که میخواهید از برنامهها استفاده کنید، از کار میافتد زیرا فضایی برای راهاندازی و عملکرد آنها وجود ندارد.

Dr.Fone - Data Eraser
ابزاری برای پاک کردن دائمی آیفون با یک کلیک
- این می تواند تمام داده ها و اطلاعات دستگاه های اپل را برای همیشه حذف کند.
- این می تواند انواع فایل های داده را حذف کند. به علاوه در تمام دستگاه های اپل به طور یکسان کار می کند. آی پد، آی پاد تاچ، آیفون و مک.
- این به افزایش عملکرد سیستم کمک می کند زیرا جعبه ابزار Dr.Fone همه فایل های ناخواسته را به طور کامل حذف می کند.
- حریم خصوصی بهبود یافته ای را برای شما فراهم می کند. Dr.Fone - Data Eraser (iOS) با ویژگی های انحصاری خود امنیت شما را در اینترنت افزایش می دهد.
- جدا از فایل های داده، Dr.Fone - Data Eraser (iOS) می تواند برای همیشه از شر برنامه های شخص ثالث خلاص شود.
راه حل 8: همه تنظیمات را بازنشانی کنید
گاهی اوقات، بازنشانی همه تنظیمات در iPhone میتواند به شما در رفع مشکلاتی که ممکن است باعث خرابی برنامهها در iPhone 13 شود کمک کند. در اینجا نحوه بازنشانی همه تنظیمات در iPhone آورده شده است:
مرحله 1: تنظیمات را اجرا کنید و به پایین بروید تا General را پیدا کنید و روی آن ضربه بزنید
مرحله ۲: به پایین اسکرول کنید و روی Transfer or Reset iPhone ضربه بزنید
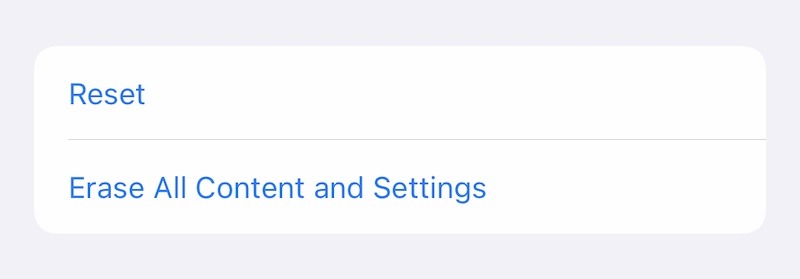
مرحله 3: روی Reset ضربه بزنید
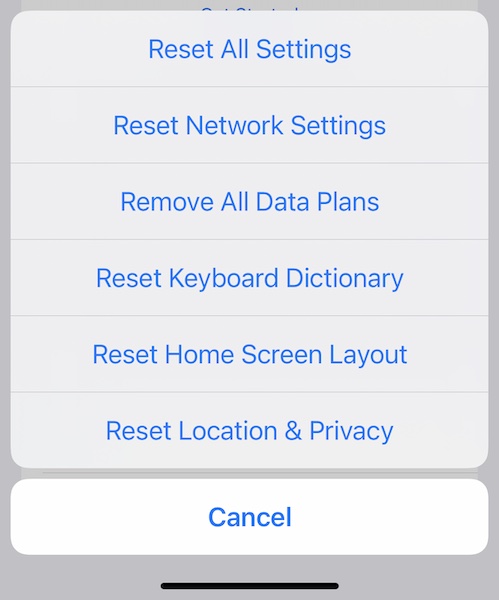
مرحله 4: از پنجره بازشو روی Reset All Settings ضربه بزنید
مرحله 4: رمز عبور خود را وارد کنید و تنظیمات شما بازنشانی می شود.
قسمت دوم: اگر هیچ یک از موارد فوق کار نکرد، چه باید کرد؟
اگر هیچ یک از موارد بالا برای جلوگیری از خراب شدن برنامه ها در آیفون شما کار نکرد، باید سیستم عامل دستگاه را بازیابی کنید. اکنون، میتوانید با استفاده از iTunes یا macOS Finder سیستمافزار دستگاه را بازیابی کنید، اما چرا این کار را انجام میدهید مگر اینکه دوست داشته باشید در کدهای خطای مبهم درهم ریخته شوید؟ در اینجا ابزاری طراحی شده است که برای «بقیه ما» طراحی شده است، کسانی که چیزهای ساده و آسان برای استفاده و فهم را به زبان انسانی دوست دارند.
1. بازیابی سیستم عامل دستگاه با استفاده از Wondershare Dr.Fone - System Repair (iOS)

Dr.Fone - تعمیر سیستم
لغو بهروزرسانی iOS بدون از دست دادن اطلاعات.
- فقط iOS خود را به حالت عادی، بدون از دست دادن اطلاعات در همه.
- رفع مشکلات مختلف سیستم iOS که در حالت بازیابی ، لوگوی سفید اپل ، صفحه سیاه ، حلقه زدن هنگام شروع و غیره گیر کرده اند.
- iOS را اصلاً بدون iTunes تنزل دهید.
- برای همه مدل های آیفون، آی پد و آی پاد تاچ کار می کند.
- سازگاری کامل با آخرین iOS 15.

مرحله 1: Dr.Fone را دریافت کنید

مرحله 2: آیفون را به رایانه متصل کرده و Dr.Fone را راه اندازی کنید:
مرحله 3: روی ماژول System Repair کلیک کنید:

مرحله 4: حالت استاندارد هنگام رفع مشکلات خرابی برنامه آیفون، اطلاعات شما را حذف نمی کند. فعلا حالت استاندارد را انتخاب کنید.
مرحله 5: وقتی Dr.Fone دستگاه شما و نسخه iOS را روی آن تشخیص داد، صحت آن را بررسی کنید و هنگامی که همه اطلاعات به درستی شناسایی شدند، روی Start کلیک کنید:

مرحله 6: سیستم عامل دانلود و تأیید می شود، و اکنون می توانید بر روی Fix Now کلیک کنید تا شروع به بازیابی سیستم عامل iOS در iPhone خود کنید.

پس از اتمام Dr.Fone - System Repair (iOS)، تلفن مجددا راه اندازی می شود. هنگامی که اکنون برنامه های خود را مجدداً نصب می کنید، به دلیل خرابی iOS خراب نمی شوند.
2. استفاده از iTunes یا macOS Finder
اگر می خواهید از روش اپل برای بازیابی سیستم عامل آیفون خود استفاده کنید، در اینجا مراحلی وجود دارد که باید انجام دهید:
مرحله 1: آیفون خود را به رایانه خود وصل کنید و iTunes (در نسخه های قدیمی macOS) یا Finder را در نسخه های جدیدتر macOS مانند Mojave، Big Sur و Monterey راه اندازی کنید.
مرحله 2: بعد از اینکه برنامه آیفون شما را شناسایی کرد، روی Restore در iTunes/ Finder کلیک کنید.
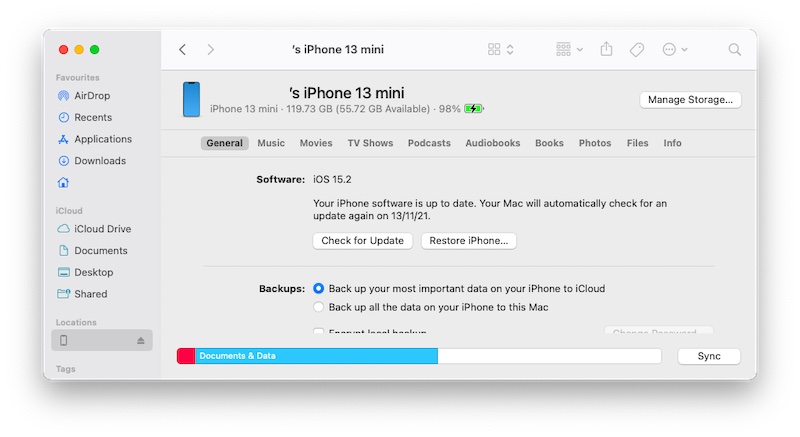
در صورتی که Find My در آیفون شما فعال باشد، از شما خواسته می شود آن را غیرفعال کنید:
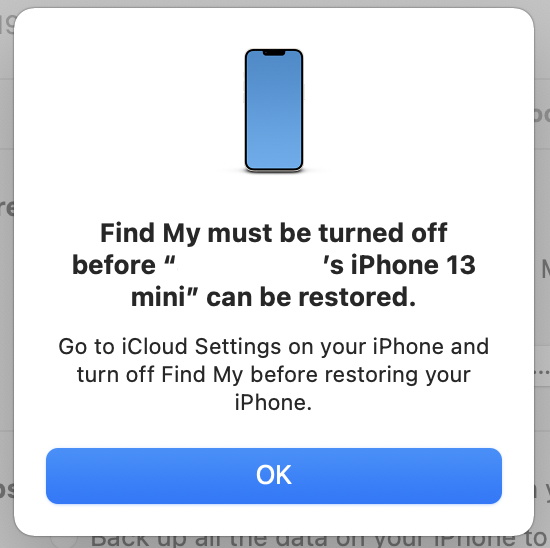
با کلیک بر روی "بررسی برای به روز رسانی" با اپل برای هر گونه به روز رسانی موجود بررسی می شود. کاری که می خواهید انجام دهید بازیابی سیستم عامل است، بنابراین بر روی Restore iPhone کلیک کنید و با موافقت نامه مجوز موافقت کنید تا بازیابی سیستم عامل آیفون خود را ادامه دهید. لطفاً توجه داشته باشید که این فرآیند اطلاعات شما را در هنگام نصب مجدد iOS حذف می کند. مگر اینکه کاملاً ضروری باشد، این یک دردسر است، زیرا شما باید تمام برنامههایی را که قبل از بازیابی وجود داشتهاند را مجدداً نصب کنید و این کار زمانبر است.
نتیجه
از کار افتادن برنامه ها در آیفون 13 پرچمدار هزار دلاری بسیار ناامید کننده است. برنامه ها در آیفون 13 به دلایل مختلفی از کار می افتند، که با عدم بهینه سازی شروع می شود که در آن هنوز برای آیفون جدیدتر یا iOS 15 بهینه نشده اند. برنامه ها نیز ممکن است حفظ شوند. خراب شدن آیفون 13 به دلیل چندین عامل دیگر مانند فضای کم ذخیره سازی که مانع از عملکرد نرمال برنامه ها می شود. 8 راه برای رفع مشکل از کار افتادن مداوم برنامه های آیفون 13 وجود دارد که در مقاله بالا ذکر شده است، و اگر به هیچ وجه کمکی نکرد، راه نهم به بازیابی کل سیستم عامل آیفون با استفاده از Dr.Fone - System Repair (iOS) می پردازد. )، ابزاری طراحی شده است تا شما را به روشی واضح، قابل درک و گام به گام راهنمایی کند تا iOS را در دستگاه خود بازیابی کنید تا همه مشکلات آیفون 13 خود را بدون حذف اطلاعات کاربر برطرف کنید.
شما همچنین ممکن است دوست داشته باشید
آیفون 13
- اخبار آیفون 13
- درباره آیفون 13
- درباره آیفون 13 پرو مکس
- آیفون 13 در مقابل آیفون 12
- آیفون 13 در مقابل هواوی �
- آیفون 13 در مقابل هواوی 50
- آیفون 13 در مقابل سامسونگ S22
- باز کردن قفل آیفون 13
- پاک کردن آیفون 13
- حذف انتخابی پیامک
- پاک کردن کامل آیفون 13
- افزایش سرعت آیفون 13
- پاک کردن داده ها
- فضای ذخیره سازی آیفون 13 کامل است
- انتقال آیفون 13
- انتقال اطلاعات به آیفون 13
- انتقال فایل ها به آیفون 13
- انتقال عکس به آیفون 13
- انتقال مخاطبین به آیفون 13
- ریکاوری آیفون 13
- بازیابی آیفون 13
- پشتیبان گیری iCloud را بازیابی کنید
- پشتیبان گیری از ویدیوی آیفون 13
- بکاپ آیفون 13 را بازیابی کنید
- پشتیبان گیری iTunes را بازیابی کنید
- پشتیبان گیری از آیفون 13
- مدیریت آیفون 13
- مشکلات آیفون 13
- مشکلات رایج آیفون 13
- عدم موفقیت تماس در آیفون 13
- آیفون 13 بدون سرویس
- برنامه در حال بارگیری گیر کرده است
- شارژ سریع باتری
- کیفیت تماس ضعیف
- صفحه نمایش منجمد
- صفحه نمایش سیاه
- صفحه سفید
- آیفون 13 شارژ نمی شود
- آیفون 13 ریستارت می شود
- برنامه ها باز نمی شوند
- برنامه ها به روز نمی شوند
- داغ شدن بیش از حد آیفون 13
- برنامه ها دانلود نمی شوند






دیزی رینز
ویرایشگر کارکنان
امتیاز کلی 4.5 ( 105 شرکت کننده)