10 روش برای رفع ریستارت تصادفی آیفون 13
27 آوریل 2022 • ثبت شده برای: رفع مشکلات دستگاه تلفن همراه iOS • راه حل های اثبات شده
هر پاییز، اپل یک آیفون جدید عرضه می کند و هر پاییز، مردم اینترنت را با تجربه های شادی و ناامیدی خود پر می کنند. امسال هم فرقی نمی کند. اینترنت مملو از مشکلاتی است که مردم در رابطه با آیفون 13 جدید خود با آن مواجه هستند، مانند راه اندازی مجدد تصادفی. اگر آیفون 13 جدید شما به طور تصادفی راه اندازی مجدد می شود، در اینجا روش هایی وجود دارد که می توانید بسته به شدت مشکل، مشکل را حل کنید.
قسمت 1: آیفون 13 را می توان به طور معمول استفاده کرد تا زمانی که به طور تصادفی مجدداً راه اندازی شود
اگر آیفون شما به طور تصادفی راه اندازی مجدد می شود، آزاردهنده ای است که می توان با اقدامات ساده برای حل مشکل اساسی که باعث این راه اندازی مجدد می شود، برطرف کرد. در زیر چند روش برای حل مشکلاتی که باعث می شوند آیفون 13 به طور تصادفی راه اندازی شود، اما به حلقه راه اندازی مجدد ختم نمی شود، آورده شده است.
روش 1: فضای ذخیره سازی را در آیفون 13 آزاد کنید
نرم افزار به فضایی برای تنفس نیاز دارد. هنگامی که فضای ذخیره سازی شما به ظرفیت نزدیک می شود، سیستم عامل برای مدیریت ورودی و خروجی داده ها تلاش می کند و ممکن است در صورت وقوع این اتفاق، آیفون 13 به طور تصادفی راه اندازی مجدد شود. آزاد کردن فضا می تواند مشکل راه اندازی تصادفی آیفون 13 شما را حل کند.
در اینجا نحوه بررسی اینکه چه چیزی بیشترین فضا را در آیفون 13 شما اشغال می کند آورده شده است:
مرحله 1: به تنظیمات > عمومی بروید
مرحله 2: فضای ذخیره سازی آیفون را باز کنید و خواهید دید که چه چیزی بیشترین فضای دستگاه شما را اشغال می کند.
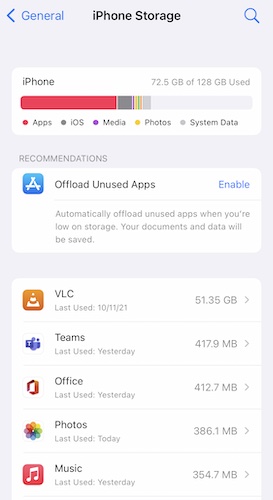
مرحله 3: اگر تعداد زیادی برنامه نصب شده است، می توانید با فعال کردن گزینه Offload Unused Apps فضا را آزاد کنید. اگر مواردی مانند ویدیوهای نتفلیکس و آمازون دارید که در برنامههای مربوطه دانلود شدهاند، میتوانید آنها را تماشا کرده و برای آزاد کردن فضا حذف کنید.
روش 2: برنامه های Notorious/Poorly Codeed را حذف کنید و برنامه ها را به روز کنید
بهعنوان یک کاربر هوشمند، باید برنامههایی را که مدتی است بهروزرسانی نشدهاند شناسایی کرده و از گوشی خود حذف کنیم. سپس میتوانیم جایگزینهایی برای آنها پیدا کنیم که در آخرین نسخه سیستمعاملی که گوشیهای ما در آن هستند، بهطور قابل اعتمادی کار کنند.
در اینجا نحوه شناسایی و حذف برنامه های با کد ضعیف از iPhone 13 و نحوه به روز رسانی خودکار برنامه ها آورده شده است:
مرحله 1: App Store را در آیفون 13 راه اندازی کنید و روی تصویر کوچک صفحه نمایش گرد در گوشه سمت راست بالا ضربه بزنید.
مرحله 2: روی خرید شده و سپس روی خریدهای من ضربه بزنید
مرحله 3: در اینجا، لیستی از تمام برنامه هایی که تا به حال با استفاده از این Apple ID خود دانلود کرده اید وجود خواهد داشت.
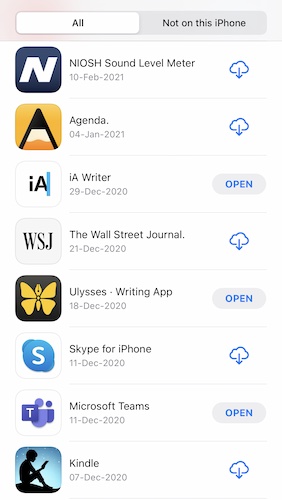
اگر برنامه در حال حاضر روی گوشی شما نباشد، یک نماد ابری با فلش رو به پایین وجود دارد و اگر برنامه در حال حاضر روی گوشی شما باشد، گزینه Open it وجود خواهد داشت.
مرحله 4: برای هر یک از برنامه هایی که دکمه Open را در کنار خود دارند، روی آن برنامه (نه دکمه Open) ضربه بزنید تا صفحه مربوطه آنها در اپ استور باز شود.
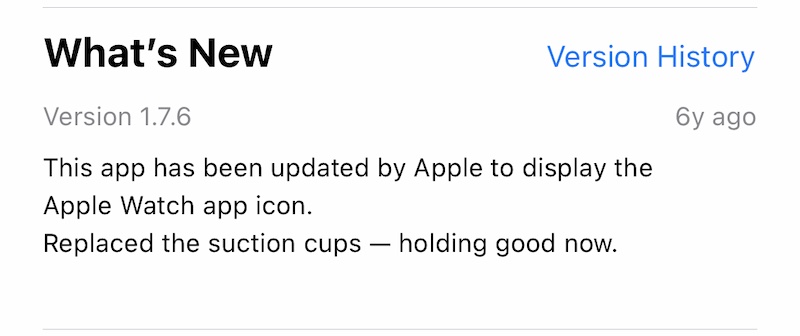
مرحله 5: به پایین اسکرول کنید تا ببینید برنامه آخرین به روز رسانی خود را چه زمانی دریافت کرده است.
اگر بیش از یک سال است، برنامه را حذف کنید و به دنبال جایگزینی برای آن برنامه باشید.
مرحله 6: برای حذف برنامه، روی نماد برنامه در صفحه اصلی ضربه بزنید و نگه دارید و منتظر بمانید تا برنامه ها تکان بخورند.
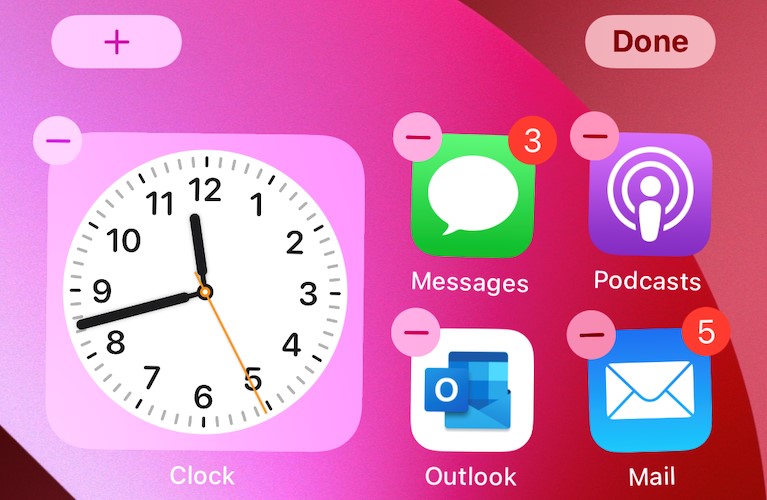
وقتی شروع به تکان خوردن کردند، روی علامت (-) در گوشه سمت چپ بالای نماد برنامه ضربه بزنید:
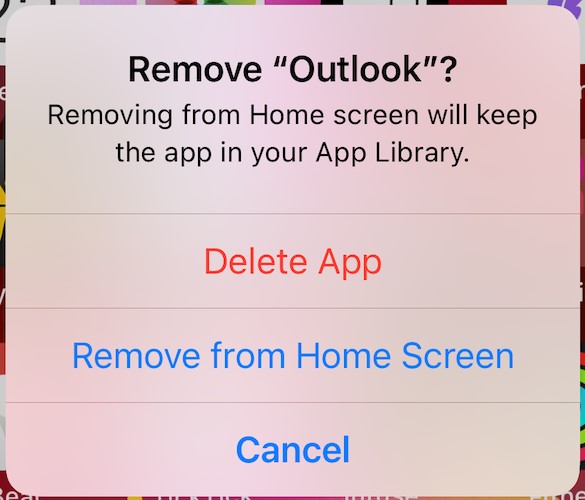
در پنجره بازشو، روی Delete ضربه بزنید و سپس در پنجره بعدی، دوباره روی Delete ضربه بزنید.
مرحله 7: با نگه داشتن دکمه افزایش صدا و دکمه کناری و کشیدن نوار لغزنده به سمت راست، آیفون 13 خود را مجددا راه اندازی کنید تا دستگاه خاموش شود، سپس دوباره دکمه کناری را فشار دهید تا دستگاه روشن شود.
مرحله ۸: برای بهروزرسانی خودکار برنامههایتان، به تنظیمات > اپ استور بروید:
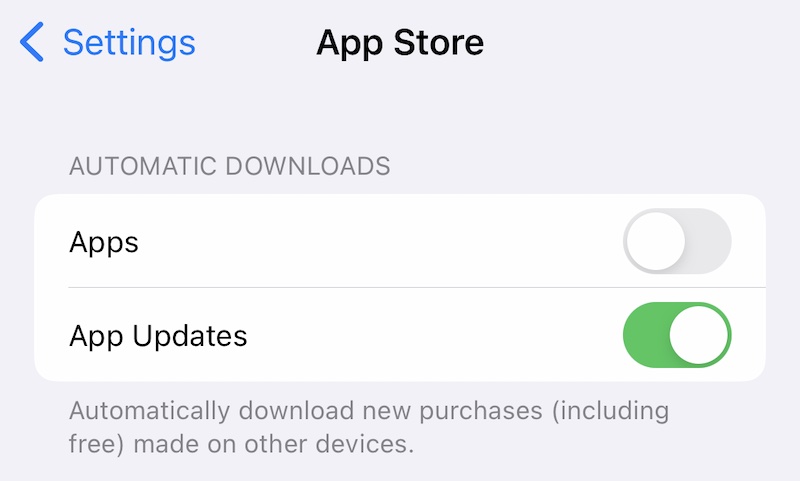
اطمینان حاصل کنید که جابجایی بهروزرسانیهای برنامه در قسمت دانلودهای خودکار روی روشن تنظیم شده است.
روش 3: تنظیم تاریخ و زمان به صورت دستی
این نرم افزار به روش های مرموز کار می کند. گاهی اوقات مشخص می شود که تنظیم تاریخ و زمان به صورت دستی مشکل ریستارت تصادفی آیفون 13 را متوقف می کند. در اینجا نحوه تنظیم تاریخ و زمان به صورت دستی در آیفون آمده است:
مرحله 1: به Settings > General > Date and Time بروید
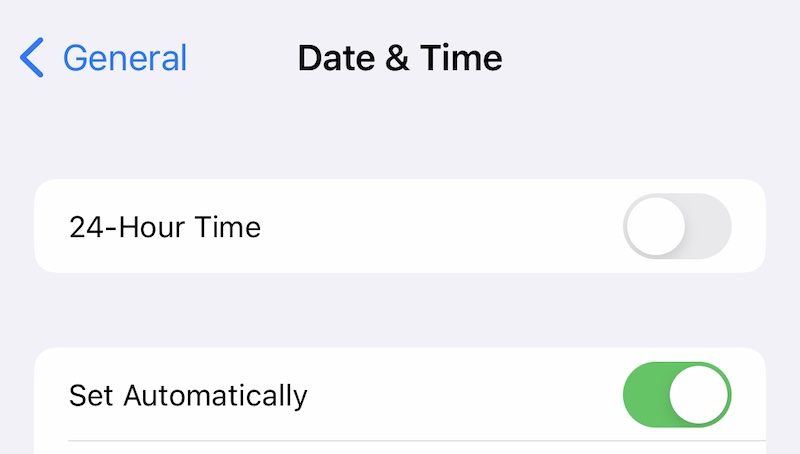
مرحله 2: تنظیم خودکار خاموش را تغییر دهید و روی تاریخ و زمان ضربه بزنید تا به صورت دستی تنظیم شود.
ببینید آیا این کمک می کند.
روش 4: نسخه iOS را به روز کنید
به روز نگه داشتن iOS شما بسیار مهم است زیرا آخرین ویژگی های امنیتی را در اختیار شما قرار می دهد و چندین باگ را که ممکن است به طور مستقیم یا غیرمستقیم روی شما تأثیر بگذارد، رفع می کند. در اینجا نحوه به روز رسانی iOS و اطمینان از آپدیت خودکار آیفون 13 در آینده آورده شده است:
مرحله 1: به تنظیمات > عمومی بروید
مرحله 2: روی Software Update ضربه بزنید
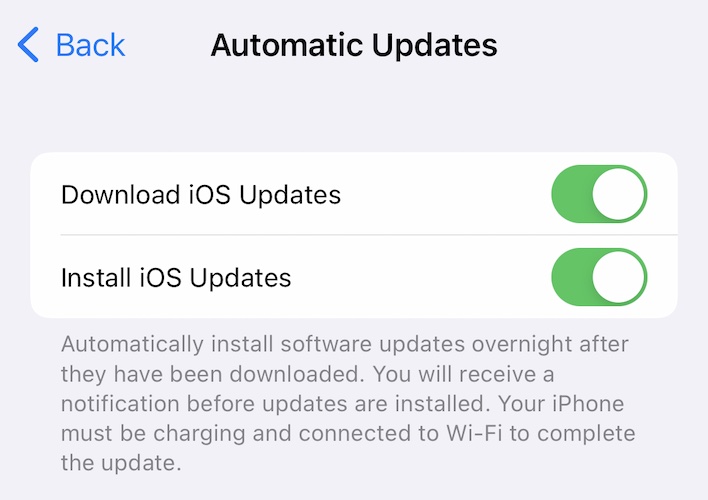
مرحله 3: اگر به روز رسانی در دسترس باشد، به همراه گزینه به روز رسانی در اینجا نشان داده می شود. در هر صورت روی Automatic Updates ضربه بزنید و Download iOS Updates را روی On و سپس Install iOS updates را نیز روی On قرار دهید.
روش 5: برای بازگرداندن آیفون به حالت پیش فرض کارخانه، همه تنظیمات را بازنشانی کنید
اگر به نظر می رسد هیچ کدام از اینها کمکی نمی کند و همچنان با مشکل ریستارت تصادفی آیفون 13 مواجه هستید، ممکن است زمان آن رسیده باشد که تمام تنظیمات را بازنشانی کنید تا آیفون خود را به تنظیمات پیش فرض کارخانه بازگردانید. دو سطح برای این وجود دارد. اولی فقط تمام تنظیمات آیفون شما را بازنشانی میکند، در حالی که دومی همه تنظیمات را بازنشانی میکند و تمام دادهها را پاک میکند تا به طور کامل بازنشانی شود و آیفون شما به تنظیمات پیشفرض کارخانه بازگردد. این بدان معنی است که پس از آن باید دوباره آن را مانند زمانی که برای اولین بار دستگاه را خریدید تنظیم کنید.
مرحله 1: به Settings > General رفته و به پایین اسکرول کنید تا Transfer or Reset iPhone را پیدا کنید و روی آن ضربه بزنید تا گزینه های زیر را دریافت کنید:
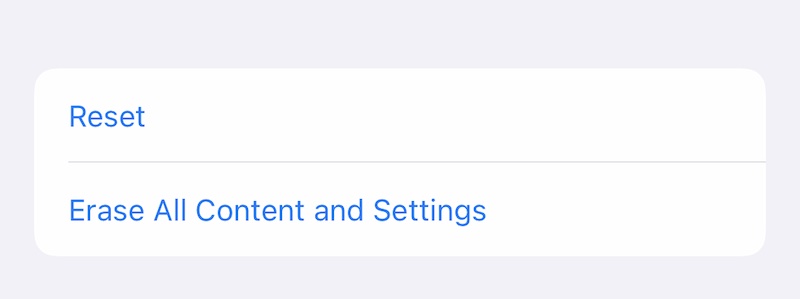
مرحله 2: برای دریافت گزینه های زیر روی Reset ضربه بزنید:
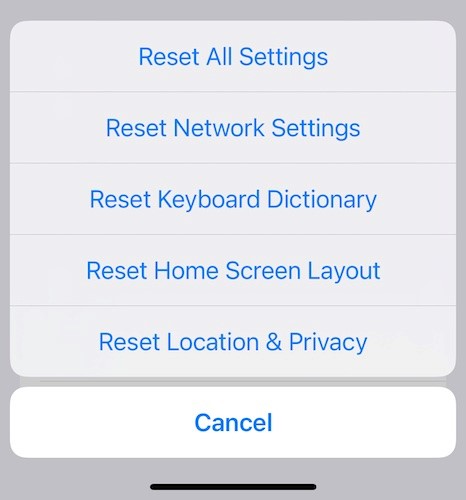
مرحله 3: روی اولین گزینه که می گوید Reset All Settings است ضربه بزنید. پس از وارد کردن رمز عبور، آیفون مجدداً راه اندازی می شود و بدون حذف هیچ یک از داده های شما از دستگاه، تمام تنظیمات را به حالت پیش فرض کارخانه بازنشانی می کند. این فقط تنظیمات را به حالت پیش فرض کارخانه بازنشانی می کند.
در اینجا نحوه حذف همه چیز در دستگاه آمده است:
مرحله 1: به Settings > General > Transfer or Reset iPhone بروید
مرحله 2: روی گزینه پایینی که پاک کردن تمام محتوا و تنظیمات است ضربه بزنید. مراحل را ادامه دهید تا آیفون شما مجددا راه اندازی شود و تمام داده ها از آیفون شما حذف شود. پس از راه اندازی مجدد، باید دوباره آن را مانند زمانی که دستگاه جدید خود را دریافت کردید، تنظیم کنید.
قسمت 2: آیفون 13 به راه اندازی مجدد ادامه می دهد و به طور معمول نمی توان از آن استفاده کرد
گاهی اوقات، شما آیفون خود را راه اندازی می کنید و پس از مدت کوتاهی، دوباره راه اندازی مجدد می شود. این بدان معناست که مشکل اصلی در آیفون وجود دارد و نیاز به رویکرد متفاوتی دارد.
روش 6: بازنشانی سخت آیفون 13
این روش برای وادار کردن سیستم به راه اندازی مجدد بلافاصله بدون انجام فرآیندهای معمول استفاده می شود. گاهی اوقات مشکلات را حل می کند و اگر آیفون 13 شما دائماً راه اندازی مجدد شود می تواند کمک کند.
مرحله 1: دکمه افزایش صدا را فشار داده و رها کنید
مرحله 2: دکمه کاهش صدا را فشار داده و رها کنید
مرحله 3: دکمه کناری را فشار داده و نگه دارید تا آیفون خاموش شود و دوباره راه اندازی شود.
روش 7: سیم کارت را از آیفون 13 بیرون بکشید
برای اطمینان از اینکه سیم کارت باعث مشکل نمی شود، به سادگی از ابزار سیم کارت ارائه شده خود استفاده کنید و سیم کارت را بیرون بیاورید. ببینید آیا این باعث می شود که آیفون به طور مداوم راه اندازی مجدد را متوقف کند. اگر این کار را کرد، باید سیم کارت را تعویض کنید.
روش 8: از iTunes/macOS Finder برای بازیابی آیفون 13 استفاده کنید
مواقعی وجود دارد که تنها راه حل برخی از مشکلات، بازگردانی کامل سیستم عامل آیفون 13 است. لطفا توجه داشته باشید که این روش تمام تنظیمات و اطلاعات گوشی را پاک می کند.
مرحله 1: در یک مک دارای Catalina یا بالاتر، Finder را باز کنید. در مک های دارای Mojave و نسخه های قبلی و در رایانه های شخصی، iTunes را راه اندازی کنید.
مرحله 2: آیفون خود را با استفاده از کابل ارائه شده به رایانه خود وصل کنید. از کابل های شخص ثالث خودداری کنید.
مرحله 3: پس از اینکه رایانه / iTunes دستگاه را شناسایی کرد، روی Restore در iTunes/ Finder کلیک کنید.
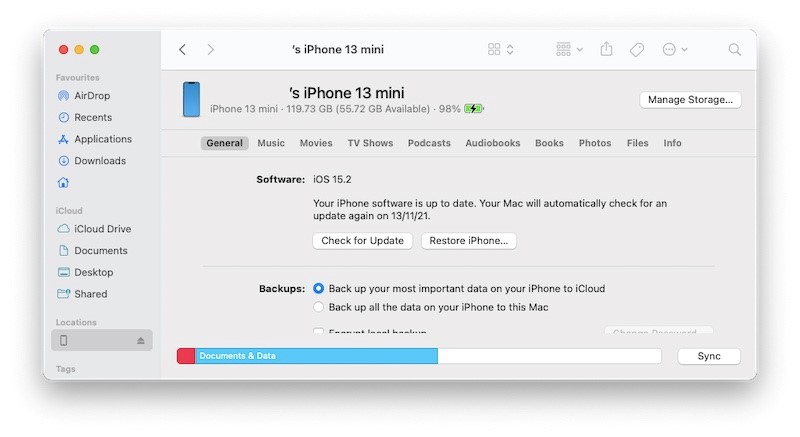
ممکن است یک پنجره بازشو دریافت کنید که از شما بخواهد Find My را در آیفون خود غیرفعال کنید:
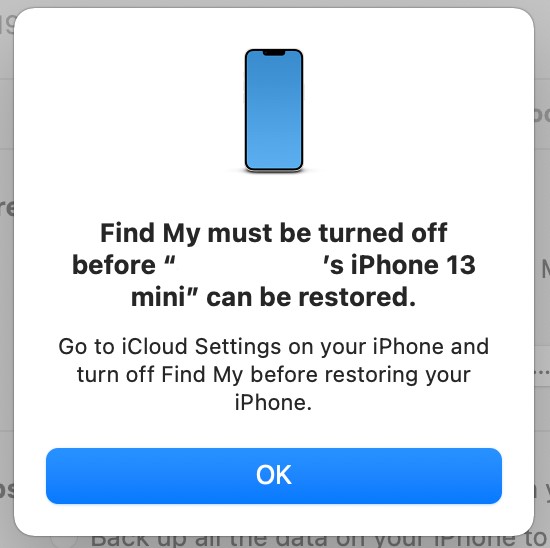
به تنظیمات بروید، روی نام خود ضربه بزنید، روی Find My ضربه بزنید، روی Find my iPhone ضربه بزنید:
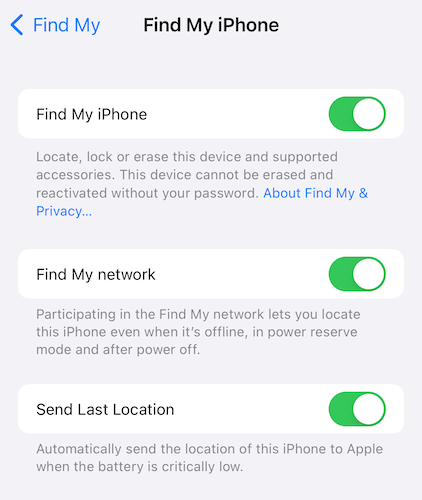
Find My iPhone را در حالت خاموش قرار دهید.
مرحله 4: پس از غیرفعال کردن Find My، یک بار دیگر بر روی Restore کلیک کنید تا جدیدترین سیستم عامل اپل را مستقیما دانلود کنید و آیفون 13 خود را بازیابی کنید. برای تأیید پشتیبانگیری پیامی دریافت خواهید کرد. ممکن است یا نه:
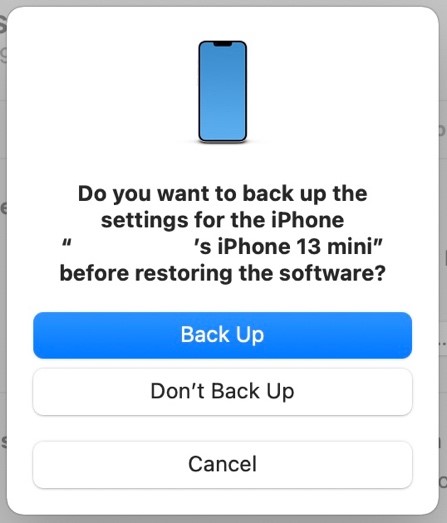
یک پیام نهایی برای تایید Restore دریافت خواهید کرد. روی Restore کلیک کنید.
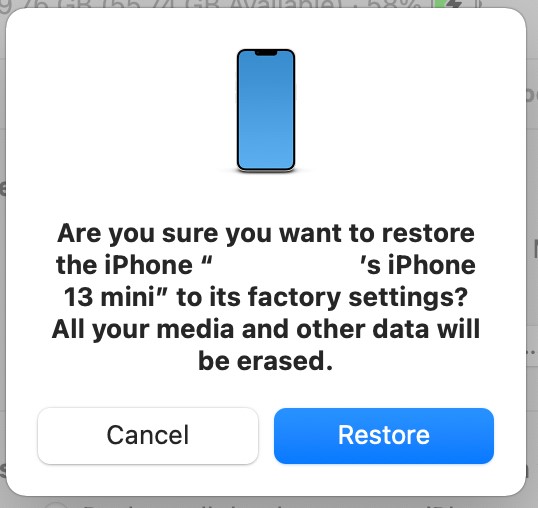
پس از بازیابی سیستم عامل، دستگاه به عنوان جدید راه اندازی مجدد می شود و همه تنظیمات بازنشانی می شوند. این باید مشکل راه اندازی مجدد آیفون شما را حل کند.
روش 9: آیفون 13 را در حالت DFU بازیابی کنید
حالت Device Firmware Update راهی برای بازیابی کامل سیستم عامل گوشی است و به احتمال زیاد همه مشکلات را حل می کند.
مرحله 1: در یک مک دارای Catalina یا بالاتر، Finder را باز کنید. در مک های دارای Mojave و نسخه های قبلی و در رایانه های شخصی، iTunes را راه اندازی کنید.
مرحله 2: آیفون خود را با استفاده از کابل ارائه شده به رایانه خود وصل کنید.
مرحله 3: رایانه / iTunes شما ممکن است دستگاه را شناسایی کرده باشد. به سادگی دکمه افزایش صدا را در آیفون خود فشار داده و رها کنید، سپس دکمه کاهش صدا را فشار داده و رها کنید و سپس دکمه جانبی را فشار دهید تا آیفون در حالت ریکاوری شناسایی شود.
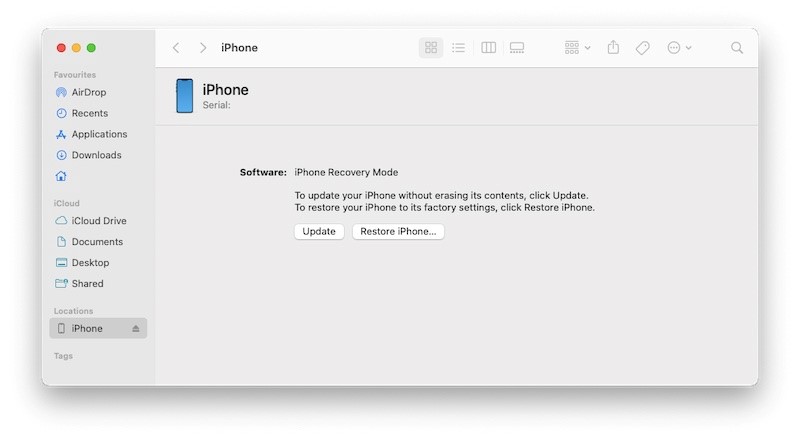
مزیت این روش این است که گوشی شما خاموش و در حالت ریکاوری می ماند. این بدان معنی است که شما قادر خواهید بود سیستم عامل را بدون هیچ مشکلی بازیابی کنید.
مرحله 4: روی Restore کلیک کنید تا جدیدترین سیستم عامل اپل را مستقیما دانلود کرده و آیفون 13 خود را بازیابی کنید:
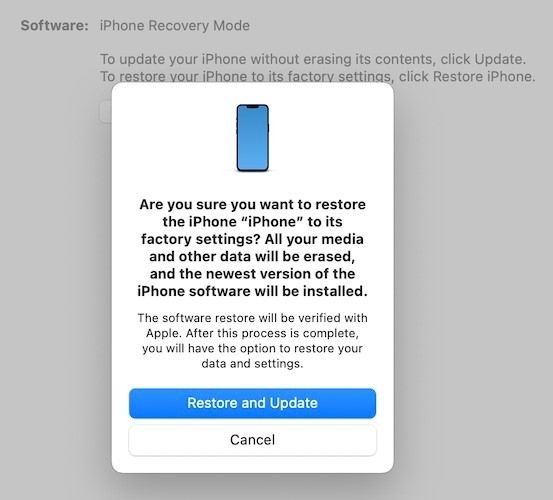
راه اندازی مجدد تصادفی مشکل آیفون به دلایل مختلفی خود را نشان می دهد، و به همین دلیل، برای حل کردن به روش هایی نیاز دارد که از نظر درجه دقیق متفاوت باشند. اگر راه اندازی مجدد تصادفی است که به ندرت اتفاق می افتد، می توانید تعدادی از عوامل را همانطور که در قسمت 1 توضیح داده شده است بررسی کنید. این عوامل و راه حل هایی هستند که به سرعت کمک می کنند. در صورت داغ شدن آیفون شما نیز ممکن است به طور تصادفی ریستارت شود، اما اگر این اتفاق بیفتد، معمولاً دلیل آن به شما اطلاع داده می شود و تنها کاری که باید انجام دهید این است که اجازه دهید خنک شود.
حال، اگر به نظر نمی رسد که روش های قسمت 1 کمک کننده باشند، یا آیفون شما تقریباً غیرقابل استفاده باشد زیرا به طور مکرر ریستارت می شود، مشکل عمیق تری دارید که با بازگردانی سیستم عامل آیفون قابل حل است. از آنجایی که سیم کارت بخشی جدایی ناپذیر از آیفون است، این امکان وجود دارد که مشکل سیم کارت باعث خرابی و راه اندازی مجدد آیفون شود. بنابراین، برداشتن کارت و تمیز کردن شکاف می تواند کمک کند.
بازیابی سیستم عامل در آیفون، اگرچه آسان است، اما به دلیل نحوه ارائه این فرآیند توسط اپل، می تواند یک فرآیند مبهم باشد. چندین حلقه وجود دارد، از غیرفعال کردن Find My، دانستن اینکه کدام گزینه را بین Restore و Update کلیک کنید، و رفتن از طریق اسناد اپل که جزئیات فرآیند را ارائه می دهد، می تواند دردسرساز باشد.
یک راه بهتر، استفاده از ابزار شخص ثالثی مانند Dr.Fone by Wondershare است، ابزاری که شما را با دستورالعمل های گام به گام واضح در هر نقطه و با کلمات ساده و واضح راهنمایی می کند تا به شما کمک کند بدانید چه کاری و چگونه انجام دهید. آی تی. این باعث میشود که شما در فرآیند اطمینان داشته باشید و میتوانید فرآیند پیچیده بازیابی سیستم را به راحتی انجام دهید و به خوبی بدانید که در چه نقطهای چه اتفاقی میافتد. این راحت ترین، کاربردی ترین و جامع ترین ابزار موجود در بازار برای هر کاری است که می خواهید با آیفون جدید خود انجام دهید.
قسمت 3: رفع ریستارت آیفون 13 با چند کلیک: Dr.Fone - تعمیر سیستم (iOS)
راه ساده دیگری وجود دارد که نه تنها مشکل راه اندازی مجدد آیفون، بلکه هر مشکل دیگری را برطرف می کند، به عنوان مثال، اگر صفحه آیفون شما قفل شود، اگر آیفون شما غیرفعال شود، و حتی برای تعمیر و نگهداری روزمره مانند پشتیبان گیری و بازیابی اطلاعات، این نیز وجود دارد. ، به طور انتخابی. این راه ساده، استفاده از یک ابزار شخص ثالث به نام Dr.Fone است که دارای چندین ماژول است که به طور خاص به شما کمک می کند تا به راحتی و به طور جامع تمام نیازهای خود را برآورده کنید.

Dr.Fone - تعمیر سیستم
لغو بهروزرسانی iOS بدون از دست دادن اطلاعات.
- فقط iOS خود را به حالت عادی، بدون از دست دادن اطلاعات در همه.
- رفع مشکلات مختلف سیستم iOS که در حالت بازیابی ، لوگوی سفید اپل ، صفحه سیاه ، حلقه زدن هنگام شروع و غیره گیر کرده اند.
- iOS را اصلاً بدون iTunes تنزل دهید.
- برای همه مدل های آیفون، آی پد و آی پاد تاچ کار می کند.
- سازگاری کامل با آخرین iOS 13.

Dr.Fone ماژولی به نام System Repair دارد که به رفع مشکل راه اندازی مجدد آیفون که نیاز به تعمیر سیستم عامل iOS دارد کمک می کند. حالت استاندارد وجود دارد که بدون حذف اطلاعات کاربر اقدام به تعمیر می کند و حالت پیشرفته ای وجود دارد که تعمیر کامل سیستم را انجام می دهد و تمام داده های دستگاه را در این فرآیند حذف می کند. در اینجا نحوه استفاده از Dr.Fone برای انجام تعمیرات سیستم در آیفون 13 آورده شده است:
مرحله 1: Dr.Fone را دریافت کنید
مرحله 2: آیفون خود را به رایانه خود متصل کرده و Dr.Fone را راه اندازی کنید

مرحله 3: ماژول System Repair را باز کنید

مرحله 4: استاندارد یا پیشرفته را بر اساس میل خود انتخاب کنید. حالت استاندارد داده های کاربر را حفظ می کند در حالی که حالت پیشرفته ترمیم کامل تری را به قیمت حذف همه داده ها از دستگاه انجام می دهد.
مرحله 5: دستگاه شما به طور خودکار شناسایی و نشان داده می شود. اگر مشکلی در اینجا وجود دارد، از منوی کشویی برای انتخاب اطلاعات صحیح استفاده کنید و روی Start کلیک کنید

مرحله 6: سیستم عامل آیفون شما دانلود و تایید می شود و صفحه ای با دکمه Fix Now به شما نمایش داده می شود. روی آن دکمه کلیک کنید تا فرآیند تعمیر شروع شود.

در صورتی که به هر دلیلی فریمور دانلود نمی شود، دکمه هایی در زیر صفحه وجود دارد که اطلاعات شما در آنجا نمایش داده می شود تا به صورت دستی فریمور را دانلود کرده و آن را برای اعمال انتخاب کنید.
هنگامی که Dr.Fone - System Repair (iOS) تعمیر دستگاه را انجام داد، تلفن شما مطابق حالتی که قبلاً انتخاب کرده اید، با یا بدون حفظ اطلاعات، به تنظیمات کارخانه راه اندازی مجدد می شود.
بخش چهارم: نتیجه گیری
اگر آیفون شما به طور تصادفی راه اندازی مجدد می شود یا به دلیل راه اندازی مجدد مداوم غیرقابل استفاده می شود، روش های مختلفی وجود دارد که می توانید برای رفع این مشکل استفاده کنید. این می تواند چیزی بسیار ساده مانند آزاد کردن فضای ذخیره سازی در تلفن باشد و می تواند مانند بازیابی سیستم عامل دستگاه باشد. برای مسائل پیچیده، Dr.Fone - System Repair (iOS) دوست شماست. این کار را سریع و آسان می کند و شما را در مسیر تعمیر سریع آیفون راهنمایی می کند. هیچ شماره خطای مبهمی وجود ندارد که باید آنها را جستجو کنید تا بدانید چه هستند. Dr.Fone برای مصرف کنندگان توسط افرادی طراحی شده است که بیش از 25 سال است که نرم افزار بصری طراحی می کنند - Wondershare Company. متأسفانه، اگر به نظر می رسد هیچ یک از موارد بالا به مشکل راه اندازی تصادفی آیفون 13 شما کمک نمی کند،
شما همچنین ممکن است دوست داشته باشید
آیفون 13
- اخبار آیفون 13
- درباره آیفون 13
- درباره آیفون 13 پرو مکس
- آیفون 13 در مقابل آیفون 12
- آیفون 13 در مقابل هواوی
- آیفون 13 در مقابل هواوی 50
- آیفون 13 در مقابل سامسونگ S22
- باز کردن قفل آیفون 13
- پاک کردن آیفون 13
- حذف انتخابی پیامک
- پاک کردن کامل آیفون 13
- افزایش سرعت آیفون 13
- پاک کردن داده ها
- فضای ذخیره سازی آیفون 13 کامل است
- انتقال آیفون 13
- انتقال اطلاعات به آیفون 13
- انتقال فایل ها به آیفون 13
- انتقال عکس به آیفون 13
- انتقال مخاطبین به آیفون 13
- ریکاوری آیفون 13
- بازیابی آیفون 13
- پشتیبان گیری iCloud را بازیابی کنید
- پشتیبان گیری از ویدیوی آیفون 13
- بکاپ آیفون 13 را بازیابی کنید
- پشتیبان گیری iTunes را بازیابی کنید
- پشتیبان گیری از آیفون 13
- مدیریت آیفون 13
- مشکلات آیفون 13
- مشکلات رایج آیفون 13
- عدم موفقیت تماس در آیفون 13
- آیفون 13 بدون سرویس
- برنامه در حال بارگیری گیر کرده است
- شارژ سریع باتری
- کیفیت تماس ضعیف
- صفحه نمایش منجمد
- صفحه نمایش سیاه
- صفحه سفید
- آیفون 13 شارژ نمی شود
- آیفون 13 ریستارت می شود
- برنامه ها باز نمی شوند
- برنامه ها به روز نمی شوند
- داغ شدن بیش از حد آیفون 13
- برنامه ها دانلود نمی شوند






دیزی رینز
ویرایشگر کارکنان
امتیاز کلی 4.5 ( 105 شرکت کننده)