آیفون 13 صدا در تماس نیست؟ - 14 راه حل نهایی
27 آوریل 2022 • ثبت شده برای: رفع مشکلات دستگاه تلفن همراه iOS • راه حل های اثبات شده
کاربران آیفون گوشی های خود را برای رابط کاربری روان و عملکرد مثال زدنی انتخاب می کنند. اغلب ناخوشایند است که یک نقص فنی مانند کار نکردن دکمه صدا، کار نکردن گزینه بلندگو در حین تماس ها ناخوشایند است. یکی از مشکلات رایج کاربران این است که آیفون 13 بدون صدا در تماس است.
اگر صداهای تحریف شده را می شنوید، یا اگر صدای شماره گیری را نمی شنوید. اگر نمی توانید بشنوید که طرف مقابل به شما چه می گوید. اگر صدای آیفون شما در حین تماس کار نمی کند، نگران نباشید.
میتوانید قبل از تماس با پشتیبانی اپل برای کمک، از روشهای زیر برای رفع مشکل استفاده کنید.
قسمت 1: رفع صدای آیفون 13 در تماس با چند کلیک - با استفاده از Dr. Fone- System Repair (iOS)
خبر خوب این است که ما میتوانیم قبل از اجرا به فروشگاه اپل، چند اصلاحات را از خودمان اجرا کنیم. اینجاست که Wondershare's Dr. Fone وارد می شود. Dr.Fone قابلیت های پیشرفته ای مانند بازیابی اطلاعات مخاطبین، تصاویر، پیام ها و ویدیوهای حذف شده را ارائه می دهد. میتواند به انتقال واتساپ، پشتیبانگیری از تلفن و باز کردن قفل صفحه کمک کند.
تمرکز ما بر استفاده از عملکرد System Repair است تا اطمینان حاصل کنیم که دکتر Fone می تواند مشکل عدم صدا را در آیفون 13 شما برطرف کند.
مرحله 1: اولین مرحله در این فرآیند دانلود Dr. Fone - System Repair (iOS) از وب سایت رسمی به رایانه شما است. نرم افزار را نصب کنید و پس از راه اندازی آن را در "Home" باز کنید.

گوشی خود را به کامپیوتر وصل کنید. دکتر Fone آیفون شما را تشخیص می دهد. اکنون می توانید از گزینه "System Repair" استفاده کنید.
مرحله 2: هنگامی که گزینه System Repair را انتخاب کردید، کادر محاوره ای باز می شود. دو گزینه دارد. اولین حالت "حالت استاندارد" است. دیگری "حالت پیشرفته" است.

در مدل استاندارد، شما می توانید اکثر مشکلات سیستم را برطرف کنید. ممکن است آیفون شما روی لوگوی اپل گیر کند، مشکل صفحه سیاه. همچنین میتوانید بدون از دست دادن دادههای تلفن، مشکل عدم صدای آیفون در تماسها را حل کنید.
اگر مدل استاندارد شکست خورد، می توانید از حالت پیشرفته استفاده کنید. حالت پیشرفته برای رفع مشکلات سیستم iOS گسترده تر استفاده می شود. با این حال، یک نقطه ضعف این است که داده های دستگاه را پاک می کند.
مرحله 3: اگر نیاز به استفاده از حالت پیشرفته دارید، برای عملکرد به دانلود سیستم عامل iOS نیاز دارید.

و فریمور نیز باید تایید شود. لطفا صبور باشید پس از تأیید، به مرحله بعدی بروید.

هنگامی که سیستم عامل iOS تأیید شد، کادر محاوره ای با گزینه "Fix Now" باز می شود. با این گزینه، نرم افزار قصد دارد مشکل را در دستگاه شما برطرف کند. پس از شناسایی و رفع مشکل، می توانید دوباره از دستگاه خود استفاده کنید.
مرحله 4: هنگامی که تعمیر سیستم عامل iOS کامل شد، به دستگاه نگاه کنید تا ببینید آیا بلندگو در حین تماس کار می کند یا خیر. زیبایی این نرم افزار این است که صدای بی صدا آیفون شما را در هنگام تماس و هر مشکل دیگری که آیفون شما ممکن است داشته باشد برطرف می کند.

قسمت 2: 13 رفع احتمالی دیگر در آیفون 13 مشکل عدم صدا در تماس
اگر می خواهید چند راه حل دیگر برای این مشکلات بدانید، می توانید از هر یک از ایده های زیر استفاده کنید. آنها به گونه ای طراحی شده اند که با کمترین تلاش شما یک راه حل سریع باشند.
1. راه اندازی مجدد آیفون 13: راه اندازی مجدد گوشی می تواند هر گونه اشکال یا مشکلات بارگذاری گوشی شما را برطرف کند. یک راه آسان برای راه اندازی مجدد آیفون 13 فشار دادن سه دکمه است. دکمه افزایش صدا یا دکمه کاهش صدا و دکمه کناری را فشار دهید. دکمه را فشار دهید تا زمانی که نوار لغزنده "خاموش خاموش" را مشاهده کنید. و سپس نوار لغزنده را بکشید تا آیفون 13 خاموش شود. پس از خاموش شدن آیفون 13، لطفاً دکمه کناری را دوباره فشار داده و نگه دارید تا لوگوی اپل برای روشن شدن ظاهر شود.
2. صدا را زیاد کنید: گاهی اوقات ممکن است انگشت دستی داشته باشید و به طور تصادفی گوشی خود را بی صدا کنید. برای جلوگیری از این امر، فقط می توانید با فشار دادن دکمه های افزایش صدا و کاهش صدا بررسی کنید.
3. قاب آیفون 13 را بردارید: وقتی باتری گوشی شما با درپوشی بیش از حد داغ می شود، این پتانسیل را دارد که عملکرد گوشی شما را کاهش دهد. می تواند عمر باتری، قابلیت عملکرد و قدرت سیگنال را کاهش دهد. برداشتن قاب می تواند به خنک شدن گوشی شما کمک کند. این می تواند از تاخیر عملکردهای تلفن شما جلوگیری کند.
4. برنامه هایی را ببندید که آیفون 13 شما در حال اجرا هستند: وقتی برنامه های دیگر در دستگاه شما در حال اجرا هستند، پردازش تلفن شما ممکن است ضربه بخورد. این می تواند به این معنی باشد که تلفن برخی از عملکردها را به نفع برخی دیگر قربانی می کند. بنابراین، می توانید انتخاب کنید که برنامه ها را از حافظه تلفن خود پاک کنید. همه برنامه های باز را ببندید و دوباره تماس بگیرید. در بسیاری از موارد، این می تواند برای روشن شدن موضوع کافی باشد.
5. رسیور آیفون را تمیز کنید: زمانی که تلفن شما دائماً در حال استفاده است، ممکن است متوجه جمع شدن گرد و غبار نشوید. بنابراین گاهی اوقات میتواند به پاکسازی فیزیکی زبالههای موجود در درگاههای شارژ، اسپیکر و شیارهای میکروفون شما کمک کند. شما می توانید این کار را به یکی از دو روش انجام دهید. می توانید از یک برس نازک با پرزهای نرم برای تمیز کردن زباله ها استفاده کنید.
از وسایل تیز مانند سوزن یا سوزن استفاده نکنید. پورتها ظریف هستند و باید به همین شکل با آنها کار کرد. راه دیگری که می توانید تمیز کنید، دمیدن هوا در سراسر بلندگو است. هوا را مستقیماً به بلندگو نزنید. در سراسر بنادر خوب است.
6. بلوتوث را خاموش کنید. اغلب می توانید از هدفون های بلوتوث استفاده کنید و فراموش کنید که اتصال را قطع کنید. برای بهترین افراد اتفاق می افتد. برای مبارزه با این موضوع، انگشت خود را به سمت بالا بکشید تا نماد بلوتوث نمایش داده شود. در سمت راست نماد وای فای قرار دارد. اگر نماد به رنگ آبی روشن است، آن را انتخاب کنید تا غیرفعال شود. بررسی کنید که آیا مشکل خود به خود حل می شود یا خیر. همچنین میتوانید به «تنظیمات» بروید، «بلوتوث» را انتخاب کنید و آن را خاموش کنید.
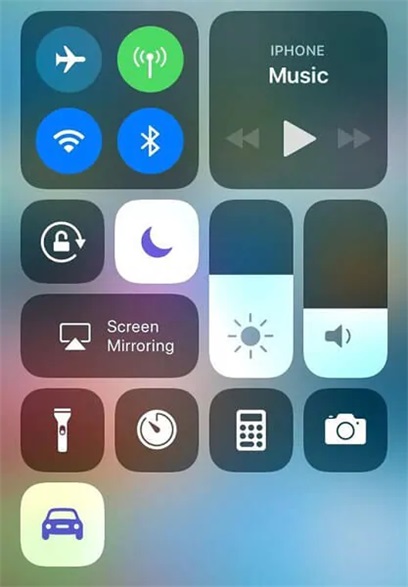
7. خروج از حالت هدفون: یکی از دلایلی که باعث می شود با صدا مشکل دارید این باشد که گوشی شما در حالت هدفون گیر کرده است. شما می توانید به سرعت این را برطرف کنید. به «تنظیمات» در آیفون خود بروید، «صداها و هپتیک» را انتخاب کنید. این موضوع را با انتخاب «ایمنی هدفون» دنبال کنید. در آنجا می توانید دکمه "هدفون اعلان" را مشاهده کنید. این را روشن و خاموش کنید تا مشکلات صوتی در تماسها را برطرف کنید.
8. به روز رسانی IOS: برای به روز رسانی نرم افزار خود، به تنظیمات بروید. روی "General" و سپس "Software Update" ضربه بزنید. بهروزرسانیهای خودکار را انتخاب کنید و با انتخاب «دانلود بهروزرسانیهای iOS» دنبال کنید. نصب بهروزرسانیهای iOS باید فعال باشد. آیفون به صورت خودکار به جدیدترین نسخه iOS به روز می شود.
9. بازنشانی کارخانه ای آیفون 13: قبل از شروع، باید از داده های مهم نسخه پشتیبان تهیه کنید تا از دست دادن آن ها در ریست جلوگیری کنید. در آیفون 13، شما دو گزینه برای تنظیم مجدد اطلاعات دارید. یکی به شما این امکان را می دهد که تنظیمات کارخانه را بازنشانی کنید و دیگری با حفظ اطلاعات خود بازنشانی کنید.

Dr.Fone - پشتیبانگیری تلفن (iOS)
به صورت انتخابی از مخاطبین آیفون خود در 3 دقیقه نسخه پشتیبان تهیه کنید!
- برای تهیه نسخه پشتیبان از کل دستگاه iOS در رایانه خود، یک کلیک کنید.
- امکان پیش نمایش و صادرات انتخابی مخاطبین از iPhone به رایانه شما.
- بدون از دست دادن اطلاعات در دستگاه ها در طول بازیابی.
- برای همه دستگاه های iOS کار می کند. سازگار با آخرین نسخه iOS.

برای بازنشانی به تنظیمات کارخانه، به "تنظیمات" بروید، روی "General" ضربه بزنید، "Transfer or Reset iPhone" را انتخاب کنید، سپس روی "Erase All Content and Settings" کلیک کنید. یک پنجره اخطار برای پرسیدن اینکه آیا می خواهید ادامه دهید خواهید داشت. ادامه را فشار دهید و اگر درخواست دیگری دریافت کردید، "Erase Now" را انتخاب کنید.
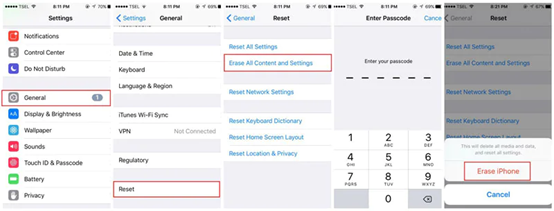
10. از iTunes برای بازیابی آیفون 13 استفاده کنید:
- آیفون خود را به مک خود وصل کنید.
- به iTunes بروید.
- به دنبال تب "Finder" بگردید. در این تب گزینه ای به نام "بازیابی" آیفون را خواهید دید.
- برای تایید دوباره ضربه بزنید.
- صبر کنید تا آیفون شما ریستارت شود یا خودتان آن را ریستارت کنید.
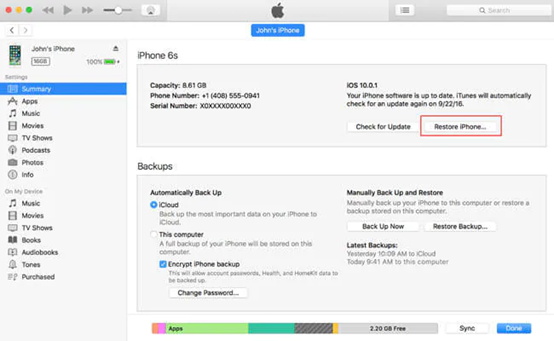
11. با پشتیبانی اپل تماس بگیرید: اگر هیچ یک از این راه حل ها کار نمی کند، همیشه می توانید برای یافتن راه حلی برای خدمات مشتریان اپل تماس بگیرید. آنها می توانند شما را از طریق برخی نکات و ترفندهای خودی برای کمک راهنمایی کنند. آنها همچنین می توانند از طریق Apple Genius Bar به تسهیل راه حل برای شما کمک کنند.
12. تماس با ارائه دهنده خدمات: یک گزینه وجود دارد که ممکن است هنوز در نظر نگرفته باشید. آیا فکر کرده اید که ممکن است ایراد از گوشی شما نباشد؟ ممکن است مشکل اتصال شبکه باشد. می توانید این مشکل را با یک تماس سریع با ارائه دهنده خدمات خود حل کنید.
13. بررسی مشکلات سخت افزاری: این آخرین مرحله برای تعیین اینکه آیا مشکلات شما به دلیل مشکلات نرم افزاری یا سخت افزاری است، است. به نوار جستجوی مرورگر خود بروید. به دنبال "تست آنلاین میکروفون" باشید. از آن استفاده کنید تا متوجه شوید که آیا میکروفون نمی تواند صدای شما را دریافت کند، این نشانه ای است که آیفون شما با مشکلات سخت افزاری مواجه است.
نتیجه
گاهی اوقات، وقتی با کسی تماس می گیرید، متوجه می شوید که صدای شماره گیری را نمی شنوید. در مواقع دیگر، ممکن است نتوانید به صدای فرد دیگری که در حال تماس است گوش دهید. این یک تجربه جهانی ناخوشایند است، به خصوص اگر از کاربران آیفون با آخرین آیفون 13 هستید.
مشکل عدم صدای آیفون 13 در تماسها میتواند مشکلی آسان برای رفع آن باشد، به شرطی که بدانید این مشکل کجاست. این چهارده نکته می تواند به حل سیستماتیک مشکلات میان افزار، سخت افزار و اتصال به شبکه کمک کند.
اگر نمی توانید آن را برطرف کنید، فقط برجسته کردن مشکل کافی نیست. بنابراین در اینجا، شما یک لیست جامع از راه حل های موجود برای هر مشکلی که ممکن است گوشی شما داشته باشد، دارید. با این کار، می توانید مطمئن باشید که تلفن شما به خوبی در مسیر خود قرار دارد تا مانند جانوری که ساخته شده است، کار کند.
شما همچنین ممکن است دوست داشته باشید
آیفون 13
- اخبار آیفون 13
- درباره آیفون 13
- درباره آیفون 13 پرو مکس
- آیفون 13 در مقابل آیفون 12
- آیفون 13 در مقابل هواوی
- آیفون 13 در مقابل هواوی 50
- آیفون 13 در مقابل سامسونگ S22
- باز کردن قفل آیفون 13
- پاک کردن آیفون 13
- حذف انتخابی پیامک
- پاک کردن کامل آیفون 13
- افزایش سرعت آیفون 13
- پاک کردن داده ها
- فضای ذخیره سازی آیفون 13 کامل است
- انتقال آیفون 13
- انتقال اطلاعات به آیفون 13
- انتقال فایل ها به آیفون 13
- انتقال عکس به آیفون 13
- انتقال مخاطبین به آیفون 13
- ریکاوری آیفون 13
- بازیابی آیفون 13
- پشتیبان گیری iCloud را بازیابی کنید
- پشتیبان گیری از ویدیوی آیفون 13
- بکاپ آیفون 13 را بازیابی کنید
- پشتیبان گیری iTunes را بازیابی کنید
- پشتیبان گیری از آیفون 13
- مدیریت آیفون 13
- مشکلات آیفون 13
- مشکلات رایج آیفون 13
- عدم موفقیت تماس در آیفون 13
- آیفون 13 بدون سرویس
- برنامه در حال بارگیری گیر کرده است
- شارژ سریع باتری
- کیفیت تماس ضعیف
- صفحه نمایش منجمد
- صفحه نمایش سیاه
- صفحه سفید
- آیفون 13 شارژ نمی شود
- آیفون 13 ریستارت می شود
- برنامه ها باز نمی شوند
- برنامه ها به روز نمی شوند
- داغ شدن بیش از حد آیفون 13
- برنامه ها دانلود نمی شوند






دیزی رینز
ویرایشگر کارکنان
امتیاز کلی 4.5 ( 105 شرکت کننده)