آیفون 13 تماس دریافت نمی کند؟ 14 راه حل برتر!
27 آوریل 2022 • ثبت شده برای: رفع مشکلات دستگاه تلفن همراه iOS • راه حل های اثبات شده
هنگامی که آیفون 13 شما تماسی دریافت نمی کند، می تواند یک مشکل و ناامیدی بزرگ باشد. شاید کسی در شرایط اضطراری گیر کرده باشد و با شما تماس بگیرد. اما شما نمی توانید تماس ورودی را انتخاب کنید. یا اینکه خانواده شما با شما تماس می گیرند و آیفون 13 شما تماس را دریافت نمی کند. و، مشکل عمدتا زمانی به وجود می آید که برقراری ارتباط با مردم مهم باشد. چنین زحمتی!
حالا، خبر خوب! بسیاری از راه حل های سریع و آسان برای این مشکل وجود دارد، مانند عدم دریافت تماس آیفون 13. و با حرکت رو به جلو در این وبلاگ، همه این راه حل ها را برای شما توضیح می دهیم.
بنابراین، بیایید شروع کنیم:
- 1. آیفون 13 خود را ریستارت کنید
- 2. حالت هواپیما را روشن و خاموش کنید
- 3. «مزاحم نشوید» را خاموش کنید
- 4. تنظیمات Volume آیفون 13 خود را بررسی کنید
- 5. سیم کارت را برای هر گونه خطایی بررسی کنید
- 6. iOS دستگاه خود را به روز کنید
- 7. تنظیمات اعلان را در آیفون 13 خود بررسی کنید
- 8. تنظیمات شبکه را بازنشانی کنید
- 9. لوازم جانبی بلوتوث را بررسی کنید
- 10. شماره های مسدود شده را بررسی کنید
- 11. ارسال تماس را بررسی کنید
- 12. بررسی کنید که آیا مشکل آهنگ زنگ است یا خیر
- 13. باند شبکه را تغییر دهید
- 14. گزینه Silence Unknown Callers Settings را بررسی کنید
14 راه حل برتر برای رفع عدم دریافت تماس آیفون 13
دلایل مختلفی می تواند پشت این خطاهای تماس باشد، از اشکالات فنی گرفته تا اشکالات. با این حال، ما لیستی از راه حل ها را برای کمک به شما در بیشتر علل ریشه ای ایجاد کرده ایم. اطمینان حاصل کنید که مراحل را به طور کامل بخوانید و آنها را به صورت زیر اجرا کنید:
شماره 1 آیفون 13 خود را ریستارت کنید
به عنوان اولین راه حل سریع، راه اندازی مجدد دستگاه ممکن است کمک کند. اگر «آیفون 13 تماس دریافت نمیکند» به دلیل مشکلات نرمافزاری یا سختافزاری اتفاق بیفتد، این روش کار میکند. بنابراین، ارزش دیدن این را دارد که آیا راه اندازی مجدد دستگاه سریع مشکل را برطرف می کند یا خیر. در اینجا مراحلی وجود دارد که می توانید دنبال کنید:
- هر دو دکمه صدا (بالا یا پایین) را به همراه دکمه کناری فشار دهید و نگه دارید. صبر کنید تا نوار لغزنده پاور روی صفحه ظاهر شود.
- نوار لغزنده را بکشید و مدتی صبر کنید (حدود 30 ثانیه). بررسی کنید که آیا دستگاه شما پاسخ می دهد یا خیر. اگر اینطور نیست، راه اندازی مجدد نیرو را اجرا کنید (برای اطلاع از مراحل به خواندن ادامه دهید).
- اکنون با فشار دادن و نگه داشتن دکمه کناری دستگاه، آیفون 13 خود را روشن کنید. هنگامی که لوگوی اپل ظاهر شد، به این معنی است که دستگاه شما روشن است.
برای راه اندازی مجدد اجباری دستگاه، مراحل زیر را دنبال کنید:
- ابتدا هر دو دکمه صدا را فشار داده و رها کنید.
- سپس دکمه کناری آیفون 13 خود را فشار داده و نگه دارید.
- صبر کنید تا لوگوی اپل روی صفحه نمایش آیفون 13 شما ظاهر شود. پس از انجام این کار، دکمه را رها کنید. با این کار دستگاه شما به اجبار مجدداً راه اندازی می شود.
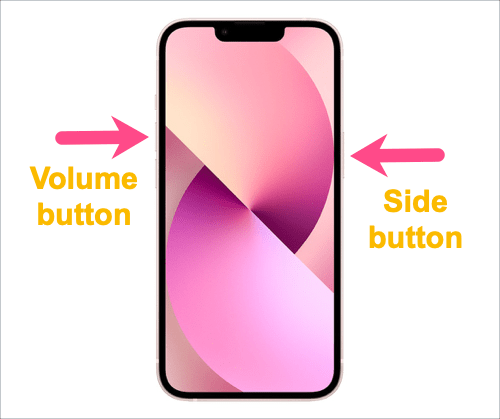
#2 حالت هواپیما را روشن و خاموش کنید
حالت هواپیما یک تنظیم گوشی هوشمند است که اتصال دستگاه به WIFI و داده های تلفن همراه را محدود می کند. این بدان معنی است که شما نمی توانید تماس بگیرید یا کارهایی را به صورت آنلاین انجام دهید. ممکن است دستگاه شما در حالت هواپیما باشد، و شما حتی نمی دانید! به همین دلیل بررسی کنید که آیا این دلیل پشت خطاهای تماس «دریافت نشدن آیفون 13» است یا خیر. برای رسیدن به کلید حالت هواپیما، این مراحل را دنبال کنید.
- صفحه نمایش آیفون 13 را از سمت راست بالا به پایین بکشید. به این ترتیب می توانید Control Center را باز کنید. روشن یا خاموش بودن نماد حالت هواپیما را بررسی کنید. اگر روشن است، آن را خاموش کنید.
- همچنین می توانید با رفتن به تنظیمات و سپس انتخاب حالت هواپیما، به ضامن دسترسی داشته باشید. بررسی کنید که آیا روشن است. اگر اینطور است، کلید را خاموش کنید تا خطای تماس برطرف شود.
شماره 3 «مزاحم نشوید» را خاموش کنید
گزینه «مزاحم نشوید» یکی دیگر از دلایلی است که ممکن است در آیفون 13 با خطاهای دریافت تماس مواجه شوید. ویژگیهای «مزاحم نشوید» هر زنگی را به دلیل تماس، پیامک یا اعلانها محدود میکند. در حالی که هشدارها در دستگاه شما وجود دارد (برای اینکه بعداً آن را ببینید)، آنها به اعلانهای دریافتی واکنش نشان نمیدهند. برای بررسی اینکه آیا این ویژگی در آیفون 13 شما فعال است، مراحل زیر را دنبال کنید:
- به گوشه سمت راست بالای صفحه بروید و انگشت خود را به پایین بکشید تا Control Centre باز شود.
- سپس روی Focus> Do Not Disturb ضربه بزنید. اگر این ویژگی روشن است، آن را خاموش کنید.
به طور معمول، هنگامی که ویژگی «مزاحم نشوید» روشن است، یک صفحه نمایش کوچک روی صفحه قفل خود خواهید دید که همان را نشان می دهد. همچنین می توانید آن را در مکان های دیگری مانند مرکز کنترل و نوار اعلان مشاهده کنید.
شماره 4 تنظیمات میزان صدا آیفون 13 خود را بررسی کنید
گاهی اوقات شما تماس هایی دریافت می کنید اما نمی توانید آنها را بشنوید. این موارد زمانی رخ میدهند که تنظیمات صدا به درستی تنظیم نشده باشد. اگر اعلان تماسهای بیپاسخ را دریافت میکنید، اما زنگ نمیخورد، تنظیمات صدای دستگاهتان را بررسی کنید. ممکن است سطح صدای زنگ را بی صدا یا کاهش داده باشید. در اینجا مراحل برای بررسی همان است:
- دکمه معمولی Mute که در سمت چپ دستگاه قرار دارد را ببینید و ببینید که آیا فشار داده شده است یا خیر. اگر اینطور است، ممکن است آیفون 13 شما در حالت بیصدا باشد. مطمئن شوید که آن را با فشار دادن دکمه به سمت بالا خاموش کنید.
- برای بررسی میزان صدای زنگ، به تنظیمات و سپس «صدا و هپتیک» بروید. در بخش «زنگ و هشدارها»، نوار لغزنده را به سمت بالا بکشید.
شماره 5 سیم کارت را برای هر گونه خطا بررسی کنید
همچنین ممکن است به دلیل عدم قرارگیری سیم کارت با خطای تماس آیفون 13 مواجه شوید. بنابراین، سیم کارت را بردارید و آن را با یک پارچه میکروفیبر پاک کنید. سوراخ سینی سیم کارت در سمت چپ آیفون 13 شما قرار دارد. آن را از طریق ابزار خارج کردن سیم کارت یا گیره کاغذ باز کنید. ملایم باشید و پین را به زور داخل سوراخ وارد نکنید. حالا سیم کارت را از سینی خارج کرده و به خوبی پاک کنید. در صورت امکان، هوا را در داخل آن باد کنید. پس از اتمام کار، سیم کارت را داخل سینی قرار دهید و آن را به عقب فشار دهید.

شماره 6 iOS دستگاه خود را به روز کنید
احتمالاً به دلیل اشکالات و اشکالات با خطاهای تماس آیفون 13 مواجه خواهد شد. بنابراین، بهترین راه برای رفع این مشکل، به روز رسانی iOS دستگاه شما است. نه تنها ویژگی های جدیدی را معرفی می کند، بلکه باگ های موجود در دستگاه را نیز برطرف می کند. در اینجا نحوه به روز رسانی iOS در آیفون 13 آورده شده است
- به Settings> General بروید.
- به گزینه Software Update بروید. بهروزرسانیهای جدید موجود را بررسی کنید.
- پس از مشاهده آنها، iOS خود را به نسخه جدید به روز کنید.
هنگام بهروزرسانی iOS، معمولاً با خطا مواجه میشوید. این ممکن است به روز رسانی را مختل کند و ممکن است باعث شکست آن شود. اگر در حین به روز رسانی iOS با خطایی مواجه شدید و نمی توانید آن را حل کنید، می توانید از Dr.Fone- System Repair (iOS) استفاده کنید. این یک ابزار برجسته است که تمام مشکلات سیستم iOS را برطرف می کند.
این ابزار دارای دو حالت است، یعنی حالت استاندارد و پیشرفته. در حالی که اولی می تواند تمام مشکلات را بدون از دست دادن داده عیب یابی کند، دومی برای مسائل جدی مناسب است. همچنین در رفع سایر خطاهای رایج سیستم iOS، مانند لوگوها و لوپ های سفید اپل، کارآمد است.
این دارای یک رابط کاربری ساده و آسان برای اطمینان از فرآیند بدون خطا است. تنها کاری که باید انجام دهید این است که این مراحل را دنبال کنید:
- Dr.Fone را باز کنید و به System Repair بروید. اکنون آیفون 13 خود را به رایانه شخصی متصل کنید.
- مدل آیفون خود را انتخاب کنید و سیستم عامل مربوطه را دانلود کنید.
- برای رفع تمام خطاها روی "Fix Now" کلیک کنید. پس از اتمام، مدتی صبر کنید و بررسی کنید که آیا مشکل حل شده است یا خیر.

Dr.Fone - تعمیر سیستم
تعمیر خطاهای سیستم iOS بدون از دست دادن اطلاعات.
- فقط iOS خود را به حالت عادی، بدون از دست دادن اطلاعات در همه.
- رفع مشکلات مختلف سیستم iOS که در حالت بازیابی ، لوگوی سفید اپل ، صفحه سیاه ، حلقه زدن هنگام شروع و غیره گیر کرده اند.
- iOS را اصلاً بدون iTunes تنزل دهید.
- برای همه مدل های آیفون، آی پد و آی پاد تاچ کار می کند.
- سازگاری کامل با آخرین iOS 15.

شماره 7 تنظیمات اعلان را در آیفون 13 خود بررسی کنید
اگر اعلانهای شما غیرفعال باشد، آیفون 13 شما ممکن است تماسی دریافت نکند. در حالی که مواجه شدن با چنین موقعیتی چندان معمول نیست، اما بهتر است تنظیمات اعلان ها را بررسی کنید تا در سمت امن تر قرار بگیرید. در اینجا نحوه انجام این کار آمده است
- به تنظیمات بروید و سپس Phone را انتخاب کنید. از آنجا به Notifications بروید.
- بررسی کنید که آیا ضامن «اجازه اعلانها» روشن است یا خیر. اگر نه، پس این کار را انجام دهید. تنظیمات دیگر مانند صفحه قفل و بنر را نیز تغییر دهید.
شماره 8 تنظیمات شبکه را بازنشانی کنید
اکثر کاربران آیفون 13 به دلیل مشکلات شبکه نمی توانند تماس دریافت کنند. بنابراین، اگر اینطور است، تنظیمات شبکه را بازنشانی کنید. این یک فرآیند ساده است که در آن باید مراحل زیر را دنبال کنید:
- به Settings و سپس گزینه General بروید.
- گزینه "Transfer or Reset iPhone" را انتخاب کنید. اکنون روی Reset و سپس Reset network settings ضربه بزنید.
- این مرحله تمام اعتبارنامه های ذخیره شده برای WiFi، بلوتوث، VPN و سایر اتصالات شبکه شما را حذف می کند.
شماره 9 لوازم جانبی بلوتوث را بررسی کنید
لوازم جانبی بلوتوث نیز دلیل خطاهای دریافت تماس در آیفون 13 است. گاهی اوقات این لوازم جانبی بدون اطلاع شما متصل میمانند و تماسهای دریافتی ممکن است در همان حالت زنگ بخورند. بنابراین، بررسی کنید که آیا لوازم جانبی بلوتوث شما متصل است یا خیر. اگر اینطور است، سعی کنید آنها را قطع کنید و ببینید آیا اکنون می توانید تماس ها را دریافت کنید یا خیر. با دنبال کردن این مراحل می توانید این کار را انجام دهید
- به تنظیمات بروید و گزینه بلوتوث را انتخاب کنید.
- از لیست به دنبال لوازم جانبی بلوتوث خود بگردید و سپس روی دکمه اطلاعات ضربه بزنید.
- از آنجا، روی دکمه "Forget This Device" ضربه بزنید.
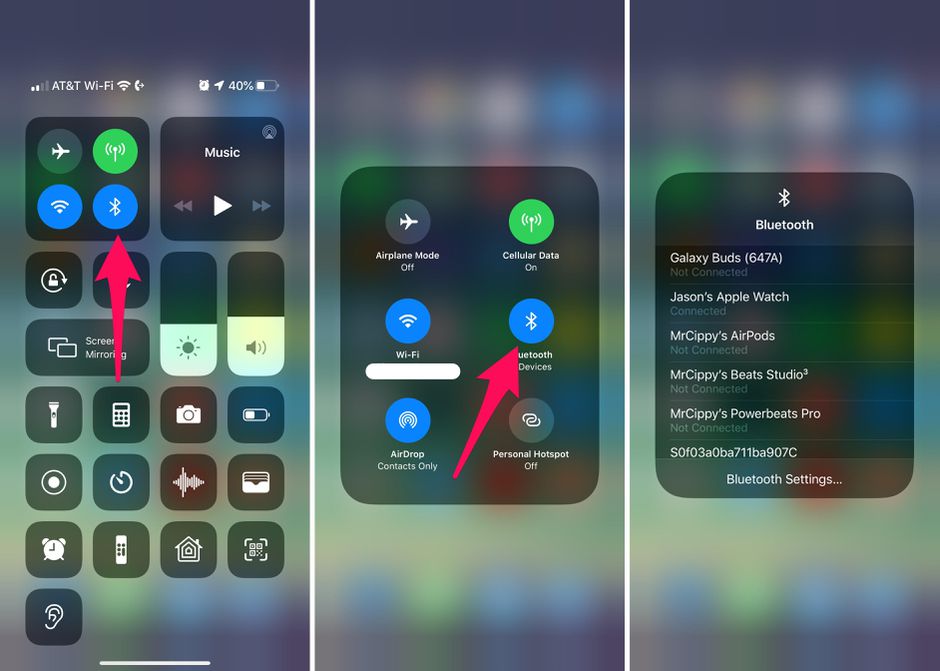
شماره 10 شماره های مسدود شده را بررسی کنید
اگر مشکل بر روی یک مخاطب خاص متمرکز شده است، بررسی کنید که آیا شماره در لیست مسدود شده است یا خیر. ممکن است بدون اطلاع شما شماره ای را مسدود کرده باشید. برای بررسی لیست مسدود شده، به
- تنظیمات و سپس بخش تلفن
- به دنبال گزینه Blocked Contacts بگردید
- اگر شماره تماس (که از آن تماس دریافت نمی کنید) را مشاهده کردید، انگشت خود را روی آن بکشید.
- بر روی گزینه Unblock ضربه بزنید.
شماره 11 انتقال تماس را بررسی کنید
ممکن است به دلیل تنظیمات انتقال تماس، در آیفون 13 تماسی دریافت نکنید. زمانی است که تماس شما به هر مخاطب دیگری در لیست ارسال تماس هدایت می شود. بنابراین، به جای شما، مخاطب فوروارد شده ممکن است تماس های شما را دریافت کند. از طریق مراحل زیر می توانید آن را خاموش کنید
- به تنظیمات و سپس بخش تلفن بروید.
- گزینه انتقال تماس را انتخاب کرده و آن را خاموش کنید.
شماره 12 بررسی کنید که آیا مشکل آهنگ زنگ است یا خیر
اگر آهنگ زنگی را از منبع شخص ثالث دانلود کرده باشید، ممکن است این اتفاق بیفتد. برخی از آهنگ های زنگ شخص ثالث ممکن است باعث ایجاد اشکال در نرم افزار شوند. آنها می توانند از زنگ زدن آیفون 13 شما جلوگیری کنند. بنابراین، به لیست آهنگ های زنگ بروید و آهنگ های زنگ از پیش تنظیم شده را برای دستگاه خود انتخاب کنید. در اینجا نحوه انجام این کار آمده است
- به تنظیمات بروید و سپس به بخش «صداها و حس ها» بروید.
- روی بخش "Ringtone" ضربه بزنید و پیش فرض را انتخاب کنید. همچنین می توانید هر آهنگ زنگ دیگری را انتخاب کنید.
شماره 13 باند شبکه را تغییر دهید
همچنین ممکن است به دلیل باند شبکه اپراتور خود با خطاهای دریافت تماس آیفون 13 مواجه شوید. اگر این دلیل است، سعی کنید به باند شبکه دیگری تغییر دهید و بررسی کنید که آیا مشکل حل شده است یا خیر. مثلاً اگر از 5G استفاده می کنید، باند شبکه را به 4G تغییر دهید. در اینجا نحوه انجام این کار آمده است
- ابتدا به Settings و سپس Mobile data بروید.
- اکنون، روی «گزینههای داده تلفن همراه» و سپس روی «صدا و داده» ضربه بزنید. باند شبکه را بر این اساس تغییر دهید.
- اطمینان حاصل کنید که کلید را برای گزینه VoLTE روشن و خاموش کنید.
شماره 14 خاموشی تنظیمات تماس گیرندگان ناشناس را بررسی کنید
اگر مشکلی در دریافت تماس های ناشناس در دستگاه شما وجود دارد، ممکن است تنظیم خاموشی تماس گیرندگان ناشناس را فعال کرده باشید. از طریق این ویژگی، تمام تماسهای شمارههای ناشناس بیصدا میشوند و به پست صوتی تبدیل میشوند. برای خاموش کردن این ویژگی، به
- تنظیمات و سپس بخش تلفن.
- به دنبال گزینه "Silence panjohur callers" بگردید و آن را خاموش کنید.
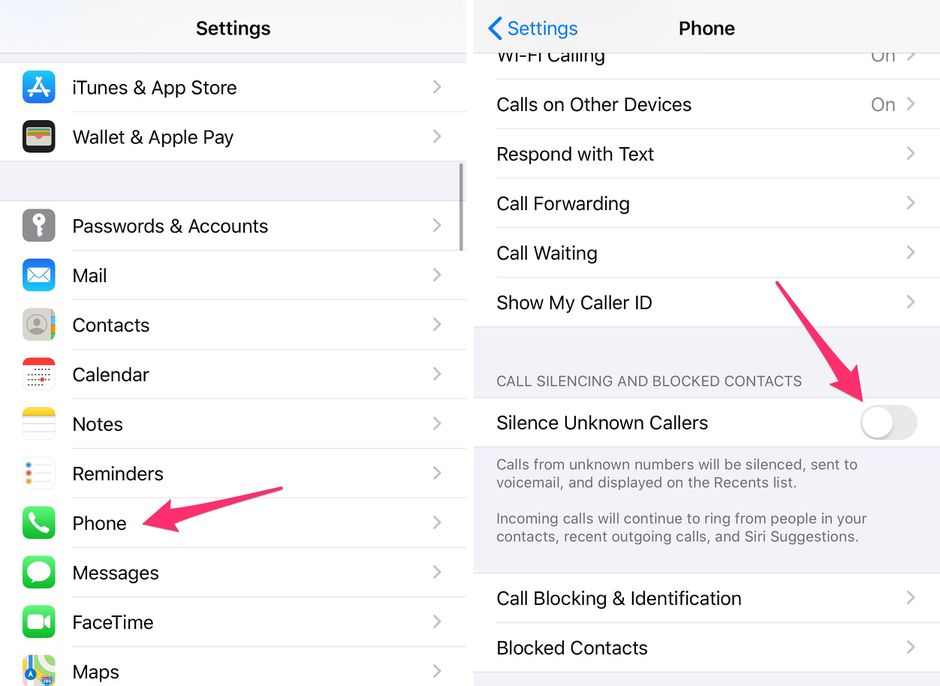
نتیجه:
بنابراین به این ترتیب میتوانید خطاهایی مانند «عدم دریافت تماس آیفون ۱۳» را برطرف کنید. توجه داشته باشید که هر راه حلی ممکن است برای شما کارساز نباشد. بنابراین، بهتر است مراحل بالا را امتحان کنید، مگر اینکه مراحلی را که کار می کند شناسایی کنید. امیدواریم این نکات مشکلات دریافت تماس آیفون 13 شما را حل کند.
شما همچنین ممکن است دوست داشته باشید
آیفون 13
- اخبار آیفون 13
- درباره آیفون 13
- درباره آیفون 13 پرو مکس
- آیفون 13 در مقابل آیفون 12
- آیفون 13 در مقابل هواوی
- آیفون 13 در مقابل هواوی 50
- آیفون 13 در مقابل سامسونگ S22
- باز کردن قفل آیفون 13
- پاک کردن آیفون 13
- حذف انتخابی پیامک
- پاک کردن کامل آیفون 13
- افزایش سرعت آیفون 13
- پاک کردن داده ها
- فضای ذخیره سازی آیفون 13 کامل است
- انتقال آیفون 13
- انتقال اطلاعات به آیفون 13
- انتقال فایل ها به آیفون 13
- انتقال عکس به آیفون 13
- انتقال مخاطبین به آیفون 13
- ریکاوری آیفون 13
- بازیابی آیفون 13
- پشتیبان گیری iCloud را بازیابی کنید
- پشتیبان گیری از ویدیوی آیفون 13
- بکاپ آیفون 13 را بازیابی کنید
- پشتیبان گیری iTunes را بازیابی کنید
- پشتیبان گیری از آیفون 13
- مدیریت آیفون 13
- مشکلات آیفون 13
- مشکلات رایج آیفون 13
- عدم موفقیت تماس در آیفون 13
- آیفون 13 بدون سرویس
- برنامه در حال بارگیری گیر کرده است
- شارژ سریع باتری
- کیفیت تماس ضعیف
- صفحه نمایش منجمد
- صفحه نمایش سیاه
- صفحه سفید
- آیفون 13 شارژ نمی شود
- آیفون 13 ریستارت می شود
- برنامه ها باز نمی شوند
- برنامه ها به روز نمی شوند
- داغ شدن بیش از حد آیفون 13
- برنامه ها دانلود نمی شوند






دیزی رینز
ویرایشگر کارکنان
امتیاز کلی 4.5 ( 105 شرکت کننده)