نحوه مشاهده رایگان فایل های پشتیبان iTunes
28 آوریل 2022 • بایگانی شده برای: مدیریت داده های دستگاه • راه حل های اثبات شده
من اخیراً از فایلهایم در iTunes پشتیبانگیری کردم. با این حال، اکنون باید برخی از آنها را مرور کنم و به صورت جداگانه به آنها دسترسی داشته باشم، اما نمی توانم این کار را انجام دهم. چگونه پشتیبان آیفون را به صورت رایگان مشاهده کنم؟
من فکر می کنم همه ما می توانیم موافق باشیم که محصولات اپل عالی هستند، درست است؟ با این حال، حتی شگفت انگیزترین چیزها نیز کامل نیستند. یکی از سوالاتی که مردم اغلب در مورد پشتیبان گیری از آیفون می پرسند این است که "فایل های پشتیبان iTunes را از کجا پیدا کنیم؟" این به این دلیل است که iTunes به شما اجازه نمی دهد فایل ها را به صورت دستی مشاهده کنید. برای آن، به یک نمایشگر پشتیبان iTunes نیاز دارید که در قالب نرم افزارهای شخص ثالث ارائه می شود. بیشتر بخوانید: 4 نکته برای مکان پشتیبان گیری iTunes
بنابراین اگر می خواهید نسخه پشتیبان آیفون را به صورت رایگان مشاهده کنید، این مقاله به شما نشان می دهد که چگونه پشتیبان iTunes را پیدا کنید.
- قسمت 1: نحوه مشاهده رایگان فایل های پشتیبان iTunes در رایانه شخصی یا مک
- قسمت 2: کجا می توان پشتیبان iTunes را در ویندوز و مک پیدا کرد
- نکات اضافی: نحوه حذف پشتیبان iTunes
قسمت 1: نحوه مشاهده رایگان فایل های پشتیبان iTunes در رایانه شخصی یا مک
دسترسی به فایل های پشتیبان iTunes به صورت دستی امکان پذیر نیست. می توانید کل نسخه پشتیبان را در دستگاه خود دانلود کنید، اما نمی توانید گالری یا پیام ها را به صورت جداگانه مشاهده کنید. با این حال، گاهی اوقات ما به تمام داده هایی که پشتیبان گرفته شده است نیاز نداریم. در این حالت باید از یک نرم افزار شخص ثالث مانند Dr.Fone - Data Recovery (iOS) استفاده کنید. چنین نرم افزاری به شما کمک می کند هر زمان که بخواهید نسخه پشتیبان آیفون را مشاهده کنید و تنها کاری که باید انجام دهید این است که چند مرحله ساده را دنبال کنید.

Dr.Fone - بازیابی اطلاعات (iOS)
فایل های پشتیبان iTunes را به راحتی و به صورت رایگان مشاهده کنید!
- رایگان برای مشاهده فایل های پشتیبان iTunes در هر زمان که می خواهید.
- عکسها، فیلمها، مخاطبین، پیامها، یادداشتها، گزارش تماسها و موارد دیگر را مشاهده و بازیابی کنید.
- سازگار با آخرین دستگاه های iOS.
- پیش نمایش و انتخابی بازیابی آنچه می خواهید از iPhone، iTunes و iCloud پشتیبان گیری کنید.
- آنچه را که می خواهید از نسخه پشتیبان iTunes به رایانه خود صادر و چاپ کنید.
در زیر یک راهنمای گام به گام دقیق در مورد نحوه مشاهده نسخه پشتیبان آیفون در سیستم عامل های ویندوز یا مک را مشاهده خواهید کرد.
نسخه پشتیبان iTunes را به صورت رایگان در رایانه خود مشاهده کنید
مرحله 1. نسخه پشتیبان iTunes را که می خواهید مشاهده کنید انتخاب کنید.
Dr.Fone را روی رایانه خود اجرا کرده و Recover را انتخاب کنید. سپس Recover iOS Data را انتخاب کنید.
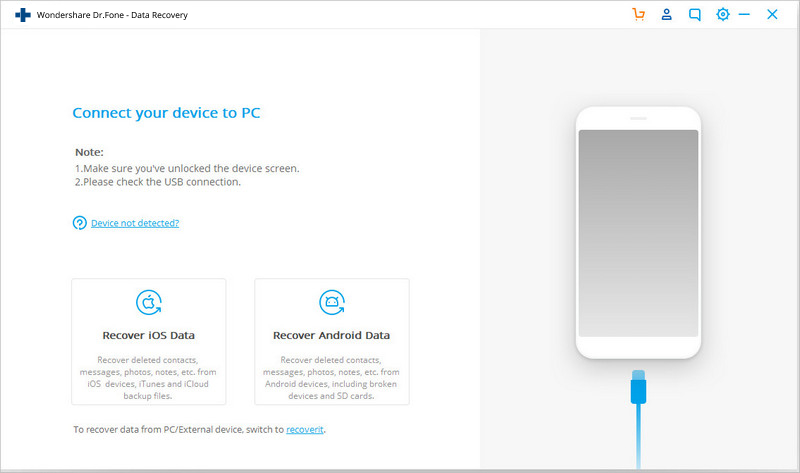
هنگامی که Dr.Fone سه گزینه در اختیار شما قرار می دهد، "Recover from iTunes Backup Files" را انتخاب کنید. سپس می توانید به تمام فایل های پشتیبان که توسط iTunes ایجاد شده اند دسترسی داشته باشید. می توانید به فایل پشتیبان iTunes که می خواهید دسترسی داشته باشید و سپس بر روی آن کلیک کنید. برای شروع پردازش تمام دادههای خود، «Start Scan» را آغاز کنید.
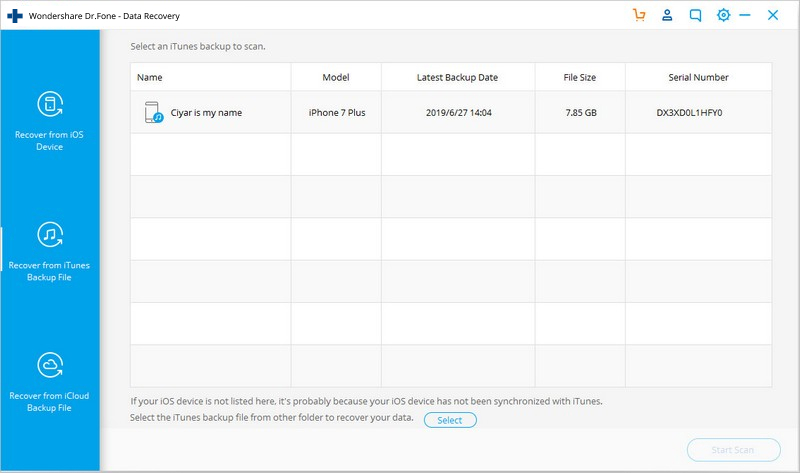
مرحله 2. پیش نمایش و بازیابی اطلاعات از پشتیبان گیری iTunes
بعد از اینکه Dr.Fone اسکن کل فایل پشتیبان iTunes را انجام داد، یک گالری با دسته های مختلف مانند "عکس ها"، "پیام ها و غیره" پیدا خواهید کرد. می توانید دسته ای را که می خواهید به آن دسترسی داشته باشید انتخاب کنید، گالری با تمام اطلاعات آن در پانل سمت راست. میتوانید فایلهایی را که میخواهید بازیابی کنید علامت بزنید و سپس روی «بازیابی» کلیک کنید.
و ویلا! با استفاده از آن می توانید فایل های پشتیبان iTunes را به صورت رایگان مشاهده کرده و سپس آنها را در رایانه خود ذخیره کنید!
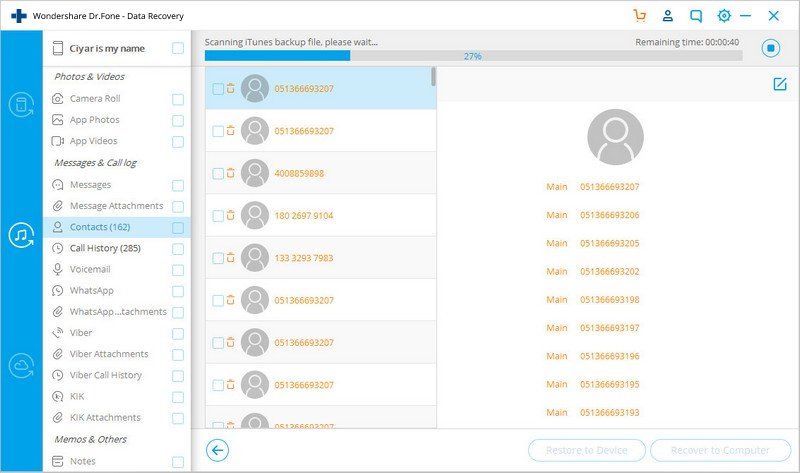
قسمت 2: کجا می توان پشتیبان iTunes را در ویندوز و مک پیدا کرد
برای مشاهده نسخه پشتیبان آیفون با استفاده از نمایشگر پشتیبان iTunes، ابتدا باید بدانید که چگونه فایل پشتیبان iTunes را پیدا کنید. اکثر مردم شکایت دارند که حتی نمی دانند فایل پشتیبان iTunes را در رایانه خود کجا پیدا کنند. بنابراین در ادامه مطلب بخوانید تا دریابید که پشتیبان آیتونز را در هر دو سیستم عامل ویندوز و مک در کجا پیدا کنید.
2.1 مستقیماً نسخه پشتیبان iTunes را در رایانه پیدا کنید
هنگامی که فایلهای پشتیبان iTunes را با استفاده از روشهای زیر پیدا کردید، میتوانید آنها را در جای دیگری کپی کنید، اما آنها را منتقل نکنید یا نام آنها، پوشهشان یا هر چیز دیگری را تغییر ندهید. ممکن است در نهایت فایل شما را خراب کند. با این حال، اگر یک فایل پشتیبان خراب دارید، نگران نباشید، راه حل هایی برای فایل های پشتیبان خراب iTunes نیز وجود دارد.
2.1.1 یافتن فایل های پشتیبان iTunes در مک: به سادگی موارد زیر را در نوار منو کپی کنید:
~/کتابخانه/پشتیبانی برنامه/MobileSync/پشتیبان گیری/
2.1.2 یافتن فایل های پشتیبان iTunes در ویندوز XP:
به اسناد و تنظیمات/کاربران(نام کاربری)/داده های برنامه/رایانه اپل/موبایل سینک/پشتیبان گیری بروید
2.1.3 فایل های پشتیبان iTunes را در ویندوز 7، 8 یا 10 پیدا کنید:
مرحله 1:
- • در ویندوز 7، روی «شروع» کلیک کنید.
- • در ویندوز 8 بر روی نماد جستجو کلیک کنید.
- • در ویندوز 10 روی نوار جستجو کلیک کنید.
مرحله 2: %appdata% را در نوار جستجو کپی کنید.
مرحله 3: "بازگشت" را بزنید.
مرحله 4: به Apple Computer > MobileSync > Backup بروید.
2.2 پشتیبان iTunes را از طریق iTunes پیدا کنید
- iTunes را اجرا کنید و از نوار منو گزینه "Preferences" را انتخاب کنید.
- روی "دستگاه ها" کلیک کنید
- لیستی از فایل های پشتیبان iTunes خود را پیدا خواهید کرد. بر اساس تاریخ ایجاد مورد نظر خود را انتخاب کنید و سپس کلیک راست کنید تا یک منوی کشویی دریافت کنید. "نمایش در Finder" را انتخاب کنید تا به محل پوشه منتقل شوید.
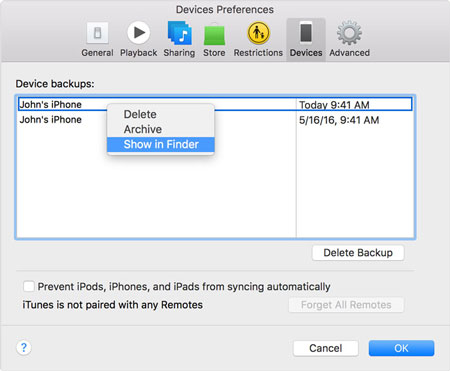
اگر مراحل داده شده در بالا را دنبال کنید، می توانید فایل های پشتیبان iTunes را در رایانه خود پیدا کنید. با این حال، همانطور که قبلاً اشاره کردیم، نمی توان مستقیماً به این فایل ها دسترسی داشت. برای مشاهده فایل های پشتیبان آیفون، باید از ابزار Dr.Fone که در قسمت قبل به آن اشاره کردیم استفاده کنید.
نکات اضافی: نحوه حذف پشتیبان iTunes
می توانید مراحل ذکر شده قبلی را دنبال کنید تا مکان فایل های پشتیبان iTunes را در رایانه خود پیدا کنید و سپس آنها را به صورت دستی حذف کنید. با این حال، می توانید فایل ها را راحت تر نیز حذف کنید.
- iTunes را اجرا کنید.
- برای مک، به iTunes > Preferences بروید. برای ویندوز، به Edit > Preferences بروید.
- روی «دستگاهها» کلیک کنید.
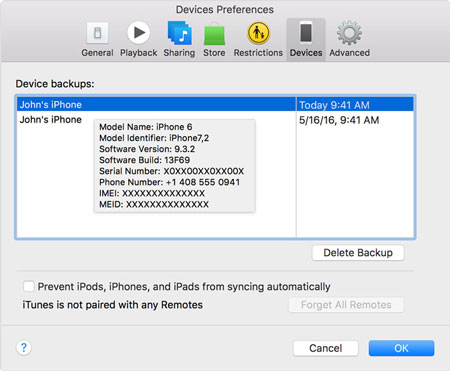
- پس از آن، لیستی از تمام فایل های پشتیبان iTunes را پیدا خواهید کرد. نشانگر خود را روی آنها نگه دارید تا جزئیات فردی آنها را دریافت کنید. پس از اینکه فهمیدید میخواهید از شر کدامها خلاص شوید، آنها را انتخاب کنید و «حذف پشتیبانگیری» را بزنید.
برای اطلاعات بیشتر در این مورد می توانید اینجا کلیک کنید >>
اگر این مراحل را دنبال کنید، به راحتی می توانید فایل های پشتیبان iTunes را پیدا کنید و سپس نسخه پشتیبان آیفون را مشاهده کنید و فایل های مورد نظر خود را ذخیره کنید و بقیه را حذف کنید! در نظرات به ما اطلاع دهید که آیا این راهنما برای شما مفید بوده است یا خیر. ما از اینکه ازت خبر داشته باشیم خوشحال میشویم!
iTunes
- پشتیبان گیری iTunes
- پشتیبان گیری iTunes را بازیابی کنید
- بازیابی اطلاعات iTunes
- بازیابی از پشتیبان گیری iTunes
- بازیابی اطلاعات از iTunes
- بازیابی عکس ها از iTunes Backup
- بازیابی از پشتیبان گیری iTunes
- iTunes Backup Viewer
- استخراج کننده پشتیبان رایگان iTunes
- پشتیبان گیری iTunes را مشاهده کنید
- نکات پشتیبان گیری iTunes








سلنا لی
سردبیر