چگونه آیفون را از iTunes Backup بازیابی کنیم
07 مارس 2022 • ثبت شده برای: مدیریت داده های دستگاه • راه حل های اثبات شده
- قسمت 1: از iTunes برای بازگرداندن آیفون به تنظیمات کارخانه استفاده کنید
- قسمت 2: بازیابی آیفون از iTunes Backup
قسمت 1: از iTunes برای بازگرداندن آیفون به تنظیمات کارخانه استفاده کنید
اگر می خواهید از iTunes برای بازگرداندن آیفون به تنظیمات کارخانه استفاده کنید، ابتدا باید آماده شوید:
1. آخرین نسخه iTunes را دانلود و بر روی کامپیوتر خود نصب کنید.
2. اگر اطلاعات مهمی در آیفون خود دارید، از داده های آیفون خود نسخه پشتیبان تهیه کنید.
3. Find My iPhone را غیرفعال کنید و WiFi را خاموش کنید تا از همگام سازی خودکار در iCloud جلوگیری کنید.
مراحل بازگرداندن آیفون به تنظیمات کارخانه
مرحله 1. آیفون خود را به کامپیوتر متصل کنید و سپس iTunes را اجرا کنید.
مرحله 2. هنگامی که آیفون شما توسط iTunes شناسایی شد، روی نام دستگاه در منوی سمت چپ کلیک کنید.
مرحله 3. اکنون می توانید گزینه "Restore iPhone..." را در پنجره Summary مشاهده کنید.
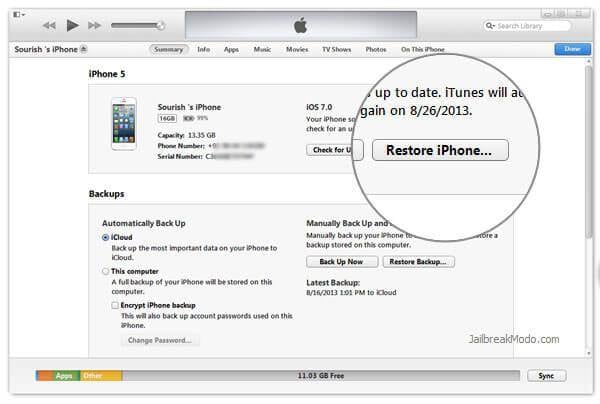
قسمت 2: بازیابی آیفون از iTunes Backup
برای بازیابی آیفون از پشتیبان گیری iTunes، دو راه وجود دارد. رایج ترین راه استفاده از iTunes برای بازیابی نسخه پشتیبان به طور کامل به آیفون شما است، در حالی که راه دیگر این است که به طور انتخابی هر آنچه را که می خواهید از پشتیبان گیری بدون iTunes بازیابی کنید. بیایید نحوه انجام آن را در زیر بررسی کنیم.
آیفون را به طور کامل از نسخه پشتیبان iTunes بازیابی کنید
اگر چیز مهمی در آیفون خود ندارید، این راه یک گزینه عالی است. می توانید کل اطلاعات پشتیبان را به طور کامل به آیفون خود بازیابی کنید.
کافی است ابتدا آیفون خود را به کامپیوتر متصل کنید. سپس iTunes را اجرا کنید و روی نام دستگاه در منوی سمت چپ کلیک کنید. می توانید پنجره Summary را در سمت راست مشاهده کنید. دکمه "Restore Backup..." را پیدا کرده و روی آن کلیک کنید. سپس فایل پشتیبان مورد نظر برای بازیابی را انتخاب کنید و شروع به بازیابی کنید.

توجه: همچنین می توانید روی نام دستگاه در سمت چپ کلیک راست کرده و "Restore Backup..." را انتخاب کنید. این همان روشی است که طبق مراحل بالا انجام می دهید.
به طور انتخابی آیفون را از پشتیبان iTunes بدون استفاده از iTunes بازیابی کنید
اگر نمیخواهید هنگام بازیابی اطلاعات از یک نسخه پشتیبان iTunes، دادههای آیفون خود را از دست بدهید، این راه همان چیزی است که به دنبال آن هستید. با Dr.Fone - Data Recovery (iOS) ، میتوانید پیشنمایش و بهطور انتخابی هر آنچه را که میخواهید از پشتیبانگیری iTunes بدون از دست دادن اطلاعات موجود در آیفون خود بازیابی کنید.

Dr.Fone - بازیابی اطلاعات (iOS)
به طور انتخابی آیفون را از پشتیبان iTunes بازیابی کنید.
- عکسها، فیلمها، مخاطبین، پیامها، یادداشتها، گزارش تماسها و موارد دیگر را بازیابی کنید.
- سازگار با آخرین دستگاه های iOS.
- پیش نمایش و انتخابی بازیابی آنچه می خواهید از iPhone، iTunes و iCloud پشتیبان گیری کنید.
- آنچه را که می خواهید از نسخه پشتیبان iTunes به رایانه خود صادر و چاپ کنید.
مراحل بازیابی آیفون از پشتیبان گیری iTunes بدون iTunes
مرحله 1. Dr.Fone را دانلود و نصب کنید
مرحله 2. "Recover from iTunes Backup File" را انتخاب کنید و فایل پشتیبان iTunes را که می خواهید بازیابی کنید انتخاب کنید. سپس بر روی دکمه "شروع اسکن" کلیک کنید تا آن را استخراج کنید.

مرحله 3. داده های استخراج شده را پیش نمایش کنید و مواردی را که می خواهید بازیابی کنید با یک کلیک علامت بزنید.

iTunes
- پشتیبان گیری iTunes
- پشتیبان گیری iTunes را بازیابی کنید
- بازیابی اطلاعات iTunes
- بازیابی از پشتیبان گیری iTunes
- بازیابی اطلاعات از iTunes
- بازیابی عکس ها از iTunes Backup
- بازیابی از پشتیبان گیری iTunes
- iTunes Backup Viewer
- استخراج کننده پشتیبان رایگان iTunes
- پشتیبان گیری iTunes را مشاهده کنید
- نکات پشتیبان گیری iTunes






آلیس ام جی
ویرایشگر کارکنان