نحوه دریافت تاریخچه چت WhatsApp
محتوای واتس اپ
- 1 پشتیبان گیری واتساپ
- پشتیبان گیری از پیام های WhatsApp
- پشتیبان گیری آنلاین WhatsApp
- پشتیبان گیری خودکار WhatsApp
- استخراج کننده پشتیبان واتساپ
- پشتیبان گیری از عکس ها/فیلم های واتساپ
- 2 بازیابی واتساپ
- بازیابی واتساپ اندروید
- بازیابی پیام های WhatsApp
- بازیابی نسخه پشتیبان از WhatsApp
- بازیابی پیام های حذف شده WhatsApp
- تصاویر واتس اپ را بازیابی کنید
- نرم افزار رایگان بازیابی واتس اپ
- پیام های واتس اپ آیفون را بازیابی کنید
- 3 انتقال واتساپ
- واتس اپ را به کارت SD منتقل کنید
- انتقال حساب واتساپ
- واتساپ را در کامپیوتر کپی کنید
- جایگزین Backuptrans
- انتقال پیام های WhatsApp
- واتس اپ را از اندروید به اندروید انتقال دهید
- صادرات تاریخچه WhatsApp در iPhone
- مکالمه WhatsApp را در آیفون چاپ کنید
- انتقال واتس اپ از اندروید به آیفون
- انتقال واتس اپ از آیفون به اندروید
- انتقال واتس اپ از آیفون به آیفون
- انتقال واتس اپ از آیفون به کامپیوتر
- انتقال واتس اپ از اندروید به کامپیوتر
- عکس های WhatsApp را از آیفون به کامپیوتر منتقل کنید
- عکس های WhatsApp را از اندروید به رایانه منتقل کنید
26 مارس 2022 • ثبت شده برای: مدیریت برنامه های اجتماعی • راه حل های اثبات شده
چه در حال ارسال اطلاعات تجاری و پیوستها باشید و چه در حال تعامل با خانواده و دوستان هستید، واتساپ ویژگیهای باورنکردنی را ارائه میدهد و یک پلتفرم کاربرپسند برای همه فراهم میکند. همه کاربران واتس اپ اندروید و iOS به ابزارهای داخلی ضروری برای برقراری ارتباط امن با افراد یا گروه ها دسترسی دارند. در حین برقراری ارتباط از طریق واتس اپ، ممکن است بخواهید برخی از پیام ها و پیوست ها را برای اهداف آینده نگه دارید.
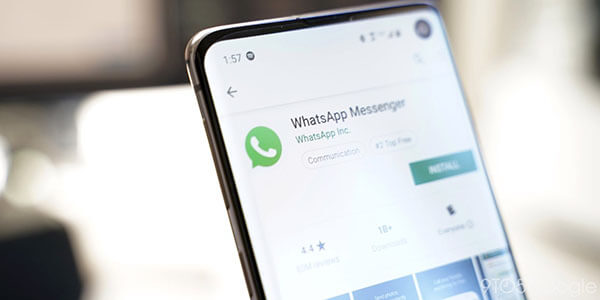
برخی از رویدادها می توانند منجر به از دست دادن سابقه چت WhatsApp شوند. بنابراین، مهم است که از اطلاعات مورد نیاز خود از قبل نسخه پشتیبان تهیه کنید. واتس اپ بسته به سیستم عامل سیستم عامل گزینه های مختلف پشتیبان گیری را ارائه می دهد. به طور مشابه، کاربران WhatsApp می توانند از برنامه های شخص ثالث مختلف برای انتقال داده های WhatsApp به رایانه استفاده کنند. Android WhatsApp از Google Drive استفاده می کند، در حالی که دستگاه های iOS از iCloud به عنوان گزینه ذخیره سازی پیش فرض برای پشتیبان گیری استفاده می کنند. این مقاله به شما کمک می کند تا یاد بگیرید که چگونه تاریخچه چت WhatsApp را به روش های مختلف دریافت کنید.
بخش 1: راه های دریافت تاریخچه چت واتس اپ برای کاربران اندروید
اگر تا به حال به این فکر کرده اید که چگونه می توانید تاریخچه چت واتس اپ خود را در اندروید دریافت کنید، این بخش راه حل های ممکن را برای استفاده در زمان راحتی شما برجسته می کند. صادرات پیامها، عکسها، یادداشتهای صوتی، از جمله فایلهای دیگر در واتساپ، شامل چند مرحله بدون دردسر میشود. برای یادگیری این روشهای مختلف برای پشتیبانگیری از WhatsApp در اندروید، ادامه مطلب را بخوانید.
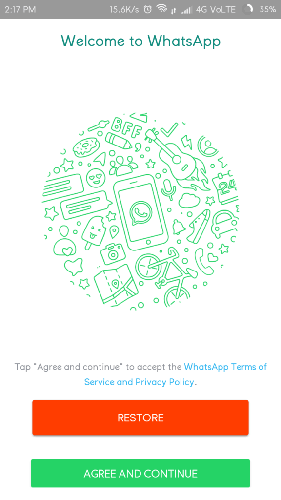
روش 1: از تاریخچه چت WhatsApp در Google Drive پشتیبان تهیه کنید
همانطور که قبلا ذکر شد، دستگاه های اندرویدی به طور پیش فرض از محتوای واتس اپ از طریق گوگل درایو نسخه پشتیبان تهیه و بازیابی می کنند. اگر واتس اپ خود را گم کنید، می توانید به راحتی پیام ها و پیوست ها را در هر دستگاهی بدون دردسر بازیابی کنید. هنگام استفاده از پشتیبانگیری از دادههای WhatsApp در Google Drive، فقط نسخه پشتیبان اخیر WhatsApp را بازیابی میکنید. این بدان معنی است که داده های اخیر فایل موجود را به طور خودکار بازنویسی می کند. هنگامی که آماده تهیه نسخه پشتیبان از اطلاعات WhatsApp در Google Drive هستید، مراحل زیر را دنبال کنید:
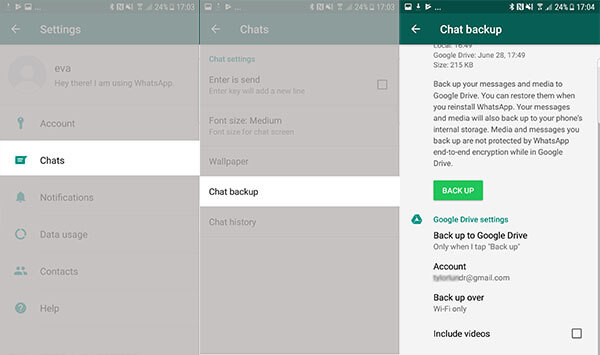
مرحله 1: اپلیکیشن واتس اپ را روی گوشی اندرویدی خود راه اندازی کنید و به تنظیمات بروید. گزینه "Chats" را پیدا کنید و روی "Chat Backup" کلیک کنید.
مرحله 2: از این بخش، روی "Back Up" ضربه بزنید تا نسخه پشتیبان فوری از پیام های WhatsApp خود ذخیره شود.
مرحله 3: علاوه بر این، می توانید فرکانس مناسب را برای پشتیبان گیری خودکار WhatsApp انتخاب کنید. این گزینه ها شامل گزینه های روزانه، هفتگی، ماهانه و سفارشی برای تنظیم زمان مورد علاقه خود برای پشتیبان گیری از داده های WhatsApp در Google Drive است. سایر تنظیمات لازم را نیز انجام دهید تا اطمینان حاصل کنید که پشتیبان گیری WhatsApp در Google Drive به درستی تکمیل شده است. دستگاه Android را با حساب Google که میخواهید چتهای WhatsApp را ذخیره کنید پیوند دهید.
مرحله 4: برای بازیابی نسخه پشتیبان WhatsApp از Google Drive خود، باید واتس اپ را مجددا نصب کنید و اگر از همان تلفن استفاده می کنید، حساب خود را دوباره راه اندازی کنید.
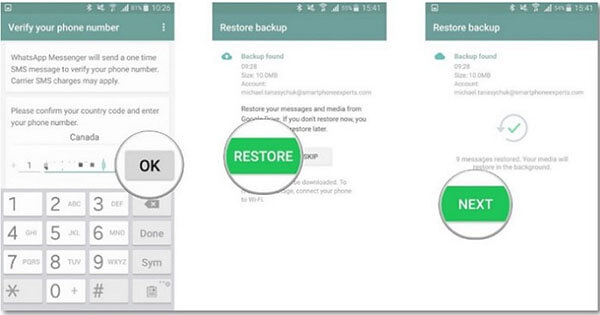
مرحله 5: هنگام تنظیم حساب WhatsApp خود، دستگاه اندرویدی به طور خودکار فایل پشتیبان WhatsApp را در Google Drive شما شناسایی می کند. برای بازیابی نسخه پشتیبان واتس اپ پیامی دریافت خواهید کرد. در این حالت، روی دکمه "بازیابی" ضربه بزنید. برای مدت کوتاهی صبر کنید تا دستگاه اطلاعات را بازیابی کند.
هنگام انجام فرآیند فوق، اطمینان حاصل کنید که حساب Google مورد استفاده در فرآیند پشتیبان گیری واتساپ برای فرآیند بازیابی استفاده می شود.
روش 2: پشتیبان گیری از چت های WhatsApp به نسخه های پشتیبان محلی
علاوه بر گزینه Google Drive برای ذخیره چت های WhatsApp خود، می توانید به طور خودکار با نسخه پشتیبان محلی پشتیبان تهیه کنید. به خاطر داشته باشید که WhatsApp دادههای شما را هر روز بهطور خودکار در حافظه محلی دستگاه ذخیره میکند. پشتیبانگیری در Google Drive نیز یک نسخه در حافظه محلی باقی میگذارد. با این اوصاف، واتساپ همیشه کپی WhatsApp را ظرف مدت 7 روز در تلفن شما حفظ میکند. مراحل زیر نحوه دسترسی به فایل پشتیبان WhatsApp در حافظه محلی است.
مرحله 1: برنامه مدیریت فایل یا کاوشگر را در دستگاه اندرویدی خود باز کنید.
مرحله 2: از حافظه داخلی > واتس اپ > پایگاه های داده بازدید کنید. همچنین می توانید به کارت SD> پایگاه داده مراجعه کنید. بستگی به جایی دارد که پشتیبان WhatsApp را ذخیره کرده اید. باز کردن این پوشهها به شما کمک میکند تا به فایل پشتیبان WhatsApp در گوشی خود دسترسی پیدا کنید.
مرحله 3: میتوانید فایل پشتیبان واتساپ را کپی کرده و در صورت تمایل آن را روی گوشی دیگری جایگذاری کنید.
مرحله 4: شما باید نام فایل پشتیبان را تغییر دهید و بخش تاریخ را حذف کنید. برای مثال، فایل پشتیبان "msgstore-yyyy-mm-dd.1.db.crypt12" باید به "msgstore.db.crypt12" تغییر یابد.
مرحله 5: برای بازیابی فایل پشتیبان، برنامه WhatsApp را حذف نصب کرده و مجدداً نصب کنید تا فرآیند راه اندازی آغاز شود. دستگاه به طور خودکار فایل پشتیبان را شناسایی می کند و از شما می خواهد آن را بازیابی کنید. در اینجا، برای بازیابی چت های واتس اپ خود، روی گزینه «بازیابی» کلیک کنید.
روش 3: صادرات سابقه چت WhatsApp به کامپیوتر
این امکان وجود دارد که اطلاعات واتس اپ خود را با استفاده از حافظه گوشی به کامپیوتر منتقل کنید. این روش اساساً شامل استفاده از حافظه داخلی دستگاه اندرویدی برای انتقال فایل پشتیبان WhatsApp به رایانه است. برای انتقال مستقیم داده های WhatsApp خود به رایانه، دستورالعمل های برجسته شده در زیر را دنبال کنید.
مرحله 1: از یک کابل USB فعال برای اتصال تلفن اندرویدی به رایانه شخصی خود استفاده کنید.
مرحله 2: پس از برقراری ارتباط، به حافظه داخلی گوشی خود رفته و پوشه WhatsApp را باز کنید. لطفاً کل پوشه را کپی کرده و در هر درایوی رایانه خود جایگذاری کنید.
مرحله 3: در ادامه، پوشه WhatsApp را باز کنید و پیام های لیست شده را انتخاب کنید و گزینه "Export to PC" را برای شروع فرآیند انتقال انتخاب کنید. چند دقیقه صبر کنید و همه پیام ها با افزونه.SME در رایانه شخصی شما ذخیره می شوند.
مرحله 4: فرمت فایل .SME ناسازگار است. از این رو نمی توان مستقیماً در رایانه شما خواند. با این حال، میتوانید از نرمافزار شخص ثالث استفاده کنید تا مطمئن شوید پیامهای WhatsApp قابل خواندن هستند.
بخش 2: راه هایی برای دریافت سابقه چت WhatsApp برای کاربران iOS
مانند دستگاههای اندرویدی، از دست دادن اطلاعات واتساپ میتواند در آیفون شما در رویدادهای مختلفی مانند ارتقای iOS، حذف تصادفی و سایر دلایل غیرمنتظره رخ دهد. در این حالت، برای جلوگیری از از دست رفتن اطلاعات، باید از همه پیامها و پیوستهای آنها نسخه پشتیبان تهیه کنید. آیفونها معمولاً از iCloud به عنوان مکان پیشفرض برای ذخیره فایلهای پشتیبان WhatsApp استفاده میکنند. با این حال، میتوانید از iTunes و گزینههای چت ایمیل برای پشتیبانگیری از مکالمات WhatsApp در رایانه خود استفاده کنید. در اینجا راه حل هایی وجود دارد که می توانید برای دریافت چت های WhatsApp خود در آیفون خود استفاده کنید.
روش 1: تاریخچه چت WhatsApp را با iCloud دریافت کنید
iCloud یک ویژگی بومی برای انجام پشتیبانگیری از WhatsApp در آیفونها بدون استفاده از برنامههای شخص ثالث است. اپل به کاربران آیفون 5 گیگابایت فضای رایگان در iCloud برای ذخیره داده های واتس اپ، در میان فایل های دیگر روی دستگاه، ارائه می دهد. اگر داده ها از فضای ذخیره سازی اختصاصی iCloud بیشتر باشد، باید فضای بیشتری خریداری کنید. iCloud فقط برای دستگاههای iOS ایجاد شده است و بازیابی نسخه پشتیبان WhatsApp را در دستگاه دیگری دشوار میکند. برای انتقال واتس اپ از iCloud به گوشی دیگری قطعا به ابزار شخص ثالث نیاز دارید. به طور مشابه، ممکن است هنگام فعال کردن iCloud پشتیبانگیری برای WhatsApp در نسخههای مختلف iOS، رویکردهای کمی متفاوت را تجربه کنید. این مراحل شما را راهنمایی می کند تا با استفاده از iCloud چت های واتس اپ را در آیفون خود دریافت کنید.
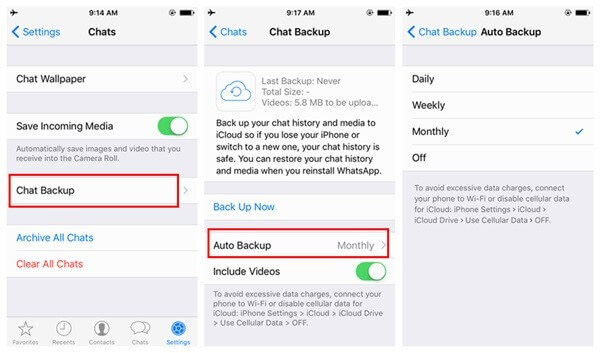
1. برای پشتیبان گیری از اطلاعات واتس اپ، ابتدا اپلیکیشن واتس اپ را در آیفون خود راه اندازی کنید.
2. به بخش تنظیمات بروید، روی «تنظیمات چت» و سپس گزینههای «پشتیبانگیری چت» کلیک کنید. برخی از نسخه ها به باز کردن "تنظیمات" و سپس دسترسی مستقیم به گزینه های "پشتیبان گیری" نیاز دارند.
3. در اینجا، شما باید بر روی گزینه "Back up Now" ضربه بزنید و مناسب ترین فرکانس را برای پشتیبان گیری خودکار WhatsApp در iCloud برنامه ریزی کنید. این به طور خودکار مکالمات واتس اپ شما را به iCloud می برد.
4. برای بازیابی چت های واتساپ در آیفون، برنامه واتس اپ را روی دستگاه مورد نظر راه اندازی کنید و حساب خود را راه اندازی کنید. اگر قبلاً از WhatsApp استفاده می کنید، برنامه را حذف نصب و دوباره نصب کنید.
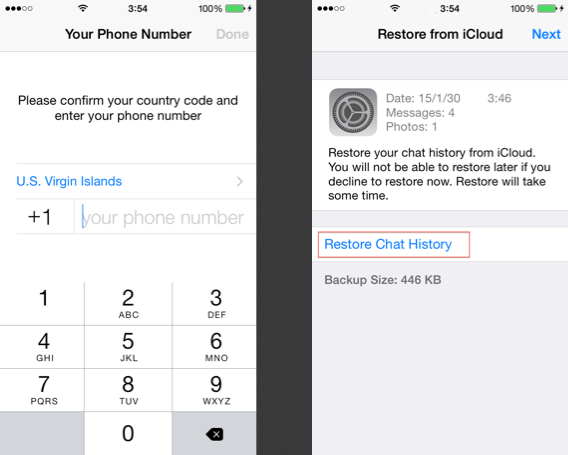
5. هنگام تنظیم حساب خود، کد تأیید را ارائه دهید و WhatsApp به شما اطلاع می دهد که نسخه پشتیبان قبلی را از iCloud بازیابی کنید. برای ادامه روی گزینه "Restore Chat History" یا "Restore Backup" کلیک کنید.
6. زمانی که دستگاه نسخه پشتیبان WhatsApp را از iCloud دریافت می کند، مدتی صبر کنید. مطمئن شوید که دستگاه به اینترنت پایدار متصل است و آن را با همان حساب iCloud که در طول فرآیند پشتیبانگیری استفاده میکنید مرتبط کردهاید. شما تمام چت های واتساپ خود را از iCloud به آیفون مورد نظر با این گفته و انجام بازیابی خواهید کرد.
روش 2: تاریخچه چت WhatsApp را با iTunes دریافت کنید
iTunes جایگزینی برای کمک به کاربران آیفون در پشتیبان گیری از تاریخچه چت WhatsApp است. این برنامه برای مدیریت و پشتیبان گیری از کل محتوای آیفون مفید است. از آنجایی که با استفاده از روش iTunes نمیتوان تنها از محتوای WhatsApp نسخه پشتیبان تهیه کرد، بسیاری از کاربران میتوانند ذخیره نسخه پشتیبان را در مقایسه با روشهای دیگر پیچیده بدانند. با این وجود، زمانی که قصد دارید واتس اپ و سایر محتوای خود را به دستگاه دیگری منتقل کنید، می توانید از این روش استفاده کنید. در اینجا مراحلی وجود دارد که باید دنبال کنید.
1. نسخه به روز شده iTunes را در رایانه خود دانلود کنید و آیفون خود را به سیستم متصل کنید تا یک نسخه پشتیبان از iPhone WhatsApp انجام شود.
2. برای انتخاب آیفون خود به قسمت دستگاه ها مراجعه کرده و سپس به تب summary بروید.
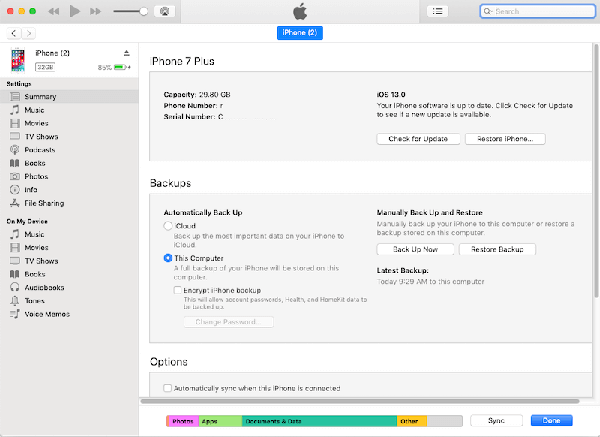
3. گزینه پشتیبانگیری را پیدا کنید و روی گزینه «Back up now» ضربه بزنید. در اینجا، باید مطمئن شوید که «This Computer» را انتخاب کردهاید تا مطمئن شوید که نسخه پشتیبان به جای سرویسهای iCloud در سیستم محلی ذخیره میشود.
4. فرآیند پشتیبان گیری آغاز می شود و فایل پشتیبان WhatsApp شما را در رایانه ذخیره می کند. پشتیبان گیری واتس اپ بخشی از فایل پشتیبان آیفون خواهد بود و برای بازیابی داده ها قطعاً به استخراج کننده پشتیبان iTunes نیاز دارید.
روش 3: سابقه چت WhatsApp را با چت ایمیل دریافت کنید
کاربران آیفون همچنین میتوانند چتهای WhatsApp را برای پشتیبانگیری ایمیل کنند. در این صورت، میتوانید از چتهای واتساپ از مکالمات فردی یا گروهی نسخه پشتیبان تهیه کنید. این رویکرد یک راه حل بومی در واتس اپ است و می تواند در دستگاه اندرویدی نیز پیاده سازی شود. با این حال، شما محدود به ارسال ایمیل به مقدار محدودی از رسانه هستید، زیرا اکثر سرویسهای ایمیل محدودیتهایی در حداکثر اندازه پیوستهای ارسالی دارند. در اینجا مراحل ایمیل چت های واتس اپ خود برای پشتیبان گیری آمده است.
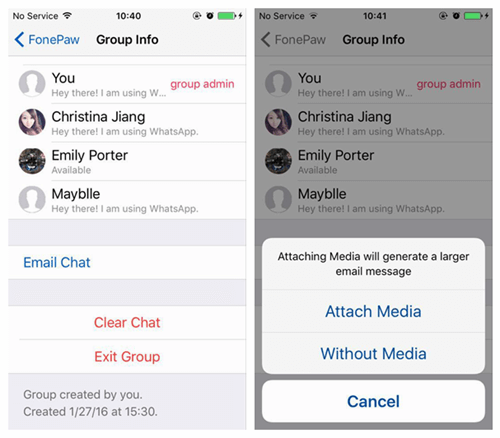
1. برنامه WhatsApp را در آیفون خود راه اندازی کنید و چتی را که می خواهید ذخیره کنید انتخاب کنید.
2. برای مشاهده گزینههای چت، انگشت خود را به چپ بکشید و روی «بیشتر» ضربه بزنید. در برخی نسخهها، «گپ ایمیل» یا «مکالمات ایمیل» را انتخاب کنید.
3. انتخاب کنید که آیا رسانه را در پشتیبان WhatsApp پیوست کنید یا خیر.
4. جزئیات ایمیلی را که می خواهید نسخه پشتیبان ذخیره و ارسال کنید وارد کنید.
5. فرآیند پشتیبان گیری می تواند خسته کننده و زمان بر باشد، زیرا باید هر چتی را که می خواهید به ایمیل ارسال کنید، به صورت جداگانه انتخاب کنید.
قسمت 3: دریافت سابقه چت WhatsApp با Dr.Fone - WhatsApp Transfer (بهترین جایگزین)
وقتی روش های سنتی دریافت پیام های واتس اپ را در نظر می گیرید، ممکن است رویکردهای پیچیده و گیج کننده ای پیدا کنید. به این ترتیب، برای پشتیبانگیری از واتساپ در رایانه شخصی باید راهحلی کمتر پیچیده و در عین حال امن را بررسی کنید. Dr.Fone - WhatsApp Transfer یک ابزار شخص ثالث است که به کاربران اندروید و iOS این امکان را میدهد تا از دادههای WhatsApp در رایانه پشتیبان تهیه کنند و مستقیماً آن را با یک کلیک به دستگاه تلفن همراه دیگری منتقل کنند. در اینجا مراحل پشتیبان گیری از پیام های WhatsApp با Dr.Fone - WhatsApp Transfer آورده شده است.
- Dr.Fone را پس از دانلود از وب سایت رسمی، بر روی رایانه خود نصب کنید. برای مشاهده پنجره اصلی باز کنید.

Dr.Fone - انتقال واتساپ
تاریخچه چت WhatsApp را از یک گوشی به گوشی دیگر منتقل کنید
- واتس اپ را به تلفن جدیدی با همان شماره تلفن منتقل کنید.
- پیش نمایش جزئیات پشتیبان WhatsApp را برای بازیابی انتخابی مجاز کنید.
- داده های پشتیبان WhatsApp را به رایانه شخصی صادر کنید و آن را به صورت PDF/HTML مشاهده کنید.
- پشتیبانی از تمامی دستگاه های آیفون و اندروید
- ماژول "WhatsApp Transfer" را از پنجره اصلی انتخاب کنید و سپس گزینه WhatsApp را در پنجره بعدی انتخاب کنید.

- قبل از زدن دکمه "پشتیبان گیری از پیام های WhatsApp" دستگاه تلفن همراه خود را وصل کنید و مطمئن شوید که سیستم آن را شناسایی کرده است.
- فرآیند پشتیبان گیری به طور خودکار آغاز می شود. مدت کوتاهی منتظر بمانید تا مطمئن شوید دستگاه شما به خوبی به رایانه متصل است.
- زمانی که فرآیند پشتیبان گیری با موفقیت انجام شد، یک اعلان دریافت خواهید کرد. برای مشاهده نسخه پشتیبان روی دکمه "نمایش" کلیک کنید. همین است؛ چت ها و پیوست های WhatsApp شما در رایانه شما ذخیره می شود.
نتیجه
یادگیری روشهای ممکن برای انطباق با پشتیبانگیری و بازیابی تاریخچه چت WhatsApp بسیار مهم است. این مقاله اطلاعات دقیقی در مورد بهترین راه حل هایی که می توانید برای برآوردن نیازهای خود استفاده کنید، ارائه کرده است. در حالی که برخی از رویکردها میتوانند شامل رویههای پیچیده باشند، مراحل برجستهشده در هر روش اگر به درستی دنبال شوند میتوانند مفید باشند. برای جلوگیری از دردسر، می توانید Dr.Fone - WhatsApp Transfer را انتخاب کنید تا تجربه ای بدون دردسر داشته باشید. این نرم افزار برای دستگاه های اندروید و iOS کاملاً کار می کند و با سیستم عامل های ویندوز و مک سازگار است.






سلنا لی
سردبیر