نحوه ذخیره عکس ها از WhatsApp در Android و iPhone?
07 مارس 2022 • ثبت شده برای: مدیریت برنامه های اجتماعی • راه حل های اثبات شده
«آیا میتوان عکسها را از WhatsApp در Android و iPhone ذخیره کرد? من تعدادی عکس دارم که میخواهم برای همیشه از حساب WhatsApp خود در هر دو دستگاه iPhone و Android خود ذخیره کنم. راحت ترین راه ها برای ذخیره عکس ها ? چیست؟
با توجه به اینکه معرفی گوشیهای هوشمند و اپلیکیشن پیامرسانی که با آنها ارائه میشود، زندگی ما را بسیار راحتتر کرده است، گاهی اوقات ممکن است کمی پیچیده شود. واتس اپ که 44 درصد از سهم بازار را در میان برترین برنامه های پیام رسان کنترل می کند، به شما اجازه نمی دهد فوراً عکس ها را در تلفن هوشمند ذخیره کنید، چه آندروید یا آیفون.
با این حال، همه امیدها از بین نمی رود زیرا بیش از یک روش وجود دارد که برای ذخیره عکس ها از WhatsApp در اندروید و آیفون به همان اندازه ساده است. ما در راهنمای خود درباره همه آنها بحث خواهیم کرد، بنابراین لطفاً به خواندن ادامه دهید و آنها را با دستورالعمل های گام به گام بیان شده در هر بخش در زیر بیاموزید.
- قسمت 1. نحوه ذخیره عکس ها از واتس اپ در گالری در Android?
- قسمت 2. نحوه ذخیره عکس ها از واتس اپ در عکس های آیفون?
- قسمت 3. نحوه ذخیره عکس ها از WhatsApp در Cloud?
- قسمت 4. نحوه ذخیره عکس ها از WhatsApp از طریق WhatsApp Web?
- قسمت 5. بهترین جایگزین برای ذخیره عکس های WhatsApp در رایانه شخصی - Dr.Fone - WhatsApp Transfer
قسمت 1. نحوه ذخیره عکس ها از واتس اپ در گالری در Android?
همه از طریق حساب واستاپ خود فایل های شخصی را از عکس گرفته تا فیلم به اشتراک می گذارند. اما آیا میدانستید که میتوانید آن فایلها را مستقیماً در برنامه گالری دستگاه Android خود ذخیره کنید تا بدون نیاز به باز کردن WhatsApp Messenger? آنها را باز کرده و مشاهده کنید.
- حساب WhatsApp خود را باز کنید و به پوشه چت که در آن تصاویر ارسال شده است دسترسی پیدا کنید.
- با کلیک بر روی نماد موجود در مقابل فایل، عکس ها را دانلود کنید.
- اکنون از رابط واتس اپ خارج شده و به برنامه گالری گوشی اندروید خود بروید.
- پوشه "WhatsApp Images" را از لیست پیدا کرده و روی آن ضربه بزنید.
- خواهید دید که عکسی که اخیرا دانلود کرده اید در اپلیکیشن گالری گوشی اندرویدی شما موجود است.
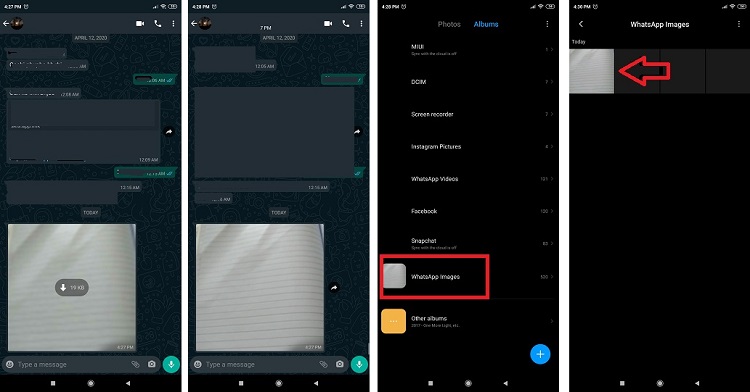
قسمت 2. نحوه ذخیره عکس ها از واتس اپ در عکس های آیفون?
امکان ذخیره مستقیم عکس ها از واتس اپ در آیفون کمی پیچیده است. شما باید این ویژگی را از طریق گزینه تنظیمات WhatApp آیفون خود فعال کرده و با آن ادامه دهید. در اینجا دستورالعمل هایی برای ذخیره عکس ها از واتس اپ در پوشه Photos آیفون شما آمده است:
- پیام رسان واتس اپ را در آیفون خود باز کنید و روی دکمه "تنظیم" ضربه بزنید.
- بر روی دکمه "Chats" ضربه بزنید و به مرحله بعدی بروید.
- اکنون به سادگی گزینه “Save to Camera Roll” را فعال کنید.
- پس از انجام مراحل ذکر شده در بالا، تمام عکس های به اشتراک گذاشته شده در حساب WhatsApp شما مستقیماً در آیفون شما ذخیره می شود.
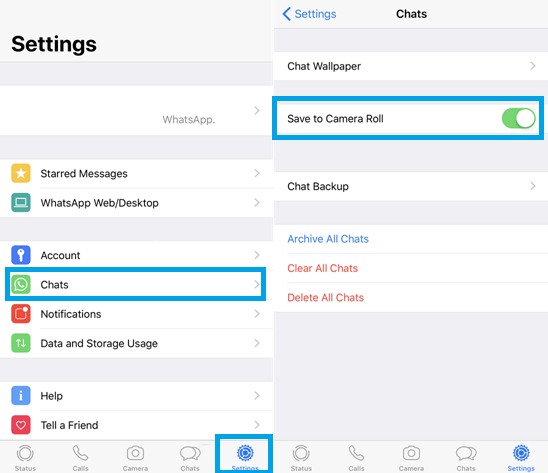
قسمت 3. نحوه ذخیره عکس ها از WhatsApp در Cloud?
پلتفرمهای ذخیرهسازی مبتنی بر ابر یکی از بهترین و مطمئنترین راهها برای ذخیره دائمی عکسهای WhatsApp هستند. Dropbox از جمله پلتفرم هایی است که شهرت خوبی در بین کاربران به دست آورده است تا یک سرویس بسیار ایمن برای ذخیره داده های صمیمی باشد. بیشتر از آن، میتوانید عکسها را از واتساپ در فضای ابری از طریق هر دو پلتفرم اندروید و iOS ذخیره کنید. در اینجا مراحل نگهداری فوری تصاویر در Dropbox از طریق Android و iPhone آمده است:
اندروید:
- از طریق برنامه آن از تلفن اندروید خود وارد حساب Dropbox خود شوید.
- اکنون برنامه «DropboxSync» را از فروشگاه Google Play دانلود و نصب کنید تا مستقیماً تصاویر Whatsapp ذخیره شود.
- برنامه را راه اندازی کنید و حساب Dropbox خود را با آن متصل کنید.
- پس از اتصال به حساب Dropbox خود، روی «Choose what to Sync» ضربه بزنید و سپس مسیر پوشهای را اضافه کنید که تصاویر WhatsApp شما معمولاً در آن ذخیره میشوند.
- برای نهایی کردن تنظیمات، روی «ذخیره» ضربه بزنید.
- شما آزادی تنظیم زمان برای همگام سازی خودکار را خواهید داشت.
- همانطور که در بالا ذکر شد، پس از انجام این روش، عکسهای اشتراکگذاری شده در حساب WhatsApp شما در حساب Dropbox شما در دسترس خواهند بود.
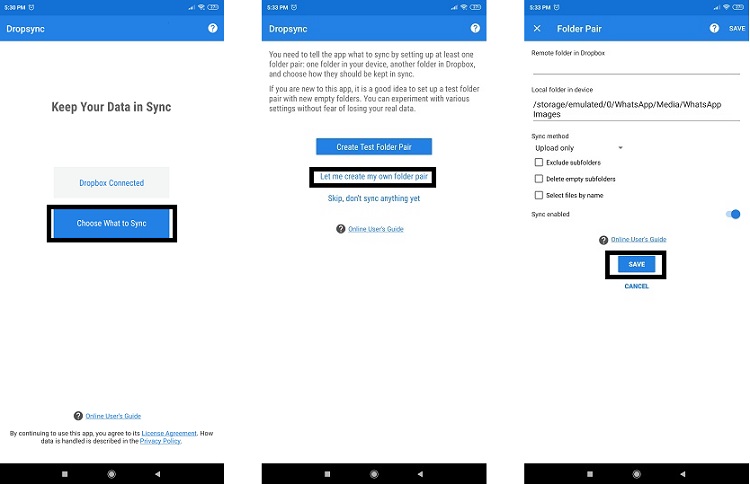
آیفون:
- برنامه Dropbox را در آیفون خود راه اندازی کنید و حساب خود را با آن متصل کنید.
- منوی "تنظیمات" را باز کنید و به مرحله بعدی بروید.
- از دکمه «تنظیمات پشتیبانگیری»، «همگامسازی از رول دوربین» را فعال کنید و ادامه دهید.
- از این پس، اگر تصاویر Whatsapp خود را در پوشه iPhone Photos ذخیره کنید، بلافاصله همگامسازی شده و در Dropbox ذخیره میشوند.
قسمت 4. نحوه ذخیره عکس ها از WhatsApp از طریق WhatsApp Web?
از زمانی که فیسبوک واتساپ را تصاحب کرد، این پیامرسان راههای جدید و هیجانانگیزی را برای سازگار کردن این اپلیکیشن در پلتفرمهای مختلف ارائه میکند. به همین دلیل است که ابزار وب WhatsApp به شما امکان می دهد از طریق مرورگر رایانه خود (Windows/macOS) به حساب خود دسترسی داشته باشید. شما همچنین می توانید عکس ها را در رایانه شخصی خود ذخیره کنید، و از آنجا به هر پلتفرمی (اندروید/آیفون)، که می خواهید، خیلی سریع. در اینجا مراحل انجام می شود:
- مرورگر سیستم خود را باز کنید و URL WhatsApp Web را وارد کنید.
- حساب خود را از طریق کد Q/R به پلتفرم متصل کنید.
- هر چت را از لیست باز کنید و روی عکسی که می خواهید دانلود کنید کلیک کنید.
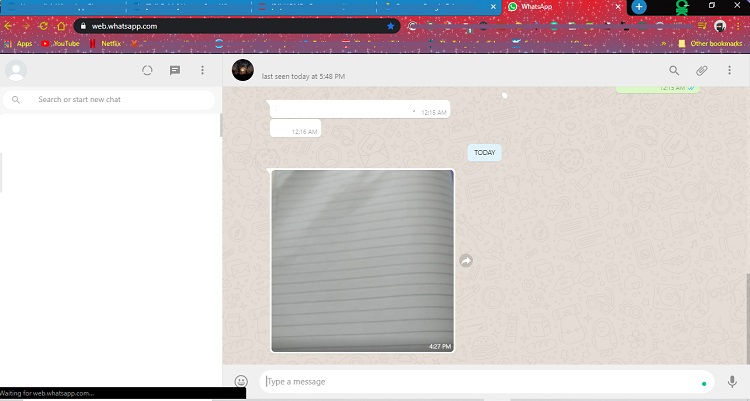
- اکنون روی نماد "دانلود" کلیک کنید و تصویر را در هر جایی از رایانه شخصی که دوست دارید ذخیره کنید.

قسمت 5. بهترین جایگزین برای ذخیره عکس های WhatsApp در رایانه شخصی - Dr.Fone - WhatsApp Transfer
هر یک از مراحل ذکر شده در بالا کار نمی کند، زیرا نیاز به اتکای بیش از حد به پلتفرم های دیگر و برنامه های شخص ثالث از منابع نامعتبر دارد. با این حال، همچنان میتوانید عکسهای WhatsApp خود را با نرمافزار Dr.Fone در رایانه شخصی یا هر دستگاه دیگری ذخیره کنید. این روش نه تنها ایمن و قابل اعتماد است، بلکه گزینه های بیشتری را نیز به روی میز می آورد. این امکانات شامل بازیابی پیام ها و فایل های قدیمی و انتقال آنها به پلتفرم های مختلف است. در اینجا برخی از ویژگی های مفید اضافی برنامه Dr.Fone برای ذخیره عکس های Whatsapp آورده شده است:
- اگر نمیخواهید کسی به عکسها و فایلهای ذخیرهشده در تلفن شما دسترسی داشته باشد، ویژگی “Data Eraser” Dr.Fone آن فایلها را فراتر از هر بازیابی حذف میکند.
- شما به راحتی قادر خواهید بود از تلفن های هوشمند اندروید و آیفون خود نسخه پشتیبان تهیه کنید.
- برنامه Dr.Fone به راحتی در ویندوز و macOS در دسترس است و می توانید برای دانلود آن در رایانه خود روی لینک زیر کلیک کنید.
در اینجا مراحل پشتیبان گیری و بازیابی عکس های WhatsApp در رایانه شما آمده است:
مرحله 1. دستگاه خود (اندروید/آیفون) را به رایانه شخصی وصل کنید:
قبل از اینکه آیفون یا دستگاه اندرویدی خود را از طریق کابل USB به آن متصل کنید، Dr.Fone را روی سیستم کامپیوتری باز کنید. هنگامی که رابط کاربری را مشاهده کردید، روی بخش "انتقال واتساپ" کلیک کنید و به مرحله بعدی بروید.

مرحله 2. گزینه پشتیبان گیری WhatsApp را انتخاب کنید:
اکنون روی تب “Backup WhatsApp Messages” کلیک کرده و به جلو بروید.

هنگامی که رابط گوشی هوشمند متصل را شناسایی کرد، روی دکمه "پشتیبان گیری" کلیک کنید و کل فرآیند بلافاصله شروع می شود.

مرحله 3. عکس ها را مشاهده کنید و آنها را در رایانه شخصی خود ذخیره کنید:
هنگامی که Dr.Fone پشتیبان گیری را کامل کرد، برای مشاهده فایل ها آزاد خواهید بود.

روی "Next" کلیک کنید و با کلیک بر روی تب "Recover to Device" آنها را در هر مکانی از رایانه شخصی ویندوز خود ذخیره کنید.

برای بازگرداندن همه فایلهای رسانهای و پیامهای خود، میتوانید از روش ذکر شده در زیر پیروی کنید.
- گوشی هوشمند خود را از طریق کابل به رایانه متصل کرده و Dr.Fone را باز کنید.
- روی تب ابزار «انتقال واتساپ» کلیک کنید و ادامه دهید.
- این مرحله بستگی به پلتفرم گوشی هوشمندی دارد که میخواهید عکسهای WhatsApp را در آن بازیابی کنید. یا باید بر روی تب “Restore WhatsApp messages to Android” کلیک کنید یا گزینه “Restore WhatsApp messages to iOS device” را انتخاب کنید.
- هنگامی که پلت فرم دستگاه خود را انتخاب کردید، دکتر. fone بلافاصله محتوای ذخیره شده حساب WhatsApp شما را نشان می دهد.
- این برنامه به شما فرصتی برای مشاهده عکس ها می دهد. هنگامی که از صحت تصاویر رضایت پیدا کردید، آنها را در رایانه یا هر جایی که ترجیح می دهید بازیابی کنید.
نتیجه:
واتس اپ مسلماً محبوب ترین پلتفرم پیام رسانی در جهان است زیرا به مردم امکان می دهد فایل های رسانه ای مانند عکس ها و فیلم ها را به صورت رایگان از طریق پلتفرم های مختلف به اشتراک بگذارند. با این حال، لزوماً به این معنی نیست که واتس اپ بصری ترین پلت فرم در جهان است. ذخیره یا ایجاد یک نسخه پشتیبان از پیام ها و عکس های Whatsapp می تواند بسیار مشکل باشد. خوشبختانه، برنامه Dr.Fone این کار را برای شما انجام می دهد، زیرا به شما امکان می دهد محتویات حساب WhatsApp خود را در رایانه خود نگه دارید و آنها را در تلفن هوشمند بازیابی کنید.
شما همچنین ممکن است دوست داشته باشید
محتوای واتس اپ
- 1 پشتیبان گیری واتساپ
- پشتیبان گیری از پیام های WhatsApp
- پشتیبان گیری آنلاین WhatsApp
- پشتیبان گیری خودکار WhatsApp
- استخراج کننده پشتیبان واتساپ
- پشتیبان گیری از عکس ها/فیلم های واتساپ
- 2 بازیابی واتساپ
- بازیابی واتساپ اندروید
- بازیابی پیام های WhatsApp
- بازیابی نسخه پشتیبان از WhatsApp
- بازیابی پیام های حذف شده WhatsApp
- تصاویر واتس اپ را بازیابی کنید
- نرم افزار رایگان بازیابی واتس اپ
- پیام های واتس اپ آیفون را بازیابی کنید
- 3 انتقال واتساپ
- واتس اپ را به کارت SD منتقل کنید
- انتقال حساب واتساپ
- واتساپ را در کامپیوتر کپی کنید
- جایگزین Backuptrans
- انتقال پیام های WhatsApp
- واتس اپ را از اندروید به اندروید انتقال دهید
- صادرات تاریخچه WhatsApp در iPhone
- مکالمه WhatsApp را در آیفون چاپ کنید
- انتقال واتس اپ از اندروید به آیفون
- انتقال واتس اپ از آیفون به اندروید
- انتقال واتس اپ از آیفون به آیفون
- انتقال واتس اپ از آیفون به کامپیوتر
- انتقال واتس اپ از اندروید به کامپیوتر
- عکس های WhatsApp را از آیفون به کامپیوتر منتقل کنید
- عکس های WhatsApp را از اندروید به رایانه منتقل کنید




جیمز دیویس
ویرایشگر کارکنان