Kuinka korjata YouTube-videot eivät toimi WiFi-yhteydellä iOS 15/14 -päivityksen jälkeen
7. maaliskuuta 2022 • Arkistoitu osoitteeseen: Korjaa iOS-mobiililaiteongelmat • Todistetut ratkaisut
"Päivitin äskettäin iPhoneni ja iPadini iOS 15/14 -käyttöjärjestelmään, ja siitä lähtien YouTube-videoita ei toisteta Wi-Fi-yhteyden kautta. Yritin toistaa YouTubea sekä Safarissa että Chromessa, eivätkä YouTube-videot toimi WiFi-yhteyden kautta kummallakaan. Selain. Jos sammutan WiFin ja käytän matkapuhelinyhteyttä, ne toimivat hyvin, mutta YouTube-videoita ei toisteta WiFin kautta. Minulla on toinen iPad, jossa on iOS 15, ja videot toimivat siellä hyvin."
Kuulostaako se sinusta samalta? Oletko kokenut jotain vastaavaa, kun olet päivittänyt iOS-laitteesi versioon 10 tai uudempaan? Valitettavasti iOS 15/14 on täynnä bugeja ja häiriöitä. Yksi näistä ongelmista on se, että YouTube-videot eivät toimi WiFi-yhteyden kautta. Jos kohtaat tämän ongelman, lue pari mahdollista ratkaisua ongelmaan ja opi korjaamaan YouTube-videot, jotka eivät toimi WiFi-ongelman kautta.
- Osa 1: Korjaa iPhonen muistin puuteongelma kolmessa vaiheessa
- Osa 2: Verkkoasetusten nollaaminen YouTube-videon korjaamiseksi ei toimi WiFi-ongelman yli
- Osa 3: Korjaa YouTube-video, joka ei toimi WiFi-yhteydellä palauttamalla iPhone iTunesilla
- Osa 4: Siirry DFU-tilaan korjataksesi YouTube-videon toimintahäiriön
- Osa 5: Palauta tehdasasetukset YouTube-video-ongelman korjaamiseksi
- Vihjeitä: Seuraavat ratkaisut ovat tehottomia
Osa 1: Korjaa iPhonen muistin puuteongelma kolmessa vaiheessa
On mahdollista, että kun päivität iPhonesi iOS 15/14 -käyttöjärjestelmään, se kulutti liikaa puhelimesi muistia, mikä johti muistin puutteeseen. Jotta voit käyttää YouTube-videoita, puhelimen tallennustilassa on oltava muistia. Tärkeitä tietojasi ei kuitenkaan tarvitse alkaa poistaa, sillä ajan myötä puhelin kerää paljon tarpeetonta tietoa ja dataa, joka vie paljon tilaa laitteessasi. Voit korjata tämän ongelman kolmessa lyhyessä vaiheessa käyttämällä Dr.Fone - System Repair -ohjelmaa .
Dr.Fone - System Repair on kätevä ja yksinkertainen työkalu, jolla voit palauttaa iPhonesi tehdasasetuksiin ja palauttaa sen optimaaliseen toimintaan. Dr.Fonen käytön suurin etu on, että se ei myöskään johda tietojen katoamiseen. Voit palauttaa iPhonesi noudattamalla annettuja ohjeita.

Dr.Fone - Järjestelmän korjaus
Korjaa YouTube-videot eivät toimi WiFi-ongelman yli ilman tietojen menetystä.
- Helppoa, turvallista ja nopeaa.
- Korjaa erilaisia iOS-järjestelmäongelmia, kuten iPhone-ongelmien sovelluksen kaatuminen, palautustila, valkoinen Apple-logo, iPhone-virheet jne.
- Korjaa iOS vain normaaliksi, älä menetä tietoja ollenkaan.
- Tukee kaikkia iPhone-, iPad- ja iPod touch -malleja.
Korjaa YouTube-videot eivät toimi WiFi-yhteydellä -ongelman avulla Dr.Fone - Järjestelmän korjaus
Vaihe 1: Asenna ja käynnistä Dr.Fone
Käynnistä Dr.Fone tietokoneellasi. Valitse sen jälkeen "Korjaustyökalu.

Liitä iOS-laitteesi tietokoneeseen USB:n avulla. Napsauta 'Käynnistä', kun Dr.Fone tunnistaa laitteen.

Vaihe 2: Lataa laiteohjelmisto.
Dr.Fone tunnistaa laitteesi ja mallisi, kun se on yhdistetty. Sinun tarvitsee vain napsauttaa 'Lataa' ladataksesi laiteohjelmiston käyttöjärjestelmän korjaamiseksi.

Vaihe 3: Korjaa YouTube-videot, jotka eivät toimi WiFi-ongelman yli.
Latauksen jälkeen Dr.Fone alkaa korjata iOS-laitettasi. Pian laitteesi käynnistetään uudelleen normaaliksi.

Koko prosessi ei kestä enempää kuin 10 minuuttia, ja voila! Sisäinen muistisi vapautuisi huomattavasti, et olisi kärsinyt tietojen menetystä ja YouTube-videoita ei toisteta WiFi-yhteyden yli -ongelma poistuisi ja voit jatkaa näiden videoiden selaamista vapaasti!
Osa 2: Verkkoasetusten nollaaminen YouTube-videon korjaamiseksi ei toimi WiFi-ongelman yli
Toinen tapa, jolla voit yrittää korjata YouTube-videot, jotka eivät toimi WiFi-ongelman, on nollata verkkoasetukset. Tämä palauttaa kaikki verkkoasetukset tehdasasetuksiin. Tämä voi auttaa korjaamaan YouTube-videoita, jotka eivät toimi WiFi-yhteyden kautta, jos alkuperäistä asetusta on muutettu.
Noudata vain näitä ohjeita:
- Siirry kohtaan Asetukset > Yleiset.
- Vieritä alas ja valitse Palauta.
- Valitse Nollaa verkkoasetukset.
- Anna Apple ID ja pääsykoodi.
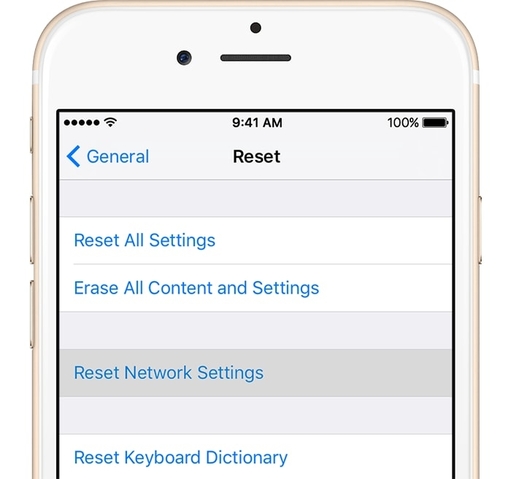
Tämän avulla YouTube-videosi eivät toistu WiFi-yhteyden kautta, ja ongelma pitäisi ratkaista. Jos ei, voit siirtyä seuraavaan menetelmään.
Osa 3: Korjaa YouTube-video, joka ei toimi WiFi-yhteydellä palauttamalla iPhone iTunesilla
Tämä on pitkä prosessi, joka palauttaa kaikki iPhone-asetukset alkuperäisiin tehdasasetuksiin. Tämä on yleensä hyödyllistä useimpien ongelmien korjaamisessa, mutta tätä tulisi käsitellä viimeisenä keinona, koska se vie paljon aikaa ja pyyhkii kaikki tiedot iPhonesta. Voit käyttää sitä korjaamaan YouTube-videot, jotka eivät toimi WiFi-ongelman kanssa, jos edelliset menetelmät eivät toimi. Koska se kuitenkin johtaa tietojen katoamiseen, sinun tulee ensin luoda varmuuskopio käyttämällä Dr.Fone - Backup & Restore (iOS) -ohjelmaa .
Näin palautat iPhonen:
1. Lataa uusin iTunes tietokoneellesi ja käytä sitä.
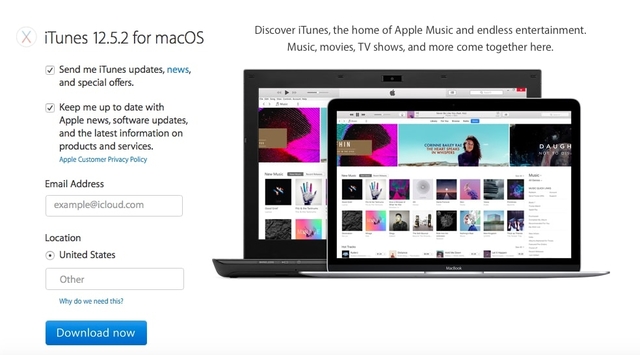
2. Liitä laitteesi tietokoneeseen.
3. Siirry Laite-välilehden Yhteenveto-kohtaan.
4. Napsauta Palauta iPhone.
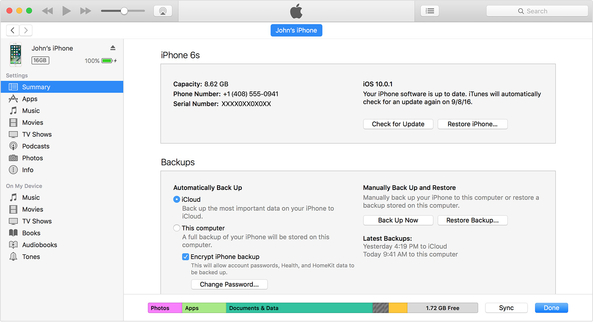
5. Odota, että palautus on valmis.
Puhelimesi on nyt palannut tehdasasetuksiin. Voit palauttaa kaikki tietosi luomastasi varmuuskopiosta. Tai jos et luonut varmuuskopiota ja olet menettänyt tietoja, voit palauttaa tiedot käyttämällä Dr.Fone - Data Recovery (iOS) -ohjelmaa .
Osa 4: Siirry DFU-tilaan korjataksesi YouTube-videon toimintahäiriön
DFU-tila on vaihtoehto tavalliselle palautustilalle, ja se voi auttaa sinua korjaamaan YouTube-videot, jotka eivät toimi WiFi-ongelman kanssa, jos kaikki muu epäonnistuu. Voit palauttaa puhelimesi DFU-tilassa, mutta tämä johtaa myös tietojen menetykseen, joten suhtaudu siihen varoen. Näin voit laittaa puhelimesi DFU-tilaan:
Vaihe 1: Aseta laitteesi DFU-tilaan.
- Pidä virtapainiketta painettuna 3 sekuntia.
- Pidä sekä virta- että kotipainiketta painettuna 15 sekunnin ajan.
- Vapauta virtapainike, mutta pidä kotipainiketta painettuna vielä 10 sekuntia.
- Sinua pyydetään muodostamaan yhteys iTunes-näyttöön.

Vaihe 2: Yhdistä iTunesiin.
Liitä iPhone tietokoneeseen ja käytä iTunesia.
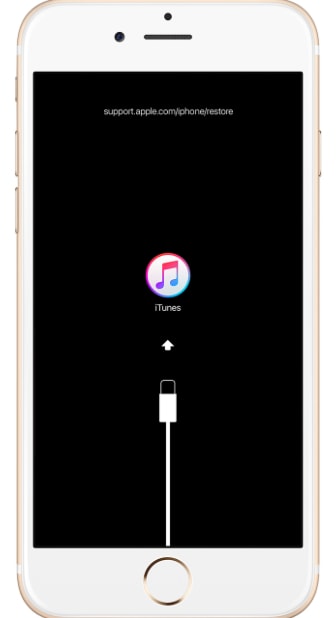
Vaihe 3: Palauta iTunes.
- Avaa iTunesissa Yhteenveto-välilehti ja napsauta Palauta.
- Palautuksen jälkeen laitteesi käynnistyy uudelleen.
- Sinua pyydetään "Slide to set up". Seuraa vain asennusohjeita matkan varrella.
Kun koko prosessi on valmis, voit palauttaa tiedot aiemmasta varmuuskopiostasi .
Osa 5: Palauta tehdasasetukset YouTube-video-ongelman korjaamiseksi
Tehdasasetusten palautus on menetelmä, jota käytetään usein palauttamaan laite takaisin alkuperäisiin asetuksiinsa, mikä tarkoittaa, että kaikki tietosi pyyhitään pois.
Voit varmuuskopioida iPhonen ennen kuin nollaat sen, kuten aikaisemmassa menetelmässä mainittiin.
Voit palauttaa tehdasasetukset seuraavasti:
- Siirry kohtaan Asetukset > Yleiset > Nollaa.
- Napauta 'Poista kaikki sisältö ja asetukset'.
- Anna pääsykoodisi ja Apple ID jatkaaksesi.
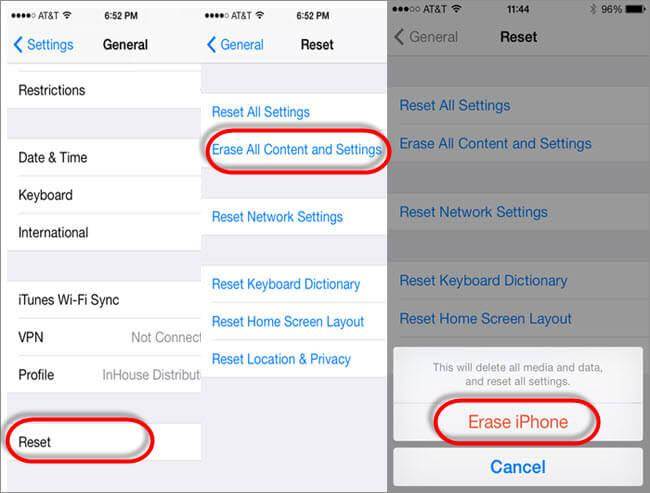
Tämän avulla iPhonesi pitäisi palata tehdasasetuksiin ja voit palata YouTube-videoiden selailuun WiFin kautta,
Osa 6: Vihjeitä: Seuraavat ratkaisut ovat tehottomia
On olemassa monia online-foorumeita, jotka tarjoavat vinkkejä ja ehdotuksia YouTube-videoiden korjaamiseksi, jotka eivät toimi WiFi-ongelman kautta. Kaikkiin verkkovinkkeihin ja -ehdotuksiin on kuitenkin syytä suhtautua suolalla, koska useimmat niistä osoittautuvat tehottomiksi, ja jos kokeilet satunnaisesti kaikkia noita menetelmiä, vaarana on, että tuhlaat aikaasi, ja mikä tärkeintä. iPhone-tietojesi katoamisriski.
Joten tässä on muutama vinkki ja ehdotus, jotka saatat löytää ja jotka ovat itse asiassa hyödyttömiä:
- Jotkut käyttäjät ehdottavat, että sinun pitäisi palata aikaisempiin iOS-versioihin, kuten 15/14. Tämä ei kuitenkaan ole suositeltavaa, koska ne eivät aina toimi, ja ne jättävät järjestelmän haavoittuvaiseksi haittaohjelmille, joita vastaan uuden version oletetaan suojaavan sinua.
- Jotkut käyttäjät suosittelevat YouTube-sovelluksen poistamista ja sen uudelleen asentamista. Sekään ei toimi.
- Jotkut ehdottavat selaimen poistamista ja uudelleenasentamista. Tämä on myös turha yritys.
- Jotkut ehdottavat yksinkertaisesti matkapuhelimen uudelleenkäynnistämistä. Jos olet onnekas, tämä saattaa toimia, mutta se ei ole kovin todennäköistä.
Joten nämä ovat pari vinkkiä ja menetelmää, joilla voit yrittää korjata YouTube-videot eivät toimi WiFi-ongelman, joka on tullut iOS 15/14 -päivityksen jälkeen. On olemassa monia erilaisia ratkaisuja, mutta sinun tulee lähestyä niitä varoen, koska monet niistä voivat johtaa suuriin tietojen menetykseen. Varmuuden vuoksi kannattaa käyttää Dr.Fone Toolkit - iOS System Recovery -työkalua, sillä se varmistaa, että et joudu menettämään tietojasi, ja vaikka käyttäisit muita menetelmiä, sinun tulee ehdottomasti luoda varmuuskopio aiemmin annettujen menetelmien avulla. Sinun tulee myös varoa tehottomia vinkkejä ja ehdotuksia, joita löytyy epäluotettavilta Internet-foorumeilta.
Pidä kuitenkin meidät ajan tasalla edistymisestäsi, kun yrität korjata YouTube-videoita, jotka eivät toistu WiFi-ongelman kautta. Kerro meille, mikä tekniikka lopulta toimi sinulle. Odotamme kuulevamme sinusta.
iPhone-ongelmat
- iPhonen laitteisto-ongelmat
- iPhonen kotipainikkeen ongelmat
- iPhone-näppäimistön ongelmat
- iPhone-kuulokkeiden ongelmat
- iPhone Touch ID ei toimi
- iPhonen ylikuumeneminen
- iPhone taskulamppu ei toimi
- iPhonen hiljainen kytkin ei toimi
- iPhone Sim Ei tueta
- iPhonen ohjelmisto-ongelmat
- iPhonen pääsykoodi ei toimi
- Google Maps ei toimi
- iPhone-näyttökuva ei toimi
- iPhonen värinä ei toimi
- Sovellukset katosivat iPhonesta
- iPhonen hätähälytykset eivät toimi
- iPhonen akun prosenttiosuus ei näy
- iPhone-sovellus ei päivity
- Google-kalenteri ei synkronoidu
- Terveyssovellus ei seuraa vaiheita
- iPhonen automaattinen lukitus ei toimi
- iPhonen akkuongelmat
- iPhonen mediaongelmat
- iPhone Echo -ongelma
- iPhone kamera musta
- iPhone ei toista musiikkia
- iOS-videovirhe
- iPhone-puheluongelma
- iPhonen soittoäänen ongelma
- iPhone-kamera ongelma
- iPhonen etukameran ongelma
- iPhone ei soi
- iPhone ei ääni
- iPhonen sähköpostiongelmat
- Palauta puhepostin salasana
- iPhonen sähköpostiongelmat
- iPhone-sähköposti katosi
- iPhonen puheposti ei toimi
- iPhonen puheposti ei toistu
- iPhone ei saa sähköpostiyhteyttä
- Gmail ei toimi
- Yahoo Mail ei toimi
- iPhonen päivitysongelmat
- iPhone juuttunut Apple-logoon
- Ohjelmistopäivitys epäonnistui
- iPhonen vahvistuspäivitys
- Ohjelmistopäivityspalvelimeen ei saatu yhteyttä
- iOS-päivityksen ongelma
- iPhone-yhteys/verkko-ongelmat
- iPhonen synkronointiongelmat
- iPhone on poistettu käytöstä Yhdistä iTunesiin
- iPhone Ei palvelua
- iPhone Internet ei toimi
- iPhone WiFi ei toimi
- iPhone Airdrop ei toimi
- iPhone Hotspot ei toimi
- Airpodit eivät yhdistä iPhoneen
- Apple Watch ei muodosta pariliitosta iPhonen kanssa
- iPhone-viestit eivät synkronoidu Macin kanssa






Alice MJ
henkilöstön toimittaja