Pagsusuri ng HandShaker para sa Android sa Mac
Mar 07, 2022 • Naihain sa: Mga Solusyon sa Paglilipat ng Data • Mga napatunayang solusyon
Ang HandShaker para sa Android ay isang sikat na Mac application na nagpapahintulot sa amin na maglipat ng data sa pagitan ng Mac at Android. Tulad ng alam mo, hindi nagbibigay ang Mac ng native na feature tulad ng Windows para i-explore ang file system ng Android. Samakatuwid, madalas na naghahanap ang mga user ng mga third-party na application tulad ng Android File Transfer , HandShaker Mac, atbp. Sa post na ito, i-explore ko ang utility tool na ito at ipapaalam din sa iyo kung paano ito gamitin bilang isang pro. Gayundin, tatalakayin ko rin ang pinakamahusay na alternatibo sa HandShaker para sa Mac.
|
Mga aspeto |
Marka |
Magkomento |
|---|---|---|
|
Mga tampok |
70% |
Mga pangunahing tampok sa paglilipat ng data |
|
Dali ng paggamit |
85% |
I-drag at i-drop ang mga feature gamit ang isang simpleng UI |
|
Pangkalahatang pagganap |
80% |
Mabilis at kasiya-siya |
|
pagpepresyo |
100% |
Libre |
|
Pagkakatugma |
70% |
macOS X 10.9 at mga mas bagong bersyon |
|
Suporta sa Customer |
60% |
Limitado (walang live na suporta) |
Bahagi 1: Mga Feature at Pagsusuri ng Pagganap ng HandShaker
Ang HandShaker ay isang nakalaang utility tool na nagbibigay ng mga madaling solusyon sa paglilipat ng data sa pagitan ng Mac at Android. Binuo ng Smartison Technology, ito ay isang malayang magagamit na Mac application. Tulad ng alam mo, ang Mac ay hindi nagbibigay ng katutubong solusyon upang tingnan at ilipat ang data sa Android (hindi tulad ng Windows). Dito dumating ang HandShaker Mac upang iligtas.
- Hahayaan ka nitong tuklasin ang lahat ng uri ng mga media file at dokumentong nakaimbak sa nakakonektang Android device.
- Bukod sa pag-access sa data, ang mga user ay maaari ding maglipat ng iba't ibang mga file sa pagitan ng Android at Mac.
- May mga nakalaang seksyon para sa mga uri ng data tulad ng mga video, musika, mga larawan, pag-download, atbp. sa interface.
- Maaari mong ikonekta ang Android device sa Mac gamit ang USB cable o wireless din.
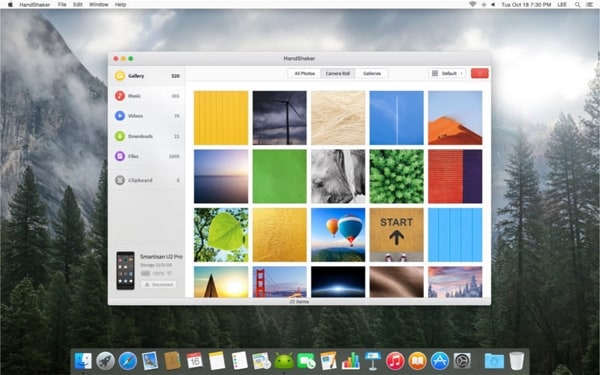
Pros
- Ang HandShaker para sa Mac ay isang magaan na application na may malinaw na user interface. Sinusuportahan din nito ang tampok na drag at drop.
- Ang application ay magagamit nang libre.
- Ang interface ay magagamit sa alinman sa Chinese o Ingles.
- Maaaring pamahalaan ang panloob na storage ng Android pati na rin ang nakakonektang SD card.
Cons
- Ang bilis ng paglipat ng data ay medyo mabagal
- Wala o limitadong suporta sa customer
- Ang HandShaker Mac app ay tila nag-hang o hindi gumagana nang biglaan.
- Mga limitadong tampok
Presyo : Libre
Sinusuportahan ang : macOS X 10.9+
Rating ng Mac App Store : 3.8/5
Part 2: Paano gamitin ang HandShaker para maglipat ng mga file sa pagitan ng Android at Mac?
Habang ang HandShaker para sa Mac ay maaaring hindi magbigay ng pinakamahusay na mga solusyon sa paglilipat ng data, tiyak na sulit na subukan. Kung gusto mo ring galugarin ang storage ng iyong Android device sa iyong Mac, sundin lang ang mga tagubiling ito.
Hakbang 1: I-install at ilunsad ang HandShaker sa Mac
Kung wala ka pang naka-install na HandShaker sa Mac, bisitahin ang page ng app store nito dito mismo .

I-install ang application sa iyong Mac at siguraduhin na ito ay gumagana nang maayos sa ngayon.
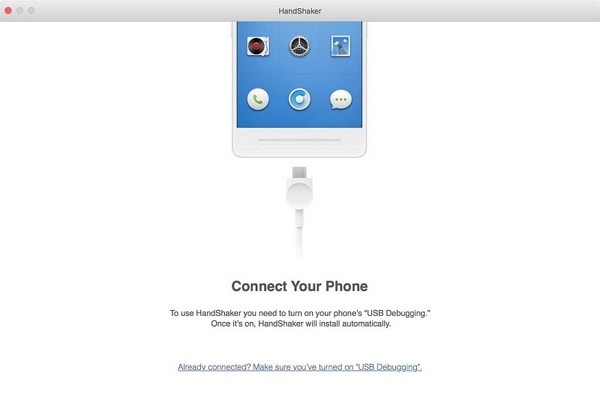
Hakbang 2: Paganahin ang USB Debugging at ikonekta ang iyong device
Ngayon, kailangan mong ikonekta ang iyong Android sa Mac. Una, bisitahin ang Mga Setting nito > Tungkol sa Telepono at i-tap ang opsyong Build Number nang 7 beses. Hahayaan ka nitong ma-access ang Mga Opsyon ng Developer nito. Mula doon, maaari mong paganahin ang USB debugging sa iyong telepono.
Kapag tapos na ito, ikonekta ang iyong telepono sa iyong Mac. Bigyan ng pahintulot ang Mac computer na i-access ang iyong device. Kung gusto mo, maaari mong i-scan ang ipinapakitang QR code upang ikonekta ang parehong mga unit nang wireless.
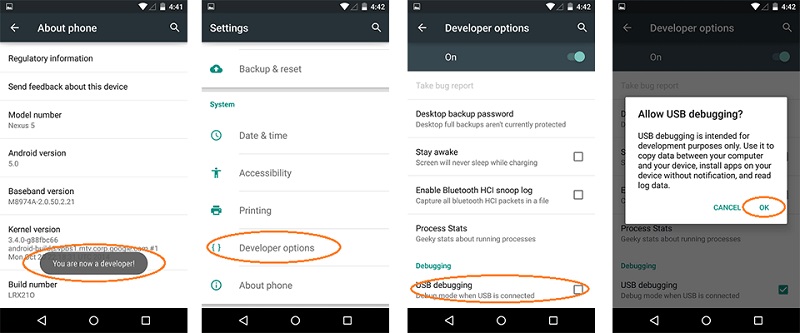
Hakbang 3: Maglipat ng data sa pagitan ng Android at Mac
Maghintay ng ilang sandali dahil maa-access ng HandShaker para sa Mac ang iyong Android device. Sa lalong madaling panahon, ipapakita nito ang nakaimbak na impormasyon sa iyong Mac. Ngayon, madali mong matingnan ang iyong data at maililipat pa ito sa pagitan ng iyong Mac at Android.

Bahagi 3: Pinakamahusay na Alternatibo sa HandShaker: Ilipat at Pamahalaan ang mga Android File sa Mac
Habang nagbibigay ang HandShaker para sa Mac ng mga pangunahing tampok, tiyak na kulang ito sa maraming paraan. Kung naghahanap ka rin ng mas makapangyarihang Android device manager, subukan ang Dr.Fone(Mac) - Transfer (Android) . Ito ay bahagi ng toolkit ng Dr.Fone at nagtatampok ng napaka-friendly na intuitive na interface. Sinusuportahan nito ang higit sa 8000 mga Android device at nagbibigay ng toneladang karagdagang feature.

Dr.Fone - Tagapamahala ng Telepono (Android)
Pinakamahusay na Alternatibo sa HandShaker para Maglipat ng mga File sa pagitan ng Android at Mac.
- Maaari kang maglipat ng data sa pagitan ng Mac at Android, isang Android sa isa pang Android, at maging ang iTunes at Android.
- Nagbibigay ito ng preview ng mga nakaimbak na larawan, video, at iba pang media file.
- Maaari mo ring pamahalaan ang iyong data (tulad ng pag-edit, pagpapalit ng pangalan, pag-import, o pag-export nito)
- Pamahalaan ang iyong Android device sa computer.
- Libreng trial na bersyon na may nakalaang suporta sa customer
Ginagawa ng lahat ng mga tampok na ito ang Dr.Fone - Phone Manager (Android) na isang perpektong alternatibo sa HandShaker. Upang masulit ito, sundin lamang ang mga madaling hakbang na ito.
Hakbang 1: Ikonekta ang iyong telepono at ilunsad ang tool
I-install ang application at ilunsad ang Dr.Fone toolkit sa iyong Mac. Mula sa bahay nito, bisitahin ang "Transfer" module.

Ikonekta ang iyong Android device sa iyong Mac gamit ang isang USB cable at piliing magsagawa ng media transfer. Gayundin, tiyaking naka-on muna ang tampok na USB debugging.

Hakbang 2: I-preview ang iyong data
Sa lalong madaling panahon, awtomatikong matutukoy ng application ang iyong Android at ibibigay ang mabilis nitong snapshot. Maaari kang pumili ng shortcut mula sa tahanan nito o bisitahin ang anumang tab (tulad ng mga larawan, video, o musika).

Dito, makikita mo na ang iyong data ay nakahiwalay sa iba't ibang kategorya at folder. Madali mong ma-preview ang iyong mga nakaimbak na file.
Hakbang 3: I-import o i-export ang iyong data
Madali mong mailipat ang iyong data papunta at mula sa iyong Android device at Mac. Halimbawa, maaari mong piliin ang mga larawan na iyong pinili at mag-click sa pindutan ng pag-export. Mula dito, maaari kang maglipat ng data mula sa Android patungo sa Mac.

Katulad nito, maaari mo ring ilipat ang data mula sa Mac patungo sa Android. Pumunta sa icon ng pag-import sa toolbar at piliing magdagdag ng mga file o folder. I-browse ang mga file na iyong pinili at i-load ang mga ito sa iyong device.

Sigurado ako na pagkatapos na dumaan sa mabilis na post na ito, malalaman mo ang higit pa tungkol sa application ng HandShaker Mac. Nagbigay din ako ng stepwise na tutorial para magamit din ang HandShaker para sa Mac. Bukod doon, ipinakilala ko rin ang pinakamahusay na alternatibong ginagamit ko. Maaari mo ring subukan ang Dr.Fone - Phone Manager (Android) para sa Mac. Ito ay isang kumpletong Android device manager na tiyak na magagamit mo sa iba't ibang okasyon. Ang pagkakaroon ng user-friendly na interface, ito ay puno ng tonelada ng mga high-end na tampok din.
Mac Android Transfer
- Mac sa Android
- Ilipat ang Musika mula sa Android sa Mac
- Maglipat ng mga File mula sa Mac patungo sa Android
- Maglipat ng Mga Larawan mula sa Mac patungo sa Android
- Maglipat ng Musika mula sa Mac patungo sa Android
- Android sa Mac
- Ikonekta ang Android sa Mac
- Maglipat ng Mga Video mula sa Android patungo sa Mac
- Ilipat ang Motorola sa Mac
- Maglipat ng mga File mula sa Sony patungo sa Mac
- Maglipat ng Mga Larawan mula sa Android patungo sa Mac
- Ikonekta ang Android sa Mac
- Ilipat ang Huawei sa Mac
- Maglipat ng Mga Larawan mula sa Samsung sa Mac
- Samsung Files Transfer para sa Mac
- Ilipat ang Mga Larawan mula sa Note 8 patungo sa Mac
- Mga Tip sa Android Transfer sa Mac






James Davis
tauhan Editor