5 Mga Paraan upang Maglipat ng Mga Larawan mula sa Mac patungo sa Android
Abr 27, 2022 • Naihain sa: Pag- backup ng Data sa pagitan ng Telepono at PC • Mga napatunayang solusyon
"Paano maglipat ng mga larawan mula sa Mac patungo sa telepono? Mayroon akong bagong Samsung S9 ngunit tila hindi makapaglipat ng mga larawan mula sa Mac patungo sa Android!”
Isang kaibigan ko kamakailan ang nagtanong sa akin ng tanong na ito, na ginawa sa akin na maghukay ng kaunti sa query. Pagkatapos ng mabilis na pagsasaliksik, napagtanto ko na ito ay isang bagay na pinagdadaanan ng maraming tao. Araw-araw, maraming user ang nagtatanong tulad ng "paano maglipat ng mga larawan mula sa Mac patungo sa Android". Nakakagulat, maraming paraan para gawin ito. Oo – hindi ito kasingdali ng Windows, ngunit maraming mga opsyon na maaari mong subukan. Sa post na ito, naglista ako ng 5 solusyon kung paano maglipat ng mga larawan mula sa Mac patungo sa Android phone.
Bahagi 1: Maglipat ng mga larawan mula sa Mac sa Android gamit ang Android File Transfer
Ang Android File Transfer ay isa sa mga unang solusyon na nakukuha ng mga tao kung paano maglipat ng mga larawan mula sa Mac patungo sa Samsung (o Android). Ito ay isang malayang magagamit na Mac application na binuo ng Google. Ang application ay katugma sa macOS X 10.7 at mas mataas na mga bersyon. Gayundin, sinusuportahan nito ang lahat ng nangungunang Android device mula sa mga sikat na manufacturer tulad ng Samsung, LG, HTC, Sony, Lenovo, at higit pa. Maaari mong matutunan kung paano maglipat ng mga larawan mula sa Mac patungo sa Android gamit ang AFT sa pamamagitan ng pagsunod sa mga hakbang na ito:
Hakbang 1: I-install ang Android File Transfer
Hindi na kailangang sabihin, kailangan mo munang i-install ang Android File Transfer sa iyong Mac. Bisitahin ang website upang i-download ang AndroidFileTransfer.dmg file. Buksan ito upang i-install ito at idagdag ang AFT sa iyong mga Mac application.

Hakbang 2: Ikonekta ang iyong telepono sa Mac
Ngayon, gumamit ng isang tunay na USB cable upang i-link ang iyong Android phone sa iyong Mac. Habang ikokonekta mo ito, piliin na magsagawa ng paglipat ng media.

Hakbang 3: Maglipat ng mga larawan mula sa Mac patungo sa Android
Pagkatapos kapag natukoy ang device, ilunsad ang Android File Transfer. Ipapakita nito ang file system ng iyong Android phone. Maaari mo na ngayong kopyahin ang mga larawan mula sa iyong Mac at manu-manong i-paste ito sa Android.

Sa ganitong paraan, matututunan mo kung paano maglipat ng mga larawan mula sa Mac patungo sa telepono. Kasunod ng parehong pamamaraan, maaari ka ring maglipat ng mga video at iba pang media file.
Bahagi 2: Maglipat ng mga larawan mula sa Mac sa Android gamit ang Dr.Fone
Dahil ang Android File Transfer ay nagbibigay ng isang kumplikadong solusyon, ang mga user ay madalas na naghahanap ng mga alternatibo. Ilang sandali pa, sinubukan ko ang Dr.Fone na maglipat ng mga larawan mula sa Mac patungo sa Android at irerekomenda ito sa lahat. Sa tulong ng Dr.Fone - Phone Manager (Android) , madali mong mapamahalaan ang iyong data tulad ng isang pro.

Dr.Fone - Tagapamahala ng Telepono (Android)
Maglipat ng Mga Larawan sa Pagitan ng Android Phone at Mac nang Walang Hassle
- Maglipat ng mga file sa pagitan ng Android at computer, kabilang ang mga contact, larawan, musika, SMS, at higit pa.
- Pamahalaan, i-export/i-import ang iyong musika, mga larawan, mga video, mga contact, SMS, Apps atbp.
- Ilipat ang iTunes sa Android (vice versa).
- Pamahalaan ang iyong Android device sa computer.
- Ganap na katugma sa Android 8.0.
Maaaring piliing ilipat ng mga user ang kanilang data sa pagitan ng Mac at Android. Upang malaman kung paano maglipat ng mga larawan mula sa Mac sa Android phone gamit ang Dr.Fone, sundin ang mga hakbang na ito:
Hakbang 1: Ilunsad ang Dr.Fone - Phone Manager (Android)
Una, i-install at ilunsad ang Dr.Fone toolkit sa iyong Mac. Mula sa bahay nito, bisitahin ang seksyong "Phone Manager."

Higit pa rito, ikonekta ang iyong Android phone sa system. Tiyaking naka-enable muna ang feature ng USB debugging. Piliin ang opsyong Media Transfer para sa uri ng koneksyon.
Hakbang 2: Bisitahin ang tab na Mga Larawan
Sa lalong madaling panahon, ang iyong telepono ay makikilala ng application. Ang mabilisang snapshot nito ay ibibigay din sa interface. Pumunta sa tab na "Mga Larawan" mula sa pangunahing menu.

Dito, maaari mong i-preview ang lahat ng mga kasalukuyang larawan na nakaimbak sa iyong Android device. Ang data ay ihihiwalay sa iba't ibang mga album.
Hakbang 3: Mag-import ng mga larawan mula sa Mac patungo sa Android
Upang maglipat ng mga larawan mula sa Mac patungo sa Android, mag-click sa icon na Magdagdag sa toolbar. Maaari kang magdagdag ng mga file o isang buong folder.

Habang bubukas ang isang browser window, pumunta sa lokasyon sa iyong Mac kung saan naka-imbak ang mga larawan. I-load ang buong folder o maraming mga imahe na iyong pinili. Maghintay ng ilang sandali dahil ang mga napiling larawan ay mai-import sa iyong telepono.
Sa parehong paraan, maaari mo ring i-export ang mga larawan mula sa iyong Android patungo sa Mac. Gayundin, maaari mong bisitahin ang mga video, musika, o anumang iba pang tab upang higit pang pamahalaan ang iyong data.
Bahagi 3: 3 Apps upang ilipat ang mga larawan mula sa Mac sa Android nang wireless
Sa pamamagitan ng paggamit ng Dr.Fone, maaari mong ikonekta ang iyong Android device sa Mac at ilipat ang iyong data. Bagaman, may mga oras na nais naming ilipat ang mga larawan mula sa Mac patungo sa Android nang wireless din. Upang gawin ito, maaari mong kunin ang tulong ng mga sumusunod na application.
3.1 Google Photos
Kung ikaw ay isang masugid na gumagamit ng Android, dapat ay pamilyar ka sa Google Photos. Ito ay isang katutubong application sa mga Android device. Madaling mai-save ng mga user ang kanilang mga larawan sa cloud at makuha ito sa ibang pagkakataon mula sa website/app nito (o vice-versa). Sa ganitong paraan, maaari mo ring mapanatili ang isang backup ng iyong mga larawan.
- Awtomatiko nitong isi-sync ang iyong mga larawan sa cloud nang wireless.
- Maaaring kunin ng mga user ang kanilang mga larawan sa pamamagitan lamang ng pagbisita sa kanilang website o app.
- Sinusuportahan nito ang pag-sync ng walang limitasyong mga larawan (para sa na-optimize na laki ng file).
- Ang solusyon ay napaka-simple at awtomatiko
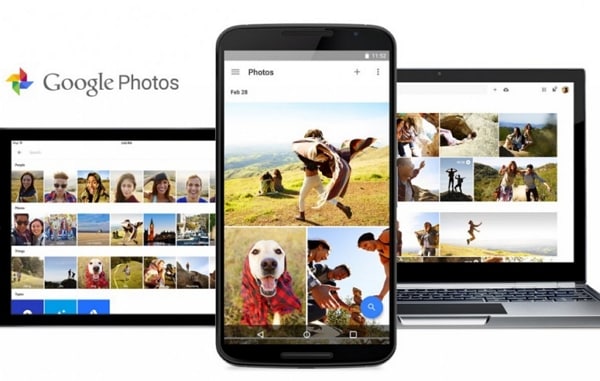
Pros
- Malayang magagamit
- Mga inbuilt na feature ng AI tulad ng object at face recognition
- Pinapatakbo ng Google
Cons
- Magtatagal ito ng mas maraming oras at ubusin ang data ng iyong network.
- Kung pananatilihin mo ang orihinal na laki ng larawan, mauubos ang iyong storage sa Google Drive.
3.2 Dropbox
Kung gusto mong matutunan kung paano maglipat ng mga larawan mula sa Mac patungo sa telepono nang wireless, maaari mo ring subukan ang Dropbox. Maaari mong iimbak ang iyong mga larawan sa cloud ng Dropbox. Upang gawin ito, maaari mong bisitahin ang website nito o gamitin din ang Mac application ng Dropbox. Sa ibang pagkakataon, maa-access mo ang mga ito sa pamamagitan ng Android app nito.
- Nagbibigay ito ng wireless na paglilipat ng mga larawan sa iba't ibang platform
- Sinusuportahan ang isang cross-platform na paglipat ng data
- Available ang mga Mac at Android application
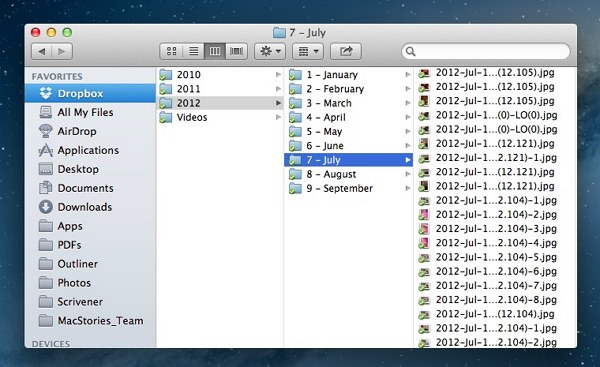
Pros
- Malayang magagamit
- Madaling gamitin
Cons
- 2 GB lang ng libreng espasyo ang available para sa pangunahing account
- Walang mga tampok ng AI
- Mabagal na proseso ng paglilipat at uubusin ang data ng network
3.3 AirDroid
Ang huling solusyon na inirerekumenda kong maglipat ng mga larawan mula sa Mac patungo sa Android ay AirDroid. Maaaring i-mirror ng tool ang iyong telepono sa iyong Mac. Kaya, maaari mong malayuang suriin ang mga notification nito at kahit na ilipat ang iyong mga file.
- Maaaring ma-access ng mga user ang web interface ng AirDroid sa anumang platform (Mac o Windows)
- Isasalamin din nito ang iyong device sa iyong Mac upang mapabuti ang pagiging naa-access nito
- Walang mga limitasyon sa dami ng mga larawan na maaari mong ilipat
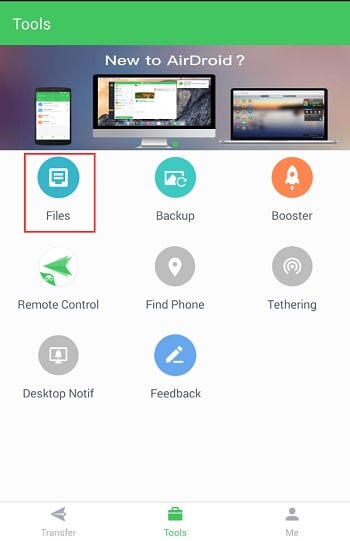
Pros
- Libre at walang limitasyong dami ng paglilipat ng data
- Multi-platform na suporta
Cons
- Medyo kumplikado gamitin
- Mga limitadong feature para sa paglilipat ng data
Sigurado ako na pagkatapos basahin ang gabay na ito sa kung paano maglipat ng mga larawan mula sa Mac patungo sa Samsung/Android, magagawa mong ilipat ang iyong data sa isang iglap. Sa isip, ang Dr.Fone - Phone Manager (Android) ay nagbibigay ng pinakamahusay na paraan upang ilipat ang mga larawan mula sa Mac patungo sa Android. Maaari mo ring subukan ang libreng bersyon nito. Gayundin, huwag mag-atubiling ibahagi ang gabay na ito sa iyong mga kaibigan upang turuan sila kung paano maglipat ng mga larawan mula sa Mac patungo sa Android sa 5 magkakaibang paraan.
Mac Android Transfer
- Mac sa Android
- Ilipat ang Musika mula sa Android sa Mac
- Maglipat ng mga File mula sa Mac patungo sa Android
- Maglipat ng Mga Larawan mula sa Mac patungo sa Android
- Maglipat ng Musika mula sa Mac patungo sa Android
- Android sa Mac
- Ikonekta ang Android sa Mac
- Maglipat ng Mga Video mula sa Android patungo sa Mac
- Ilipat ang Motorola sa Mac
- Maglipat ng mga File mula sa Sony patungo sa Mac
- Maglipat ng Mga Larawan mula sa Android patungo sa Mac
- Ikonekta ang Android sa Mac
- Ilipat ang Huawei sa Mac
- Maglipat ng Mga Larawan mula sa Samsung sa Mac
- Samsung Files Transfer para sa Mac
- Ilipat ang Mga Larawan mula sa Note 8 patungo sa Mac
- Mga Tip sa Android Transfer sa Mac






James Davis
tauhan Editor