Paano Maglipat ng Mga App mula sa iPad patungo sa Computer
Abr 27, 2022 • Naihain sa: Pag- backup ng Data sa pagitan ng Telepono at PC • Mga napatunayang solusyon
"Gusto kong i-update ang aking iPad, ngunit inirerekomenda nito sa akin na i-back up ang na-download ko sa aking PC. Maraming Apps na binili ko nang direkta sa aking iPad, kaya hindi ko mai-update ang software sa aking iPad dahil sa takot na mawala ang aking binili na Apps. Paano ako makakapaglipat ng mga app mula sa iPad patungo sa computer para sa backup?" --- Cathy
Kaya't kung nahaharap ka sa problema sa itaas o isang bagay na nauugnay sa paglilipat ng mga app mula sa iPad patungo sa computer, tiyak na nasa tamang lugar ka. Dahil sa pag-unlad ng teknolohiya, ang mga gumagamit ay nasiraan ng loob para sa mga pagpipilian pagdating sa pagpili ng mga app mula sa iba't ibang kategorya. Kung kabilang ka sa mga taong mahilig mag-download ng mga app para sa iba't ibang kategorya at marami sa iyong mga paboritong app ang naka-install sa iyong iPad, maaaring magkaroon ng pangangailangan kapag kailangan mong ilipat ang mga app na ito sa iyong PC. Ang mga pinakamahusay na solusyon para sa paglutas ng isyu ay ibinigay sa ibaba.
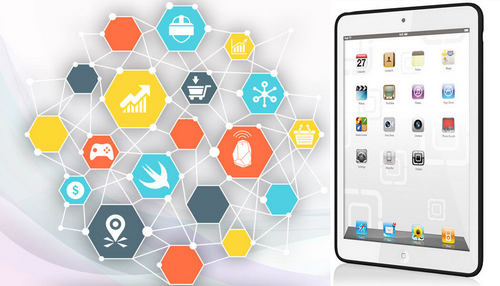
Bahagi 1. Paano Maglipat ng Mga App mula sa iPad patungo sa Computer? Gamit ang iTunes!
Tumutulong ang iTunes na pamahalaan ang lahat ng data at impormasyong nasa iPad o anumang iba pang mga Apple device, at ilipat ang mga app mula sa iPad patungo sa PC kung makuha mo ang mga app na ito mula sa App Store. Ipapakita sa iyo ng sumusunod na gabay kung paano maglipat ng mga app mula sa iPad patungo sa computer gamit ang iTunes. Suriin ito.
Mga Hakbang sa Paglipat ng Apps mula sa iPad papunta sa PC
Hakbang 1 Simulan ang iTunes sa PC
Ikonekta ang iPad sa computer gamit ang USB cable, at awtomatikong magsisimula ang iTunes. Kung hindi, maaari mo itong manual na simulan.

Hakbang 2 Maglipat ng Mga Pagbili
Piliin ang File > Devices > Transfer Purchases mula sa iPad sa kaliwang sulok sa itaas, at pagkatapos ay ililipat ng iTunes ang lahat ng biniling item mula sa iPad patungo sa iTunes library.

Kapag natapos na ang paglilipat, lalabas ang lahat ng biniling item sa iTunes library, kasama ang mga app. Ngayon ay mahahanap mo na ang mga app sa iTunes App Library.
Bahagi 2. Ilipat ang Apps mula sa iPad sa Computer gamit ang Dr.Fone

Dr.Fone - Tagapamahala ng Telepono (iOS)
Napakahusay na Phone Manager at iPad Transfer Program - iPad Transfer
- Ilipat, pamahalaan, i-export/i-import ang iyong musika, mga larawan, mga video, mga contact, SMS, Apps, atbp.
- I-backup ang iyong musika, larawan, video, contact, SMS, Apps, atbp. sa computer at i-restore ang mga ito nang madali.
- Maglipat ng musika, mga larawan, mga video, mga contact, mga mensahe, atbp mula sa isang smartphone patungo sa isa pa.
- Maglipat ng mga media file sa pagitan ng mga iOS device at iTunes.
- Ganap na tugma sa iOS 7 hanggang iOS 13 at iPod.
Paano Maglipat ng Apps mula sa iPad sa Computer gamit ang Dr.Fone
Hakbang 1 Simulan ang Dr.Fone
I-download at i-install ang Dr.Fone sa iyong computer. Ilunsad ang Dr.Fone at piliin ang "Phone Manager". Pagkatapos nito, ikonekta ang iPad sa computer gamit ang isang USB cable, at awtomatikong makikilala ng program ang iyong iPad.

Hakbang 2 Piliin ang Mga App na Ililipat
Piliin ang kategorya ng Apps sa itaas na gitna ng window ng software, at pagkatapos ay ipapakita ang mga app sa iyong iPad. Suriin ang mga app na gusto mong ilipat at i-click ang button na I-export sa itaas na gitna. Pagkatapos ay papayagan ka ng program na pumili ng target na folder sa iyong computer upang i-save ang mga na-export na app.
Tandaan: Pakitandaan na sinusuportahan lang ng software ang backup at export na apps para sa device sa ilalim ng iOS 9.0.

Kaya, iyan ay kung paano tumutulong ang Dr.Fone na maglipat ng mga app mula sa iPad patungo sa computer. Ang programa ay isang mahusay na pagpipilian kapag nais mong gawin ang trabaho nang madali.
Bahagi 3. Ilipat ang Apps mula sa iPad patungo sa Computer gamit ang Third-Party iPad Transfer Software
Bagama't tumutulong ang iTunes sa paglilipat ng mga app mula sa iPad patungo sa computer, inililipat lamang nito ang mga biniling item. Sa bahaging ito, ipakikilala namin ang 3 pinakamahusay na iPad app transfer program sa lahat ng user na gustong maglipat ng mga app mula sa iPad patungo sa computer para sa backup. Suriin ito.
1. SyncOS
Isa ito sa mga disenteng app na nagbibigay-daan sa mga user na maglipat ng mga app, larawan, audiobook, at iba pang data sa pagitan ng mga iOS device at PC. Ang app ay may mga libreng tool na madaling gamitin at ginagawang mas simple at mas mabilis ang gawain. Pinapadali din ng app ang pag-backup ng data.
Pros
- Madaling setup wizard at madaling gamitin na interface
- Nagsisilbing all-in-one na tool para sa paglipat at pamamahala ng media sa pagitan ng PC at iDevices
- Sinusuportahan ang maramihang mga format ng file, kabilang ang .mp3, .mp4, .mov, atbp.
Cons
- Ang libreng software ay may limitadong mga opsyon
- Ilang user ang nahaharap sa mga isyu sa pag-crash
Mga Review ng User
- Nag-crash ang software at nawalan kami ng maraming mga larawan ng pamilya, kasama ang mga larawan ng aming mga anak kasama si nanay na namatay kamakailan. Ang scam part ay ito, pag pumunta ka sa website, mapapansin mong nag-data recovery sila, pwede ka rin magdownload ng libre pero para ma-recover ang mga photos, etc, kailangan mong magbayad ng USD 50.00 at andun ang scam.
- Dahil dumaan ako sa maraming musika, video, larawan, kailangan kong i-back up ang iPhone at dito naging kumplikado ang iTunes para sa akin. Ginagawa ng Syncios ang paggamit ng aking Apple device na mas madaling gamitin at kumportable.
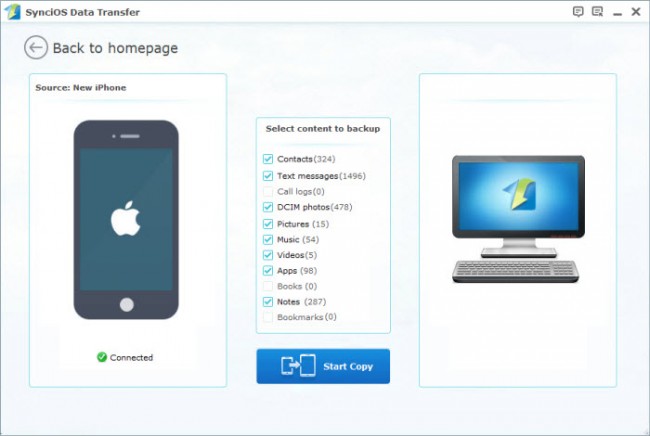
2. CopyTrans
Ito ay isang maginhawa at mabilis na tool upang pamahalaan ang mga app, video, larawan, at iba pang nilalaman sa mga iOS device sa PC. Ang software ay may madaling gamitin at isang malinaw na interface na ginagawang madaling gawin ang gawain.
Pros
- May opsyon ng matalino at manu-manong backup
- May kasamang patnubay at mga tip para masulit ang paggamit ng lahat ng feature
Cons
- Ang oras ng pagproseso ng mga file ay tumatagal ng ilang beses
- Ang ilang mga gumagamit ay nahaharap sa mga isyu sa mga larawang hindi nakikilala.
Mga review ng user
- Naglilinis ako ng espasyo sa aking computer nang napagtanto ko, natanggal ko ang karamihan sa aking iTunes library. Buti na lang nasa iPod ko pa rin lahat. Gumugol ako ng ilang oras sa iTunes na sinusubukang humanap ng paraan para maibalik ang aking library nang walang tagumpay. Pagkatapos ay nakita ko ang CopyTrans. Tapos na deal.
- Nag-DJ ako sa aking libreng oras at maraming musika sa lahat ng dako - sa iTunes, sa mga playlist ng Tracktor DJ, sa aking iPod classic, at sa aking iPhone. Ginawa ng Copytrans ang imposible sa loob ng wala pang 20 minuto sa pamamagitan ng pagkuha ng mga kanta mula sa aking iPhone at iPod sa aking iTunes library sa bagong PC.
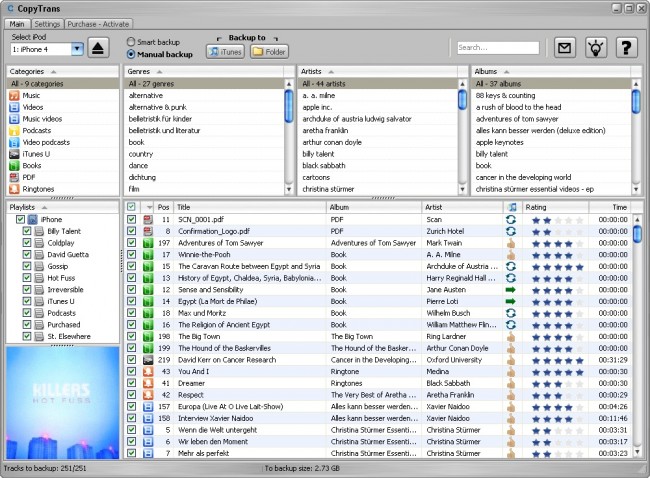
Higit pang mga Artikulo:
3. iAny Transfer
Ito ay nagsisilbing alternatibo sa iTunes at nagbibigay-daan sa iyong maglipat ng mga video, app, mensahe, larawan, at iba pang data sa pagitan ng mga iDevice at PC. Nagbibigay-daan din ang software sa mga user na mag-back up ng mga piling file, at sinusuportahan nito ang lahat ng pinakabagong iOS device.
Pros
- Kino-convert ang mga video at audio sa format na tugma sa mga iOS device
- Ibalik ang data ng device mula sa anumang Backup
- Pinapanatili ang likod ng mga file
Cons
- Ang trial na bersyon ay may limitadong mga opsyon
Mga Review ng User
- Nalilito ako kung bibili ako ng iPhone 6 dahil hindi ko alam kung paano maglipat ng mga file mula sa mga Android phone (Ang huli kong telepono ay Samsung Galaxy S5) patungo sa iPhone. Ang kaibigan kong si Andy ay nagkaroon ng parehong isyu sa akin at inayos niya ito sa pamamagitan ng paggamit nitong iPhone 5 Transfer tool. Ito ay gumana rin para sa akin.
- Ang tool na ito ay hindi lamang nakakapag-back up ng ilang mahalagang data tulad ng mga contact, larawan, mensahe sa computer, ngunit nakakapag-backup din ng data ng iPhone app, napakaganda nito! Bukod dito, pinapayagan din ako nitong magdagdag ng mga larawan, musika mula sa computer sa aking iPhone, na mas mahusay sa iTunes at iCloud!
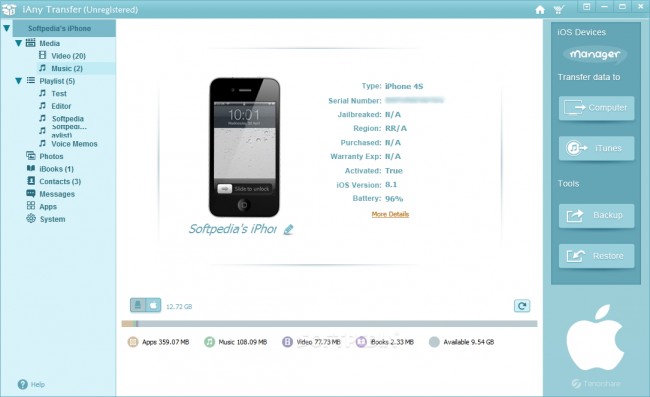
Magbasa pa:
Mga Tip at Trick sa iPad
- Gamitin ang iPad
- iPad Photo Transfer
- Ilipat ang Musika mula sa iPad patungo sa iTunes
- Ilipat ang Mga Binili na Item mula sa iPad patungo sa iTunes
- Tanggalin ang iPad Duplicate Photos
- Mag-download ng Musika sa iPad
- Gamitin ang iPad bilang External Drive
- Ilipat ang Data sa iPad
- Maglipat ng mga Larawan mula sa Computer papunta sa iPad
- Ilipat ang MP4 sa iPad
- Maglipat ng mga File mula sa PC papunta sa iPad
- Maglipat ng mga Larawan mula sa Mac patungo sa ipad
- Ilipat ang Apps mula sa iPad papunta sa iPad/iPhone
- Maglipat ng Mga Video sa iPad nang walang iTunes
- Ilipat ang Musika mula sa iPad patungo sa iPad
- Maglipat ng Mga Tala mula sa iPhone papunta sa iPad
- Ilipat ang iPad Data sa PC/Mac
- Ilipat ang Mga Larawan mula sa iPad patungo sa Mac
- Maglipat ng mga Larawan mula sa iPad patungo sa PC
- Maglipat ng Mga Aklat mula sa iPad patungo sa Computer
- Ilipat ang Apps mula sa iPad papunta sa Computer
- Ilipat ang Musika mula sa iPad patungo sa Computer
- Maglipat ng PDF mula sa iPad papunta sa PC
- Maglipat ng Mga Tala mula sa iPad patungo sa Computer
- Maglipat ng mga File mula sa iPad patungo sa PC
- Maglipat ng Mga Video mula sa iPad patungo sa Mac
- Maglipat ng Mga Video mula sa iPad patungo sa PC
- I-sync ang iPad sa Bagong Computer
- Ilipat ang Data ng iPad sa Panlabas na Imbakan






Daisy Raines
tauhan Editor