Paano Maglipat ng PDF mula sa iPad papunta sa PC
Abr 27, 2022 • Naihain sa: Pag- backup ng Data sa pagitan ng Telepono at PC • Mga napatunayang solusyon
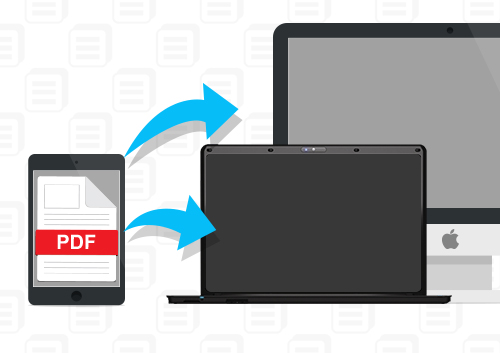
Maaaring isipin ng ilang tao na ang pag-print ng mga libro ay hindi nawala ang kanilang katanyagan dahil ang mga tao sa lahat ng henerasyon ay nasisiyahan pa rin sa pagbabasa ng mga ito. Gayunpaman, ang bilang ng mga tao na nagbabasa ng mga libro sa pag-print ay nababawasan. Sa halip, ang mga E-Book ang naging kagustuhan ng karamihan sa mga tao sa mga araw na ito. Simple lang ang dahilan. Maaaring ma-download ang mga E-Book sa ilang segundo, at mababasa ito ng mga mambabasa kahit saan sa kanilang mga smartphone o tablet. Ang pagkakaroon ng tablet tulad ng iPad ay nagbibigay-daan sa iyong dalhin ang iyong mga paboritong libro saan ka man pumunta nang walang dagdag na bigat sa bag. Gayunpaman, mayroon pa ring ilang mga kaso na gusto mong basahin ang mga ito sa isang mas malaking screen, lalo na kapag napagod ka mula sa maliit na screen o kapag ang baterya ay nauubusan.
Ito ang dahilan kung bakit kailangan mo ang aming tulong upang ilipat ang PDF mula sa iPad patungo sa PC at patuloy na tangkilikin ang iyong mga aklat nang walang pakikipag-ugnayan. Ipapakita namin sa iyo ang tatlong magkakaibang mga kapaki-pakinabang na platform upang bawasan ang iyong oras kapag naglilipat ka ng mga dokumento ng aklat mula sa iPad patungo sa computer nang walang pagsisikap.

Dr.Fone - Tagapamahala ng Telepono (iOS)
Ang iyong dapat-may iOS na paglipat ng telepono, sa pagitan ng iPhone, iPad, at mga computer
- Ilipat, pamahalaan, i-export/i-import ang iyong musika, mga larawan, mga video, mga contact, SMS, Apps, atbp.
- I-backup ang iyong musika, mga larawan, video, contact, SMS, Apps, atbp. sa computer at i-restore ang mga ito nang mabilis.
- Maglipat ng musika, larawan, video, contact, mensahe, atbp. mula sa isang smartphone patungo sa isa pa.
- Maglipat ng mga media file sa pagitan ng mga iOS device at iTunes.
- Ganap na tugma sa iOS 7 hanggang iOS 13 at iPod.
Bahagi 1. Paano Maglipat ng PDF mula sa iPad patungo sa PC Gamit ang Appandora
Ang unang software na imumungkahi namin ay ang Appandora, isang libreng file manager para sa lahat ng iOS device, na nag-aalok ng kakayahang maglipat ng mga PDF file mula sa iyong mga iPad book patungo sa iyong computer.
1. Ano ang Kailangan Mo?
Kakailanganin mo ng app ng Appandora file manager sa iyong iPad. Ito ay ganap na libre at maaaring ma-download mula sa opisyal na website . Bukod sa software, kailangan mo ring magkaroon ng USB cable na gagamitin mo para ikonekta ang iPad at PC.
2. Paano Maglipat ng PDF mula sa iPad patungo sa PC Gamit ang Appandora
Hakbang 1. Ilunsad ang Appandora software, at ikonekta ang iPad sa computer gamit ang USB cable. Ipapakita ng programa ang impormasyon ng iyong iPad sa pangunahing interface.
Tandaan: Kapag nakilala ng program ang iyong iPad, piliin ang Ebook sa kaliwang sidebar.
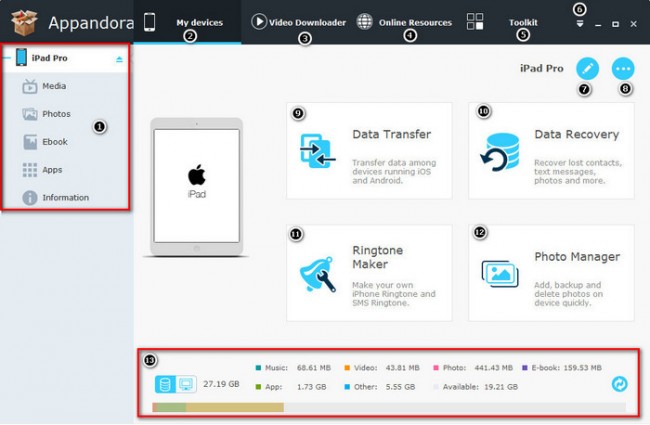
Hakbang 2. Gaya ng nakikita mo, nakalista dito ang lahat ng PDF file na mayroon ka sa iyong device. Ngayon sige at piliin ang mga gusto mong ilipat sa iyong computer.
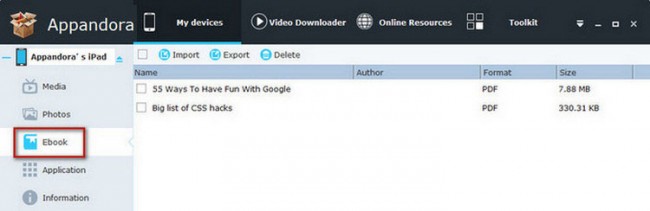
Suriin muli ang iyong pinili at pagkatapos ay piliin ang "I-export" sa itaas ng mga nakalistang file. Piliin ang nais na lokasyon at simulan ang proseso. Pagkatapos ay matagumpay mong ililipat ang PDF mula sa iPad patungo sa PC .
Bahagi 2. Paano Maglipat ng PDF mula sa iPad papunta sa computer Gamit ang iFunbox
Ang isa pang katulong sa pag-browse sa mga file ng iyong iPad ay ang iFunbox. Ito ay isang napaka-functional na platform dahil ito ay nagbibigay ng kumpletong kontrol ng mga file sa iyong device, ngunit kami ay tumutuon sa paglipat ng mga PDF file sa ngayon.
2. Ano ang Kailangan Mo?
I-download ang iFunbox mula sa opisyal na website ng software . Kapag na-install na ang software sa iyong computer, dapat mong tiyakin na naghanda ka ng gumaganang USB cable para ikonekta ang iyong iPad. Kakailanganin mo rin ang mga iBook na naka-install sa iyong iPad, kasama ang lahat ng aklat na gusto mong ilipat. Maaari kang mag-download ng mga iBook sa App store kung hindi mo ito na-install dati.
Kapag nasuri mo na ang mga item na ito, handa ka nang umalis.
2. Paano Maglipat ng PDF mula sa iPad patungo sa PC Gamit ang iFunbox
Hakbang 1. Ikonekta ang iyong iPad sa iyong PC, at simulan ang programa. Pagkatapos ay ipapakita ng iFunbox ang impormasyon ng iyong iPad sa pangunahing interface.
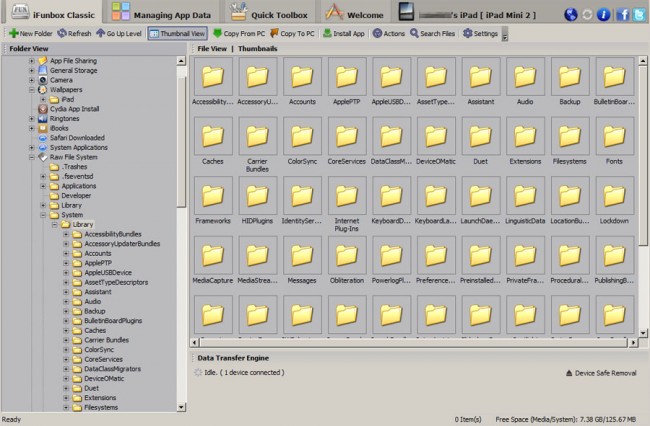
Hakbang 2. Tingnan ang menu sa kaliwa, at piliin ang iBooks. Pagkatapos ang lahat ng mga PDF file ay lalabas sa kanang bahagi ng window.
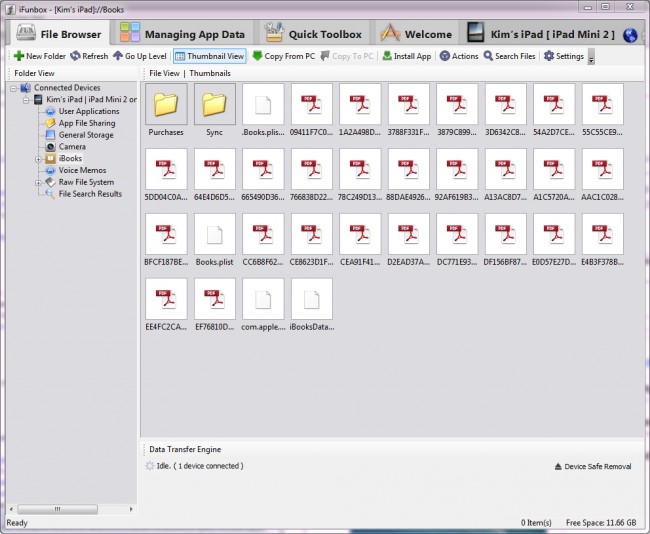
Hakbang 3. Piliin ang mga aklat na gusto mong ilipat sa iyong computer, at i-right-click ang mga aklat, pagkatapos ay piliin ang Kopyahin sa PC. Inaalok kang piliin ang nais na lokasyon upang i-save ang mga PDF file.
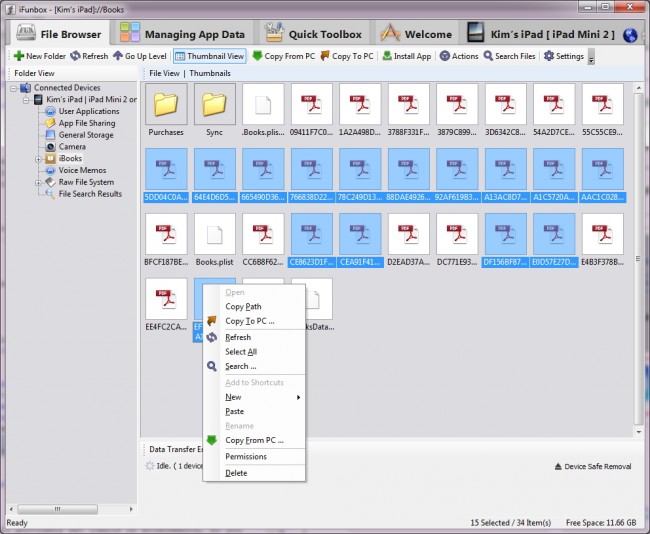
Kapag nakumpirma mo na ang lokasyon, magsisimula ang proseso ng paglipat ng PDF mula sa iPad patungo sa PC , at makakakuha ka ng mensahe ng pagkumpleto kapag natapos na ito.
Bahagi 3. Paano Maglipat ng PDF mula sa iPad sa PC gamit ang iTunes
Kung bumili ka ng mga E-book mula sa iTunes Store, maaari mong gamitin ang function na "Transfer Purchases" ng iTunes upang maglipat ng mga PDF file mula sa iPad patungo sa PC . Bagama't madaling gawin ang paraang ito, hindi ito inirerekomenda dahil tatanggalin ng function ng pag-sync ng iTunes ang mga item na hindi binibili mula sa iyong device.
1. Ano ang Kailangan Mo?
Maaari mong i-download at i-install ang iTunes nang libre sa website ng Apple . Iminumungkahi na tiyaking mayroon kang pinakabagong bersyon kung sakaling na-install mo na ang software. Gayundin, kakailanganin mo ang USB cable para ikonekta ang iyong iPad sa PC.
Kapag nakuha mo na ang lahat, pumunta tayo sa susunod na proseso.
2. Ilipat ang PDF mula sa iPad papunta sa PC gamit ang iTunes
Hakbang 1. Simulan ang iTunes sa iyong PC at isaksak ang iyong iPad sa pamamagitan ng USB cable.

Hakbang 2. I-click ang File > Mga Device > Ilipat ang Mga Pagbili mula sa iPad sa kaliwang sulok sa itaas. Pagkatapos ay ililipat ng iTunes ang lahat ng biniling item mula sa iPad papunta sa iTunes library.

Kapag natapos na ang proseso, makukuha mo ang lahat ng mga item sa pagbili sa iyong iTunes library, kasama ang mga PDF file. Muli, bagama't nagagawa mong maglipat ng mga PDF file mula sa iPad patungo sa computer gamit ang iTunes, maaari mo lamang ilipat ang mga biniling PDF file, na maaaring hindi ang gusto mong gawin.
Maaari mong malaman ang higit pa mula sa amin kapag mayroon kang mga isyu sa paglipat ng iba pang mga file mula sa iPad patungo sa PC:
- Maglipat ng mga File mula sa iPad patungo sa PC
- Maglipat ng Mga Tala mula sa iPad patungo sa Computer
- Maglipat ng Mga Video mula sa iPad patungo sa PC
- Ilipat ang Apps mula sa iPad papunta sa Computer
- Madaling Ilipat ang Mga Larawan mula sa iPad patungo sa Computer
- Ilipat ang Musika mula sa iPad Air papunta sa PC
Mga Tip at Trick sa iPad
- Gamitin ang iPad
- iPad Photo Transfer
- Ilipat ang Musika mula sa iPad patungo sa iTunes
- Ilipat ang Mga Binili na Item mula sa iPad patungo sa iTunes
- Tanggalin ang iPad Duplicate Photos
- Mag-download ng Musika sa iPad
- Gamitin ang iPad bilang External Drive
- Ilipat ang Data sa iPad
- Maglipat ng mga Larawan mula sa Computer papunta sa iPad
- Ilipat ang MP4 sa iPad
- Maglipat ng mga File mula sa PC papunta sa iPad
- Maglipat ng mga Larawan mula sa Mac patungo sa ipad
- Ilipat ang Apps mula sa iPad papunta sa iPad/iPhone
- Maglipat ng Mga Video sa iPad nang walang iTunes
- Ilipat ang Musika mula sa iPad patungo sa iPad
- Maglipat ng Mga Tala mula sa iPhone papunta sa iPad
- Ilipat ang iPad Data sa PC/Mac
- Ilipat ang Mga Larawan mula sa iPad patungo sa Mac
- Maglipat ng mga Larawan mula sa iPad patungo sa PC
- Maglipat ng Mga Aklat mula sa iPad patungo sa Computer
- Ilipat ang Apps mula sa iPad papunta sa Computer
- Ilipat ang Musika mula sa iPad patungo sa Computer
- Maglipat ng PDF mula sa iPad papunta sa PC
- Maglipat ng Mga Tala mula sa iPad patungo sa Computer
- Maglipat ng mga File mula sa iPad patungo sa PC
- Maglipat ng Mga Video mula sa iPad patungo sa Mac
- Maglipat ng Mga Video mula sa iPad patungo sa PC
- I-sync ang iPad sa Bagong Computer
- Ilipat ang Data ng iPad sa Panlabas na Imbakan






Selena Lee
punong Patnugot