Paano Maglipat ng Mga Larawan mula sa iPad patungo sa USB Flash Drive
Abr 27, 2022 • Naihain sa: iPhone Data Transfer Solutions • Mga napatunayang solusyon
Ginulo pa rin ang iyong buhok dahil sa pagsubok na maglipat ng mga larawan mula sa iPad patungo sa USB Flash Drive ? Alam na maaari mong direktang i-export ang mga larawan sa iPad Camera Roll sa USB Flash Drive sa pamamagitan ng pagsaksak sa isang USB cable sa PC. Gayunpaman, walang magagamit na paraan upang maglipat ng mga larawan mula sa iPad Photo Library. Sa kasong ito, magandang subukan ang isang propesyonal na tool ng third-party, tulad ng Dr.Fone - Phone Manager (iOS) para sa parehong Windows at Mac. Gamit ang magandang iPad Transfer tool na ito, madali mong mailipat ang mga larawan mula sa iPad Camera Roll at iPad Photo Library sa USB Flash Drive nang madali.
Bahagi I: Maglipat ng Mga Larawan mula sa iPad patungo sa USB Flash Drive nang walang iTunes Easliy
Ang Dr.Fone - Phone Manager (iOS) ay hindi lamang sumusuporta sa mga gumagamit ng iPad na naglilipat ng mga larawan kundi pati na rin ng musika , mga video , mga aklat . Nakamit nito ang layunin ng paglilipat ng mga file pati na rin ang mga pagkakaiba-iba sa paglilipat ng mga destinasyon. Gamit ang tool sa paglilipat ng iPad na ito, maaari mong pamahalaan ang iyong mga file sa pagitan ng iPad at iTunes, iPad at PC, iDevice sa iDevice.

Dr.Fone - Tagapamahala ng Telepono (iOS)
Ilipat ang iPod/iPhone/iPad Photos sa USB Flash Drive
- Ilipat, pamahalaan, i-export/i-import ang iyong musika, mga larawan, mga video, mga contact, SMS, Apps atbp.
- I-backup ang iyong musika, larawan, video, contact, SMS, Apps atbp. sa computer at i-restore ang mga ito nang madali.
- Maglipat ng musika, mga larawan, mga video, mga contact, mga mensahe, atbp mula sa isang smartphone patungo sa isa pa.
- Maglipat ng mga media file sa pagitan ng mga iOS device at iTunes.
- Ganap na tugma sa iOS 7, iOS 8, iOS 9, iOS 10, iOS 11 at iPod.
Tandaan: Ang parehong bersyon ng Windows at Mac ay ganap na tugma sa iPad Pro, iPad Air 2, iPad Air 1, iPad mini 4, iPad mini 3, iPad mini 2, iPad mini na tumatakbo sa iOS 11, iOS 10.3, iOS9, iOS8 at lahat ng iOS system. Sa artikulong ito, susubukan namin ang bersyon ng Windows, iyon ay, Dr.Fone - Phone Manager (iOS).
Hakbang 1 I-download at i-install ang Dr.Fone - Phone Manager (iOS)Ang unang bagay na dapat mong gawin ay i-install ang iPad Transfer tool sa iyong computer. Patakbuhin ito at piliin ang "Phone Manager" mula sa pangunahing window sa screen ng computer. Pagkatapos, ikonekta ang USB Flash Drive sa computer gamit ang isang USB cable. Matapos itong matukoy, dapat mong buksan ang flash drive disk sa computer.

Hakbang 2 Ikonekta ang iyong iPad sa computer
Pagkatapos, dapat gumamit ng USB cable para ikonekta ang iyong iPad sa computer. Ide-detect ng iPad Transfer tool ang iyong iPad nang sabay-sabay, at pagkatapos ay ipapakita ito sa pangunahing window. Sa itaas ng pangunahing window, maaari mong tingnan ang Musika, Mga Video, Larawan, Impormasyon atbp. sa iyong iPad.

Hakbang 3. Kopyahin ang mga larawan mula sa iPad patungo sa USB Flash Drive
At pagkatapos, dapat i-click ng mga user ang " Mga Larawan " sa tuktok ng pangunahing interface. Ang mga uri ng larawan ay ipapakita sa kaliwang sidabar: Camera Roll, Photo Library, Photo Stream, Photo Shared . Pumili ng isa sa mga uri na gusto mo, at ang mga kaugnay na larawan ay ipapakita sa kanang pane. Sa hakbang na ito maaari mong piliin ang mga larawan na gusto mong ilipat mula sa iPad patungo sa USB flash drive, at pagkatapos ay i-drag at i-drop ang mga larawan sa disk flash drive. Maaari mo ring piliin ang mga larawan at pagkatapos ay i-click ang I-export > I-export sa PC , lalabas ang isa pang window.

Sa pop-up file browser window, kailangan mong hanapin ang USB Flash Drive disk. At pagkatapos, i-click ang " OK " upang ilipat ang mga larawan mula sa iPad sa USB flash drive.

Upang mag-export ng mga larawan, maaari mong buksan ang Camera Roll o Photo Library, at piliin ang iyong mga target na larawan, pagkatapos ay i-export ang mga ito sa USB Flash Drive.
Tandaan: Ang mga album sa ilalim ng kategorya ng Photo Library ay maaari ding i-export sa USB Flash Drive.
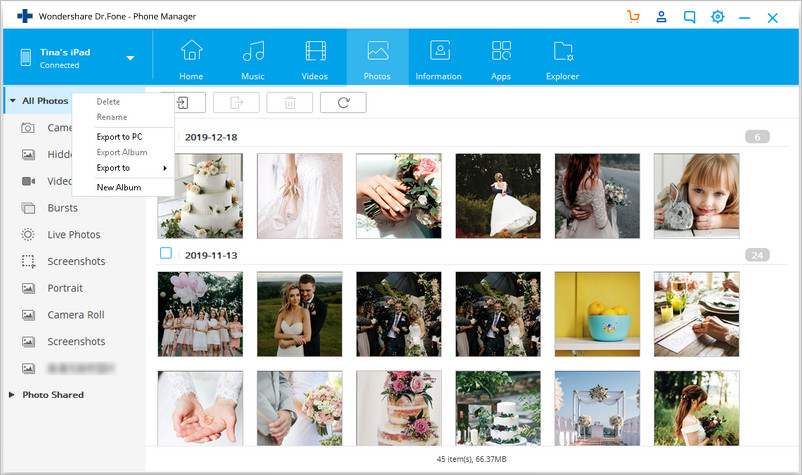
Magaling! Ngayon ay maaari mong pamahalaan upang ilipat ang mga larawan mula sa iPad sa USB flash drive. Sa totoo lang, bukod sa mga larawan, binibigyang-daan ka ng Dr.Fone - Phone Manager (iOS) na ilipat ang mga file ng musika , video , contact at SMS sa flash drive para sa backup. Kaya, i-download ang Dr.Fone - Phone Manager (iOS) ngayon upang i-export ang mga larawan sa USB Flash Drive lahat sa isang click.
Bahagi II: Maglipat ng Mga Larawan mula sa iPad patungo sa PC at pagkatapos ay mula sa PC patungo sa USB Flash Drive
Mayroong dalawang solusyon upang manu-manong ilipat ang mga larawan sa USB Flash Drive sa pamamagitan ng computer:
Sa wakas, ilipat ang mga larawan sa Flash Drive mula sa PC na halos kapareho nito sa paglilipat ng " paglipat ng mga larawan mula sa iPhone patungo sa USB Flash Drive ". Kaya dito maaari tayong sumangguni sa Gabay na ito: Paano Mag-Photo mula sa iPhone patungo sa PC at Pagkatapos mula sa PC patungo sa USB Flash Drive .
Kung makakatulong ang gabay na ito, huwag kalimutang ibahagi ito sa iyong mga kaibigan.
Mga Tip at Trick sa iPad
- Gamitin ang iPad
- iPad Photo Transfer
- Ilipat ang Musika mula sa iPad patungo sa iTunes
- Ilipat ang Mga Binili na Item mula sa iPad patungo sa iTunes
- Tanggalin ang iPad Duplicate Photos
- Mag-download ng Musika sa iPad
- Gamitin ang iPad bilang External Drive
- Ilipat ang Data sa iPad
- Maglipat ng mga Larawan mula sa Computer papunta sa iPad
- Ilipat ang MP4 sa iPad
- Maglipat ng mga File mula sa PC papunta sa iPad
- Maglipat ng mga Larawan mula sa Mac patungo sa ipad
- Ilipat ang Apps mula sa iPad papunta sa iPad/iPhone
- Maglipat ng Mga Video sa iPad nang walang iTunes
- Ilipat ang Musika mula sa iPad patungo sa iPad
- Maglipat ng Mga Tala mula sa iPhone papunta sa iPad
- Ilipat ang iPad Data sa PC/Mac
- Ilipat ang Mga Larawan mula sa iPad patungo sa Mac
- Maglipat ng mga Larawan mula sa iPad patungo sa PC
- Maglipat ng Mga Aklat mula sa iPad patungo sa Computer
- Ilipat ang Apps mula sa iPad papunta sa Computer
- Ilipat ang Musika mula sa iPad patungo sa Computer
- Maglipat ng PDF mula sa iPad papunta sa PC
- Maglipat ng Mga Tala mula sa iPad patungo sa Computer
- Maglipat ng mga File mula sa iPad patungo sa PC
- Maglipat ng Mga Video mula sa iPad patungo sa Mac
- Maglipat ng Mga Video mula sa iPad patungo sa PC
- I-sync ang iPad sa Bagong Computer
- Ilipat ang Data ng iPad sa Panlabas na Imbakan





Daisy Raines
tauhan Editor