Paano Maglipat ng Mga Video mula sa iPad patungo sa PC
Abr 27, 2022 • Naihain sa: Pag- backup ng Data sa pagitan ng Telepono at PC • Mga napatunayang solusyon
Napakahusay ng mga tablet dahil binibigyan ka nila ng maraming feature at bagay na magagawa mo. Bukod pa riyan, ang mga ito ay portable, kaya maaari mong dalhin ang mga ito kahit saan mo gusto. Ang mahusay na camera na iniaalok sa amin ng Apple iPad ay isa sa mga bagay kung bakit napakasikat ang device na ito sa buong mundo. Nasaan ka man, maaari mong ilabas ang iyong camera at mag-record ng video na magiging iyong memorya.
Natural, gugustuhin mong paalalahanan ang iyong sarili ng mga alaala paminsan-minsan, kaya naman gugustuhin mong i-save ang mga video na iyon sa isang ligtas na lugar. Ang memorya ng iPad ay sapat, ngunit kung minsan pagkatapos ng mahabang panahon na paggamit, ito ay hindi na sapat. Ito ang dahilan kung bakit gusto mong maglipat ng mga video mula sa iPad patungo sa PC upang makapagbakante ng espasyo para sa paglikha ng mga bagong video. Hindi lang iyon, ngunit kung ililipat mo ang iyong mga paboritong video sa iyong computer, masisiyahan ka sa mga ito sa isang mas malaking screen at marahil ay mapapansin ang maliliit na detalye na hindi mo binigyang pansin noon.
Ipapakita namin sa iyo ang tatlong magkakaibang paraan ng paglilipat ng mga video mula sa iPad patungo sa PC, kung saan malalaman mo na ang prosesong ito ay medyo madali. Ang unang opsyon ay isang komprehensibong phone transfer at manager software – Dr.Fone - Phone Manager (iOS) .
Bahagi 1. Paano Maglipat ng Mga Video mula sa iPad sa PC Gamit ang Dr.Fone - Phone Manager (iOS)
Dr.Fone - Phone Manager (iOS) ay binuo ng isang dalubhasang koponan upang paganahin na pamahalaan ang iyong iOS device nang walang anumang pagsisikap at madaling maglipat ng mga file sa pagitan ng iyong mga device. Kung gusto mong ilipat ang iPad video sa PC , hindi mo na kailangang gumamit ng iTunes, magagawa mo ang lahat ng gusto mo gamit ang software na ito.

Dr.Fone - Tagapamahala ng Telepono (iOS)
Ilipat ang MP3 sa iPhone/iPad/iPod nang walang iTunes
- Ilipat, pamahalaan, i-export/i-import ang iyong musika, mga larawan, mga video, mga contact, SMS, Apps atbp.
- I-backup ang iyong musika, larawan, video, contact, SMS, Apps atbp. sa computer at i-restore ang mga ito nang madali.
- Maglipat ng musika, mga larawan, mga video, mga contact, mga mensahe, atbp mula sa isang smartphone patungo sa isa pa.
- Maglipat ng mga media file sa pagitan ng mga iOS device at iTunes.
- Ganap na tugma sa iOS 7, iOS 8, iOS 9, iOS 10, iOS 11 at iPod.
Bago tayo lumipat sa gabay, tingnan natin kung ano ang kailangan mong ilipat ang mga video mula sa iPad patungo sa PC.
1. Ano ang Kailangan Mo
Kakailanganin mong i-download ang tamang bersyon ng Dr.Fone - Phone Manager (iOS) sa iyong computer, at maghanda ng USB cable upang ikonekta ang iyong iPad sa iyong computer.
2. Paano Maglipat ng Mga Video mula sa iPad papunta sa PC Gamit ang Dr.Fone - Phone Manager (iOS)
Hakbang 1. Simulan ang Dr.Fone at Ikonekta ang iPad
Simulan ang Dr.Fone sa iyong computer pagkatapos ng pag-install. Patakbuhin ito at piliin ang "Phone Manager" mula sa lahat ng mga tampok. Pagkatapos ay ikonekta ang iPad sa computer gamit ang USB cable. Awtomatikong makikita ng program ang iyong iPad.

Hakbang 2.1. Maglipat ng Mga Video mula sa iPad patungo sa PC
Piliin ang kategorya ng Mga Video sa itaas na gitna ng window ng software, at iba't ibang uri ng file ang ipapakita sa kaliwang sidebar. Suriin ang mga video na gusto mong ilipat, at i-click ang button na I-export sa window ng software, pagkatapos ay piliin ang I-export sa PC sa drop-down na menu. Dr.Fone ay nagpapahintulot din sa iyo na i-export ang mga video mula sa iPad sa iTunes library nang madali.
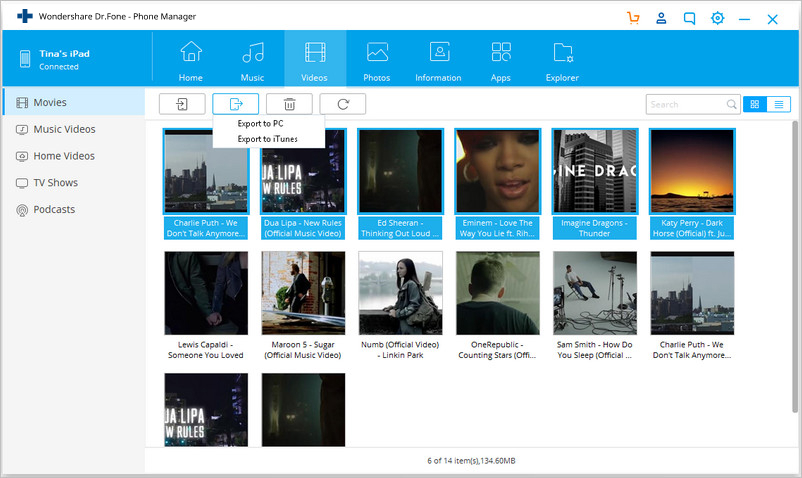
Hakbang 2.2. Maglipat ng Mga Video mula sa Camera Roll papunta sa PC
Kung nag-shoot ka ng mga video gamit ang iPad camera, mahahanap mo ang mga video sa Camera Roll. Sa Dr.Fone, madali mong mailipat ang mga video na ito sa PC. Piliin lang ang kategorya ng Mga Larawan, at piliin ang Camera Roll. Pagkatapos ay piliin ang mga video at i-click ang button na I-export, pagkatapos ay piliin ang I-export sa PC.

Dr.Fone - Phone Manager (iOS) ay magsisimulang maglipat ng mga larawan mula sa iPad sa PC kaagad. Kapag natapos ang paglipat, makukuha mo ang mga larawan sa target na folder. Kaya ayun. Sa Dr.Fone, magagawa mong gawin nang madali ang gawain.
Bahagi 2. Maglipat ng Mga Video mula sa iPad sa PC gamit ang iTunes
Ang paglilipat ng mga video mula sa iPad patungo sa PC gamit ang iTunes ay limitado sa copyright ng mga video. Na nangangahulugan na maaari mo lamang ilipat ang mga biniling video mula sa iPad patungo sa iTunes Library. Ngunit sulit pa ring isaalang-alang kung bumili ka ng maraming pelikula mula sa iTunes Store.
1. Ano ang Kailangan Mo
Para sa paglilipat ng video mula sa iPad patungo sa PC, kakailanganin mo ang pinakabagong bersyon ng iTunes na naka-install sa iyong computer kung gumagamit ka ng superior iOS sa iPad. Gayundin, ang USB cable ng iPad ay dapat ding magagamit para magamit.
2. Ilipat ang Video mula sa iPad sa PC gamit ang iTunes
Hakbang 1. Ilunsad ang iTunes sa iyong computer, pagkatapos ay ikonekta ang iPad sa computer gamit ang USB cable. Awtomatikong makikita ng iTunes ang device.

Hakbang 2. Piliin ang File > Devices > Transfer Purchases mula sa iPad sa kaliwang sulok sa itaas.

Awtomatikong ililipat ng iTunes ang lahat ng biniling item mula sa iPad papunta sa iTunes library, kasama ang mga video. Pagkatapos ay masisiyahan ka sa mga video sa iyong computer.
Bahagi 3. Maglipat ng Mga Video mula sa iPad patungo sa PC Gamit ang Google Drive
Maaari mo ring gamitin ang iCloud na inilaan para sa mga Apple device, ngunit sa bahaging ito ay ipapakita namin sa iyo kung paano maglipat ng mga video mula sa iPad patungo sa PC gamit ang Google Drive.
1. Ang kailangan mo
Kung gusto mong ilipat ang iPad video sa PC, dapat mong tiyakin na mayroon kang Google account. Gayundin, kakailanganin mong i-download ang Google Drive App mula sa App Store sa iyong iPad.
2. Paano Maglipat ng Mga Pelikula mula sa iPad patungo sa PC Gamit ang Google Drive
Hakbang 1. Ilunsad ang Google Drive app sa iyong iPad.

Hakbang 2. Magdagdag ng video sa iyong Google Drive sa pamamagitan ng pagpili sa + button sa kanang bahagi sa itaas. Pagkatapos, piliin ang Mag-upload ng mga larawan o video , at pagkatapos ay piliin ang Camera Roll . Piliin ang mga video na gusto mong i-upload.

Hakbang 2. Maghintay hanggang matapos ang pag-upload. Gumamit ng browser sa iyong PC upang pumunta sa Google Drive at i-access ang file, pagkatapos ay i-download ang mga video.

Mga Kaugnay na Artikulo para sa iPad Transfer
- Paano Mag-delete ng Mga Pelikula o Video mula sa iPad/iPad mini
- Paano Maglipat ng mga File mula sa iPad papunta sa PC
- Pinakamahusay na 6 na Paraan Kapag Hindi Magsi-sync ang iPad sa iTunes sa 2016
- Paano Maglipat ng Mga App mula sa iPad patungo sa Computer
- Paano Maglipat ng PDF mula sa iPad papunta sa PC
Mga Tip at Trick sa iPad
- Gamitin ang iPad
- iPad Photo Transfer
- Ilipat ang Musika mula sa iPad patungo sa iTunes
- Ilipat ang Mga Binili na Item mula sa iPad patungo sa iTunes
- Tanggalin ang iPad Duplicate Photos
- Mag-download ng Musika sa iPad
- Gamitin ang iPad bilang External Drive
- Ilipat ang Data sa iPad
- Maglipat ng mga Larawan mula sa Computer papunta sa iPad
- Ilipat ang MP4 sa iPad
- Maglipat ng mga File mula sa PC papunta sa iPad
- Maglipat ng mga Larawan mula sa Mac patungo sa ipad
- Ilipat ang Apps mula sa iPad papunta sa iPad/iPhone
- Maglipat ng Mga Video sa iPad nang walang iTunes
- Ilipat ang Musika mula sa iPad patungo sa iPad
- Maglipat ng Mga Tala mula sa iPhone papunta sa iPad
- Ilipat ang iPad Data sa PC/Mac
- Ilipat ang Mga Larawan mula sa iPad patungo sa Mac
- Maglipat ng mga Larawan mula sa iPad patungo sa PC
- Maglipat ng Mga Aklat mula sa iPad patungo sa Computer
- Ilipat ang Apps mula sa iPad papunta sa Computer
- Ilipat ang Musika mula sa iPad patungo sa Computer
- Maglipat ng PDF mula sa iPad papunta sa PC
- Maglipat ng Mga Tala mula sa iPad patungo sa Computer
- Maglipat ng mga File mula sa iPad patungo sa PC
- Maglipat ng Mga Video mula sa iPad patungo sa Mac
- Maglipat ng Mga Video mula sa iPad patungo sa PC
- I-sync ang iPad sa Bagong Computer
- Ilipat ang Data ng iPad sa Panlabas na Imbakan






Alice MJ
tauhan Editor