Paano Maglipat ng Mga Larawan mula sa iPad patungo sa SD Card
Abr 27, 2022 • Naihain sa: iPhone Data Transfer Solutions • Mga napatunayang solusyon
Ang iPad ay talagang isa sa mga pinakamahusay na tablet na mayroong maraming mga kapaki-pakinabang na tampok. Binibigyang-daan ng device ang mga user na ma-enjoy ang mga de-kalidad na larawan, video, musika at iba pang feature. Dahil ang kalidad ng iPad camera ay medyo disente, maraming mga larawan ang nakunan gamit ang device. Ngunit sa paglipas ng panahon, maaaring lumitaw ang isyu sa espasyo, kapag napakaraming larawan ang na-save sa iPad. Sa ganitong mga sitwasyon, ang pinakamahusay na paraan ay ang paglipat ng mga hindi nagamit na larawan sa iba pang mga mapagkukunan tulad ng SD card kung saan sila ay ligtas na maiimbak. Bukod dito maraming beses na maaaring kailanganin mong magpadala ng mga larawan sa iPad para sa pagbabahagi, pag-edit o iba pang mga dahilan. Sa ganitong mga kaso pati na rin, maaari mong ilipat ang mga ito mula sa iPad sa SD card. Ang ibinigay na artikulo sa ibaba ay magbibigay ng mga paraan upang ilipat ang mga larawan mula sa iPad sa SD card.
Bahagi 1. Maglipat ng Mga Larawan mula sa iPad sa SD Card Direkta sa pamamagitan ng PC
Ang isa sa mga pinakasimpleng paraan upang ilipat ang mga larawan iPad sa SD card ay direktang paglilipat ng mga ito sa PC, at pagkatapos ay mula sa PC patungo sa SD card. Ang mga hakbang kung paano isasagawa ang gawain ay ipakikilala sa ibaba.
Hakbang 1. Ikonekta ang iPad sa PC
Ikonekta ang iPad sa computer gamit ang USB cable. Mapapansin ka ng iyong computer kapag nakakonekta ang iPad.

Hakbang 2. Mag-import ng Mga Larawan
Sa sandaling nakakonekta ang iPad, lalabas ang AutoPlay window. Piliin ang opsyong Mag-import ng Mga Larawan at Video sa window.

Hakbang 3. Simulan ang Pag-import ng Mga Larawan
Maaari mong i-click ang pindutang Import upang simulan ang pag-import ng mga larawan sa iyong computer.
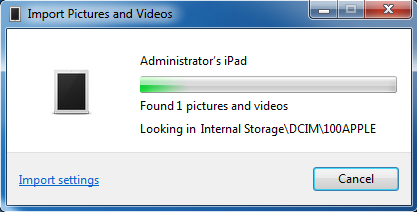
Hakbang 4. Ilipat ang Mga Larawan sa SD Card
Maaari mo na ngayong ikonekta ang iyong SD card sa computer gamit ang SD card reader, at piliin ang SD card bilang target sa dialog na "Import" na Mga Setting. Pagkatapos ay magsisimula ang programa sa paglilipat ng mga larawan sa iyong SD card.
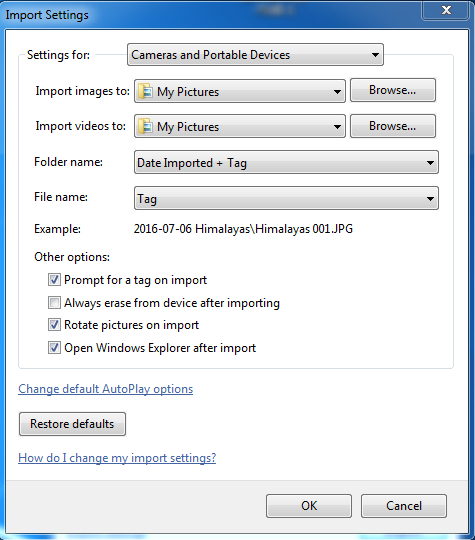

Bahagi 2. Maglipat ng Mga Larawan mula sa iPad sa SD Card gamit ang Dr.Fone - Phone Manager (iOS)
Ang isa pang mahusay na paraan upang ilipat ang mga larawan sa iPad sa SD card ay ang paggamit ng Dr.Fone - Phone Manager (iOS) . Ang kahanga-hangang software na ito ay nagpapahintulot sa iyo na maglipat ng mga file ng musika, video, larawan at iba pang data sa pagitan ng iPad/iPhone/iPod, PC at iTunes. Ang mga hakbang upang ilipat ang mga larawan mula sa iPad sa SD card gamit ang Dr.Fone - Phone Manager (iOS) ay ipakikilala sa ibaba.

Dr.Fone - Tagapamahala ng Telepono (iOS)
Napakahusay na Phone Transfer at Manager Software - iPad Transfer
- Ilipat, pamahalaan, i-export/i-import ang iyong musika, mga larawan, mga video, mga contact, SMS, Apps atbp.
- I-backup ang iyong musika, larawan, video, contact, SMS, Apps atbp. sa computer at i-restore ang mga ito nang madali.
- Maglipat ng musika, mga larawan, mga video, mga contact, mga mensahe, atbp mula sa isang smartphone patungo sa isa pa.
- Maglipat ng mga media file sa pagitan ng mga iOS device at iTunes.
- Ganap na tugma sa iOS 7, iOS 8, iOS 9, iOS 10, iOS 11 at iPod.
Paano Maglipat ng Mga Larawan mula sa iPad patungo sa SD Card
Hakbang 1. Simulan ang Dr.Fone
Simulan ang Dr.Fone at piliin ang "Phone Manager" mula sa pangunahing window, pagkatapos ay ikonekta ang iPad sa computer gamit ang USB cable. Samantala, dapat mong ikonekta ang SD card sa PC gamit ang isang card reader.

Hakbang 2. I-export ang iPad Photos
Piliin ang kategorya ng Mga Larawan sa itaas na gitna ng window ng software, at lalabas ang mga album sa kaliwang sidebar. Pumili ng isang album at piliin ang mga larawang gusto mong ilipat, pagkatapos ay i-click ang button na I-export sa itaas na gitna. Sa drop-down na menu, piliin ang I-export sa PC.
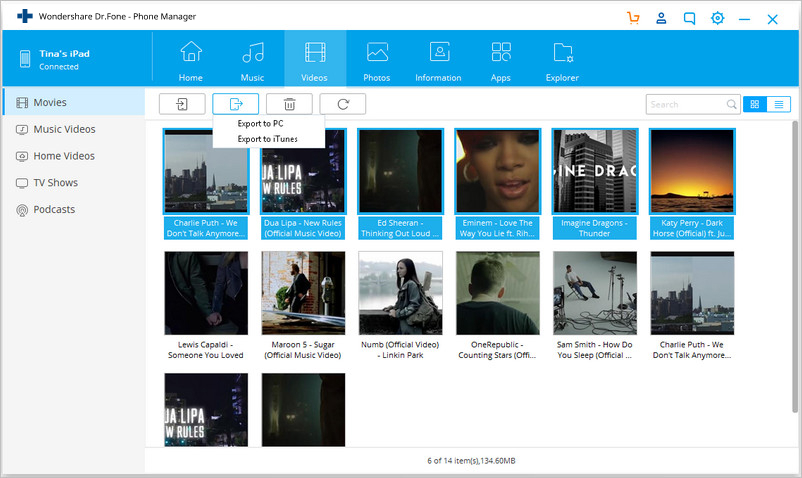
Hakbang 3. Piliin ang SD Card bilang Target Folder
Piliin ang folder ng SD card sa iyong PC bilang destination folder at i-click ang OK. Ang mga napiling larawan ay ililipat sa SD card.
Ang parehong mga pamamaraan ay kapaki-pakinabang para sa paglilipat ng mga imahe mula sa iPad patungo sa SD card, at sila ay magdadala sa iyo ng maraming kaginhawahan kapag gusto mong i-save ang mga larawan sa iPad sa computer. Suriin lamang ang mga ito kung ikaw ay nangangailangan.
Magbasa ng Higit pang Mga Artikulo ng iPad Transfer:
- • Paano i-back up ang mga iPad File sa External Hard Drive
- • 3 Paraan para Maglipat ng Data mula sa Lumang iPad patungo sa iPad Pro, iPad Air 2 o iPad Mini 3
- • Ang 32 iPhone at iPad Trick na Maaaring Hindi Mo Alam
- • iPad Backup Extractor: Paano I-extract ang iPad Backup
- • Paano Maglipat ng Mga Aklat mula sa iPad patungo sa Computer
Mga Tip at Trick sa iPad
- Gamitin ang iPad
- iPad Photo Transfer
- Ilipat ang Musika mula sa iPad patungo sa iTunes
- Ilipat ang Mga Binili na Item mula sa iPad patungo sa iTunes
- Tanggalin ang iPad Duplicate Photos
- Mag-download ng Musika sa iPad
- Gamitin ang iPad bilang External Drive
- Ilipat ang Data sa iPad
- Maglipat ng mga Larawan mula sa Computer papunta sa iPad
- Ilipat ang MP4 sa iPad
- Maglipat ng mga File mula sa PC papunta sa iPad
- Maglipat ng mga Larawan mula sa Mac patungo sa ipad
- Ilipat ang Apps mula sa iPad papunta sa iPad/iPhone
- Maglipat ng Mga Video sa iPad nang walang iTunes
- Ilipat ang Musika mula sa iPad patungo sa iPad
- Maglipat ng Mga Tala mula sa iPhone papunta sa iPad
- Ilipat ang iPad Data sa PC/Mac
- Ilipat ang Mga Larawan mula sa iPad patungo sa Mac
- Maglipat ng mga Larawan mula sa iPad patungo sa PC
- Maglipat ng Mga Aklat mula sa iPad patungo sa Computer
- Ilipat ang Apps mula sa iPad papunta sa Computer
- Ilipat ang Musika mula sa iPad patungo sa Computer
- Maglipat ng PDF mula sa iPad papunta sa PC
- Maglipat ng Mga Tala mula sa iPad patungo sa Computer
- Maglipat ng mga File mula sa iPad patungo sa PC
- Maglipat ng Mga Video mula sa iPad patungo sa Mac
- Maglipat ng Mga Video mula sa iPad patungo sa PC
- I-sync ang iPad sa Bagong Computer
- Ilipat ang Data ng iPad sa Panlabas na Imbakan





Bhavya Kaushik
Editor ng kontribyutor