[8 corrections rapides] Malheureusement, Snapchat s'est arrêté !
27 avril 2022 • Classé dans : Résoudre les problèmes d'Android Mobile • Solutions éprouvées
Avez-vous déjà eu une conversation profonde avec un être cher ou un ami, profitant de tous les filtres et jeux amusants que Snapchat a à offrir lorsque vous avez soudainement reçu le code d'erreur "Malheureusement, Snapchat s'est arrêté" ? Ceci est généralement suivi par l'application qui revient au menu principal.
Si oui, ne vous inquiétez pas ; tu n'es pas seul. Le plantage de Snapchat de cette manière n'a rien de nouveau, mais cela peut être incroyablement ennuyeux lorsque cela se produit et vous empêche de profiter des conversations qui vous intéressent.
Heureusement, il existe de nombreuses solutions pour vous aider et faire fonctionner à nouveau l'application comme il se doit. Aujourd'hui, nous allons tous les explorer pour vous aider à revenir à ce que vous faisiez avant et comme s'il n'y avait jamais eu de problème.
- Partie 1. Réinstallez Snapchat depuis Google Play Store
- Partie 2. Vérifier les nouvelles mises à jour de Snapchat
- Partie 3. Effacer le cache de Snapchat
- Partie 4. Résoudre les problèmes système qui ont provoqué l'arrêt de Snapchat
- Partie 5. Vérifier la mise à jour Android
- Partie 6. Se connecter à un autre Wi-Fi
- Partie 7. Arrêtez d'utiliser la ROM personnalisée
- Partie 8. Réinitialiser les paramètres d'usine de votre Android
Partie 1. Réinstallez Snapchat depuis Google Play Store
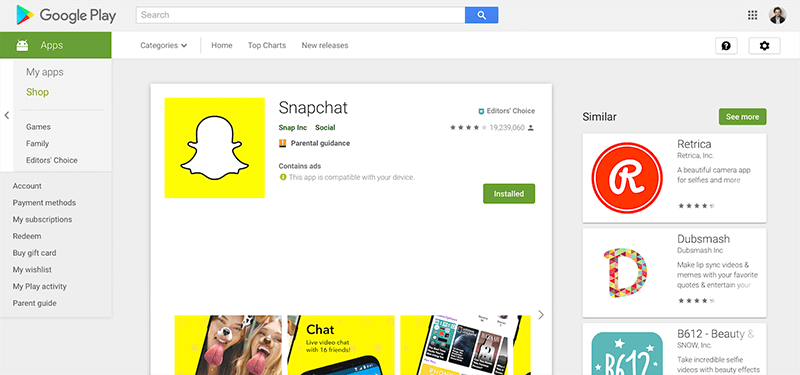
L'un des meilleurs moyens de résoudre le problème de plantage de Snapchat ou le problème de Snap Map qui ne fonctionne pas est de supprimer l'application et de la réinstaller à nouveau. Lorsque vous utilisez votre téléphone, des données circulent en permanence et des données sont envoyées ici, là et partout.
Au cours de ces processus, des bogues peuvent survenir et s'ils ne peuvent pas s'en sortir, la meilleure chose à faire est de réinitialiser votre application et de recommencer à partir d'une nouvelle installation. Voici comment procéder.
Première étape Maintenez l'application Snapchat enfoncée dans votre menu principal et appuyez sur le bouton "x" pour désinstaller l'application.
Étape 2 Ouvrez le Google App Store depuis votre appareil et recherchez « Snapchat » dans la barre de recherche. Trouvez la page officielle de l'application et téléchargez l'application sur votre appareil.
Troisième étape L'application s'installera automatiquement une fois téléchargée. Ouvrez l'application, connectez-vous à votre compte à l'aide de vos informations de connexion et vous devriez pouvoir utiliser l'application comme d'habitude.
Partie 2. Vérifier les nouvelles mises à jour de Snapchat
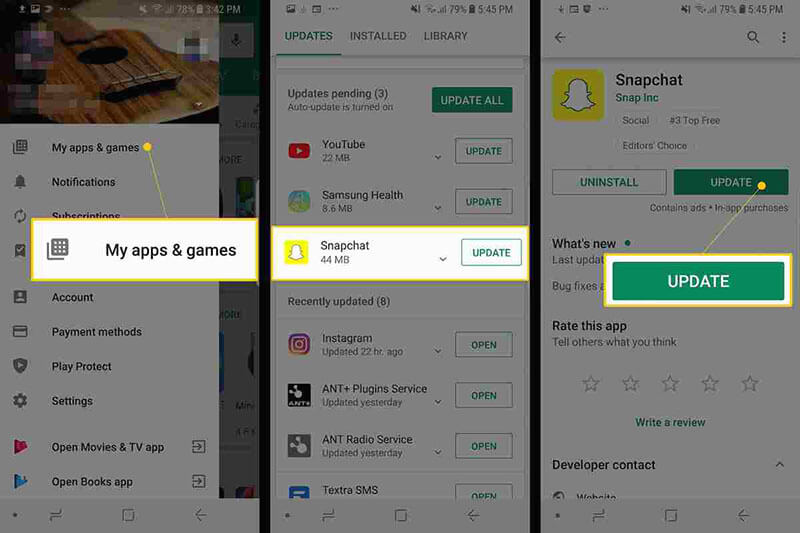
Parallèlement au problème ci-dessus, un bogue peut parfois empêcher Snapchat de fonctionner, ou peut-être vos paramètres de mise à jour personnels. Si vous recevez un Snapchat de quelqu'un avec une version mise à jour, cela peut planter votre application.
Voici comment vous assurer que vous utilisez la dernière version de Snapchat si Snapchat ne répond pas.
- Lancez le Play Store et accédez à la page Mes applications et jeux
- Appuyez sur le bouton Mettre à jour
- L'application sera désormais automatiquement mise à jour vers la dernière version
Partie 3. Effacer le cache de Snapchat
Si vous avez beaucoup de données dans votre cache Snapchat, cela peut entraîner une surcharge de l'application dans laquelle vous devrez l'effacer pour recommencer et actualiser l'application. Il s'agit d'un problème courant qui peut entraîner l'arrêt de Snapchat.
Voici comment y remédier.
- Ouvrez l'application Snapchat et appuyez sur l'icône Profil en haut à gauche de votre écran
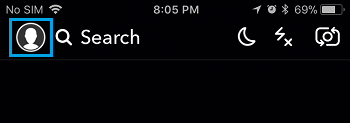
- Appuyez sur l'icône d'engrenage Paramètres en haut à droite
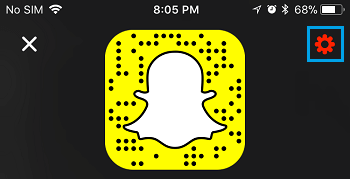
- Faites défiler le menu Paramètres et appuyez sur l'option Effacer le cache
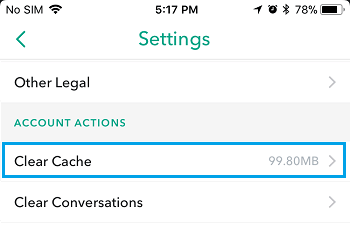
- Ici, vous pouvez choisir de Tout effacer, mais vous pouvez sélectionner des zones individuelles si vous préférez
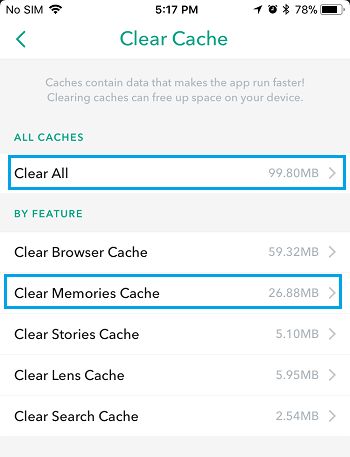
- Appuyez sur l'option Confirmer pour effacer complètement votre préférence de cache
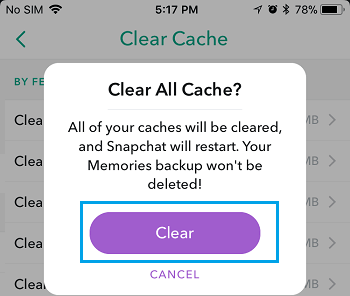
Partie 4. Résoudre les problèmes système qui ont provoqué l'arrêt de Snapchat
Si vous rencontrez souvent des plantages de Snapchat sur Android ou si vous rencontrez des erreurs similaires avec d'autres applications, cela peut indiquer qu'il y a un problème avec votre système d'exploitation Android.
La meilleure façon de résoudre ce problème est de réparer votre appareil à l'aide du logiciel connu sous le nom de Dr.Fone - System Repair (Android). Il s'agit d'un système de réparation puissant qui peut complètement récupérer votre appareil à partir de toutes les erreurs, y compris l'erreur de plantage de Snapchat.

Dr.Fone - Réparation du système (Android)
Outil de réparation dédié pour réparer le plantage de Snapchat sur Android
- Récupérez votre appareil à partir de n'importe quel problème, y compris un écran noir ou un écran qui ne répond pas
- Prend en charge plus de 1000 appareils, modèles et marques Android uniques
- Approuvé par plus de 50 millions de clients à travers le monde
- Peut entièrement réparer les défauts du micrologiciel de votre appareil Android en quelques étapes simples
- L'une des applications les plus conviviales au monde
Pour vous aider à tirer le meilleur parti de ce logiciel de réparation Android et à corriger votre erreur Snapchat qui ne répond pas, voici un guide étape par étape sur la façon de l'utiliser.
Première étape Téléchargez le logiciel Dr.Fone - System Repair (Android) sur votre ordinateur. Installez le logiciel sur votre ordinateur Mac ou Windows en suivant les instructions à l'écran.
Une fois terminé, ouvrez le logiciel, vous êtes donc sur le menu principal.

Deuxième étape Dans le menu principal, cliquez sur l'option Réparation du système, puis sur l' option Réparation Android . Bien sûr, si vous avez un appareil iOS que vous souhaitez réparer à l'avenir, l'option est là si vous le souhaitez. Connectez également votre appareil Android à votre ordinateur à l'aide du câble USB.

Étape 3 Confirmez les détails.
Sur l'écran suivant, utilisez les menus déroulants pour confirmer le modèle, la marque, le système d'exploitation et l'opérateur de votre appareil. Cliquez sur Suivant pour confirmer que les détails sont corrects.

Étape 4 Vous devez maintenant mettre votre téléphone en mode de téléchargement, parfois appelé mode de récupération. Pour cela, vous pouvez suivre les instructions à l'écran. Assurez-vous que votre appareil reste connecté à votre ordinateur tout au long de ce processus.
La méthode sera légèrement différente selon que votre appareil dispose d'un bouton d'accueil, alors assurez-vous de suivre les bonnes instructions pour votre appareil individuel.

Cinquième étape Une fois en mode de téléchargement, le logiciel va maintenant télécharger et installer une nouvelle version du système d'exploitation de votre appareil Android. Cela peut prendre un certain temps, alors assurez-vous que votre appareil reste connecté et que votre ordinateur reste allumé et ne s'éteint pas.

Sixième étape C'est tout ! Une fois que vous voyez l'écran indiquant que votre appareil a été réparé, vous pourrez fermer le logiciel Dr.Fone - System Repair (Android), déconnecter votre téléphone et commencer à utiliser Snapchat normalement sans que l'erreur Snapchat ne réponde pas. !

Partie 5. Vérifier la mise à jour Android
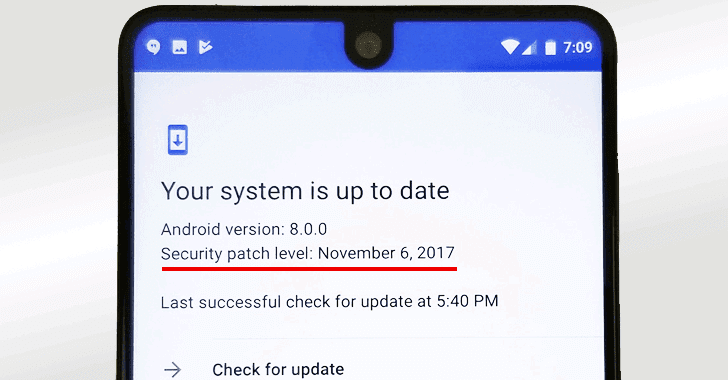
Semblable à certaines des autres solutions que nous avons répertoriées ci-dessus, si vous utilisez une version obsolète du système d'exploitation Android, mais que la dernière version de Snapchat est codée sur la plus récente, cela peut être une cause de plantage de Snapchat sur Problème Android à se produire.
Heureusement, il est facile de vérifier que vous utilisez la dernière version d'Android et de télécharger et d'installer la mise à jour si vous en avez besoin. Voici comment, ce qui vous aidera à résoudre vos problèmes d'Android avec Snapchat.
Première étape Ouvrez le menu Paramètres sur votre appareil Android et sélectionnez l'option À propos du téléphone.
Deuxième étape Appuyez sur l'option "Vérifier les mises à jour". Si une mise à jour est disponible, vous aurez alors la possibilité d'installer maintenant ou d'installer pendant la nuit. Si aucune mise à jour n'est disponible, vous verrez une notification indiquant que votre appareil est à jour et qu'aucune action n'est nécessaire.
Partie 6. Se connecter à un autre Wi-Fi
Dans certains cas, vous essayez peut-être de vous connecter à un réseau Wi-Fi qui n'est pas très stable. Cela peut continuer à couper la connexion à votre appareil, ce qui provoque le blocage de Snapchat sur Android.
Pour résoudre ce problème, vous pouvez simplement essayer de vous connecter à un autre réseau Wi-Fi ou à un forfait de données pour voir si c'est le problème. Si c'est le cas, changer de réseau puis utiliser l'application Snapchat devrait empêcher tout message d'erreur de se produire.
Première étape Ouvrez le menu Paramètres sur votre appareil Android, suivi de l'option Wi-Fi.
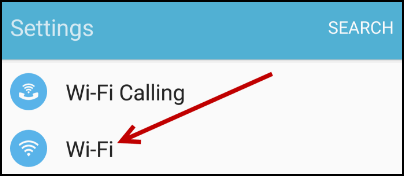
Deuxième étape Appuyez sur le nouveau réseau Wi-Fi auquel vous êtes actuellement connecté, puis appuyez sur l'option "Oublier" pour empêcher votre téléphone de s'y connecter.
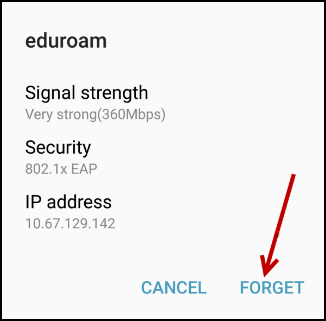
Étape 3 Maintenant, appuyez sur le nouveau réseau Wi-Fi auquel vous souhaitez vous connecter. Insérez le code de sécurité Wi-Fi et connectez-vous. Essayez maintenant de rouvrir et d'utiliser Snapchat pour voir si vous pouvez l'utiliser.
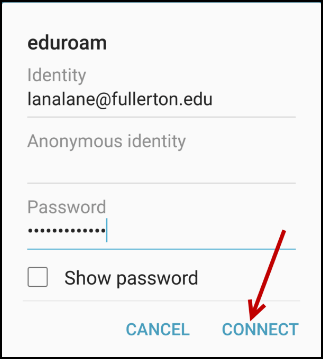
Partie 7. Arrêtez d'utiliser la ROM personnalisée
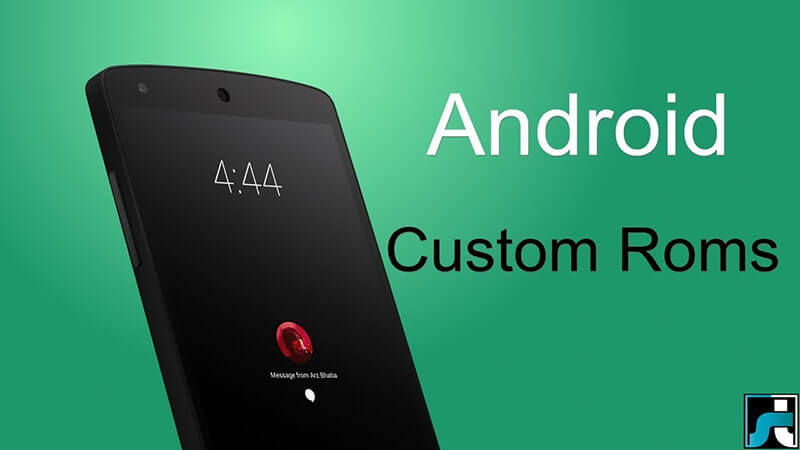
Si vous exécutez une ROM Android personnalisée sur votre appareil, avec certaines versions de la ROM et certaines applications, vous allez rencontrer des erreurs simplement à cause de la façon dont les applications et les ROM sont codées et conçues.
Malheureusement, il n'y a pas de solution simple à cela, et si vous souhaitez continuer à utiliser l'application, vous devrez reflasher votre appareil Android avec son micrologiciel d'origine, puis attendre que les développeurs de ROM mettent à jour la ROM pour qu'elle soit compatible avec les applications sociales. comme Snapchat.
Cependant, ce processus de reflashage est simple grâce au logiciel Dr.Fone - System Repair (Android) que nous avons répertorié ci-dessus. Pour suivre le guide détaillé étape par étape, suivez les étapes de la partie 4 de cet article ou suivez les instructions du guide rapide ci-dessous.
- Téléchargez et installez le logiciel Dr.Fone - System Repair (Android) sur votre ordinateur
- Connectez votre appareil Android à votre ordinateur Windows à l'aide du câble USB
- Ouvrez le logiciel et cliquez sur l'option Réparer.
- Sélectionnez l'option de réparation d'appareil Android
- Assurez-vous que les informations de votre opérateur et de votre appareil sont correctes
- Mettez votre appareil en mode de téléchargement en suivant les instructions à l'écran
- Autoriser le logiciel à réparer automatiquement votre appareil Android
Partie 8. Réinitialiser les paramètres d'usine de votre Android

L'un des derniers recours que vous pouvez prendre est la réinitialisation d'usine de votre appareil Android à ses paramètres d'origine. Depuis le jour où vous avez commencé à utiliser votre appareil, vous avez utilisé le système et téléchargé des fichiers et des applications, et au fil du temps, cela augmente les risques de créer un bogue.
Cependant, en réinitialisant votre appareil aux paramètres d'usine, vous pouvez réinitialiser ces bogues et faire fonctionner à nouveau vos applications et votre appareil sans le message d'erreur Malheureusement, Snapchat s'est arrêté. Voici comment réinitialiser votre appareil en usine.
Assurez-vous de sauvegarder d'abord vos fichiers personnels à partir de votre appareil, comme vos photos et vos fichiers musicaux, car la réinitialisation d'usine de votre appareil effacera la mémoire de votre appareil.
Première étape Appuyez sur le menu Paramètres de votre appareil et cliquez sur l'option Sauvegarder et réinitialiser.
Deuxième étape Cliquez sur l'option Réinitialiser le téléphone. C'est ça! Le téléphone prendra plusieurs minutes pour terminer le processus, après quoi votre téléphone sera réinitialisé à son état d'origine.
Arrêt Android
- Plantage des services Google
- Les services Google Play ont été arrêtés
- Les services Google Play ne se mettent pas à jour
- Play Store bloqué lors du téléchargement
- Échec des services Android
- TouchWiz Home s'est arrêté
- Wi-Fi ne fonctionne pas
- Bluetooth ne fonctionne pas
- La vidéo ne joue pas
- La caméra ne fonctionne pas
- Les contacts ne répondent pas
- Le bouton home ne répond pas
- Impossible de recevoir des SMS
- SIM non provisionnée
- Paramètres d'arrêt
- Les applications continuent de s'arrêter






Alice MJ
Rédacteur en chef
Généralement noté 4.5 ( 105 participants)