Découvrez ici les guides Dr.Fone les plus complets pour résoudre facilement les problèmes sur votre mobile. Diverses solutions iOS et Android sont toutes deux disponibles sur les plateformes Windows et Mac. Téléchargez et essayez-le maintenant.
Dr.Fone - Récupération de données (Android):
Comment: Restaurer les données WhatsApp supprimées sans sauvegarde
Avez-vous déjà supprimé vos messages WhatsApp sans sauvegarde? Même si vous suivez les étapes du site Web officiel de WhatsApp pour désinstaller et réinstaller WhatsApp, il ne peut pas récupérer les données que vous avez supprimées il y a quelques jours. La raison en est qu'il ne prend en charge que la récupération du message à l'heure fixe de la sauvegarde. Ce guide vous apprendra à récupérer toutes vos données d'historique sans aucune sauvegarde.
Étape 1 : Téléchargez et lancez votre Dr.fone - Récupération de données (Android)
Cliquez sur le bouton de téléchargement et suivez pour installer le logiciel. Après cela, appuyez sur le premier bouton Data Recover pour lancer l'outil. C'est l'étape incontournable pour suivre comment restaurer votre message WhatsApp.
* La version Dr.Fone Mac a toujours l'ancienne interface, mais cela n'affecte pas l'utilisation de la fonction Dr.Fone, nous la mettrons à jour dès que possible.

Étape 2 : Récupérez toutes vos données WhatsApp
Voici 4 options pour vous permettre de choisir de récupérer les données, vous pouvez cliquer sur la dernière " Récupérer de WhatsApp". Avant de l'appuyer, vous feriez mieux de vous connecter à l'ordinateur
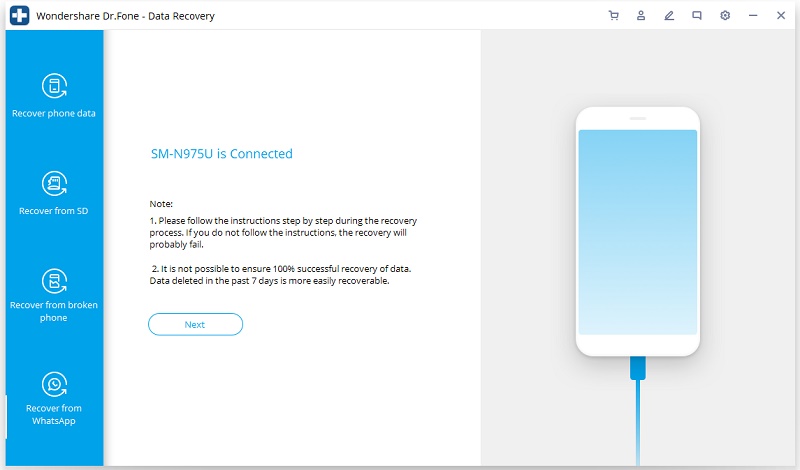
Étape 3 : Attendez de sauvegarder vos données WhatsApp
Après avoir cliqué sur "Suivant", il faut un certain temps pour sauvegarder vos données, ce qui dépend de la quantité de données que vous avez créées sur votre WhatsApp.
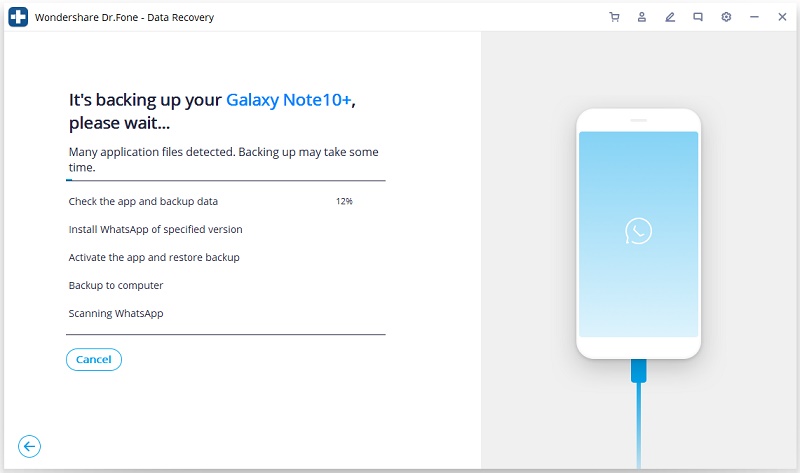
Étape 4 : Suivez pour installer l'application spéciale
Après avoir terminé la sauvegarde, vous devez suivre pour installer le Whatsapp spécial. Suivez simplement pour télécharger, sinon vous n'obtiendrez pas toutes les données de WhatsApp, y compris le message WhatsApp, la couverture de groupe, le démarrage de la conversation, la photo, la vidéo TV, l'audio, etc.
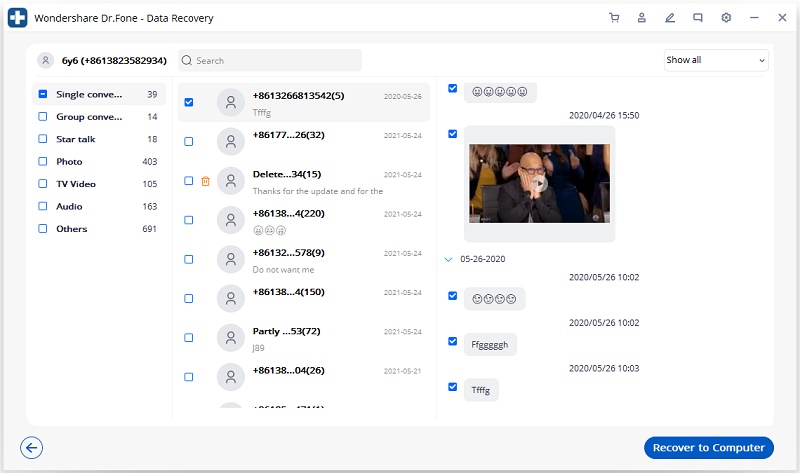
Étape 5 : Sélectionnez les données à récupérer sur l'ordinateur
Vous pouvez choisir d'afficher les détails des données ou de les récupérer sur l'ordinateur. Après avoir cliqué sur "Récupérer sur l'ordinateur", tous les fichiers supprimés de votre historique seront retrouvés.
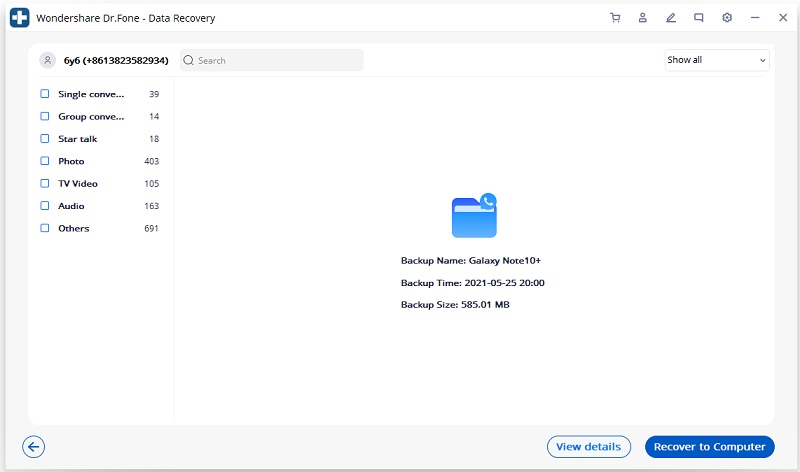
Conseils :Sélectionnez le fichier supprimé ou existant à récupérer
En haut à droite, vous aurez la possibilité de sélectionner les données existantes et les données supprimées à récupérer
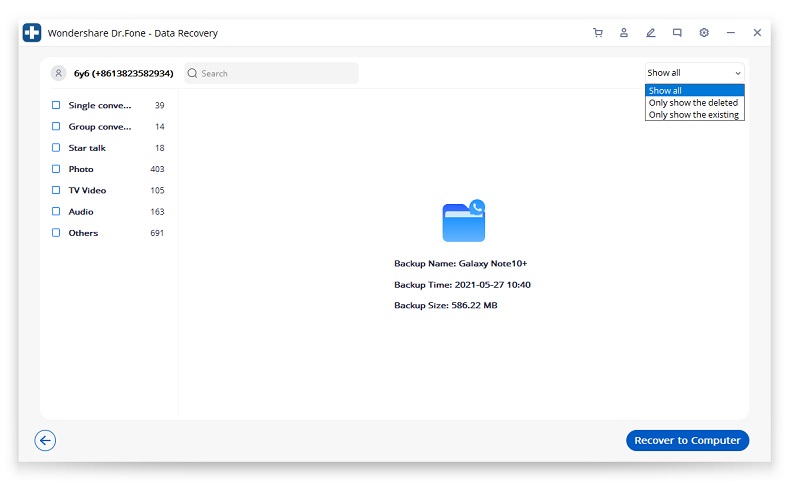
Vous pourriez également être intéressé par :













