Comment copier les contacts de l'iPhone vers la carte SIM ?
27 avril 2022 • Classé dans : Solutions de transfert de données iPhone • Solutions éprouvées
"Comment copier les contacts de l'iPhone vers la SIM ? Je veux utiliser ma carte SIM sur un autre appareil, mais je n'arrive pas à exporter les contacts vers la carte SIM sur iPhone !"
Dernièrement, de nombreux utilisateurs d'iPhone ont posé des questions similaires car ils souhaitent enregistrer des contacts sur la carte SIM de l'iPhone. Cela peut sembler surprenant, mais il peut être un peu compliqué d'apprendre à enregistrer des contacts sur SIM sur iPhone. Dans ce didacticiel, nous répondrons à la question - comment transférer des contacts de l'iPhone vers la carte SIM et fournir un moyen infaillible pour enregistrer et restaurer vos contacts iPhone. Commençons et apprenons-en plus sur la façon d'exporter des contacts de l'iPhone vers la carte SIM.
Partie 1 : Est-il possible d'enregistrer des contacts sur SIM sur iPhone ?
De nombreux utilisateurs utilisent la carte SIM pour enregistrer leurs contacts. Si vous faites également la même chose, vous pouvez facilement apprendre à importer des contacts SIM sur iPhone. Accédez simplement aux Paramètres de votre appareil > Mail, Contacts, Calendrier et appuyez sur « Importer les contacts SIM ».
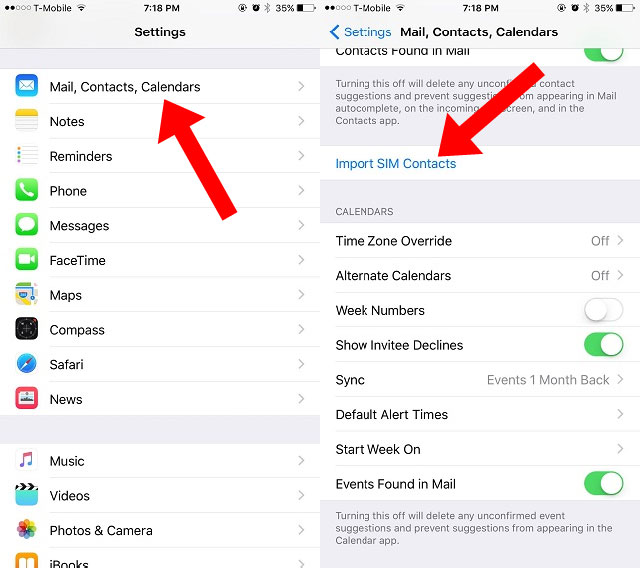
Cependant, le problème survient lorsque les utilisateurs souhaitent faire l'inverse et apprendre à importer des contacts de l'iPhone vers la carte SIM. Pour l'instant, Apple ne propose pas de solution directe pour exporter des contacts vers la carte SIM sur iPhone. Si vous souhaitez vraiment enregistrer les contacts sur la carte SIM de l'iPhone, vous devez jailbreaker votre appareil une fois. Après avoir jailbreaké votre appareil, vous pouvez utiliser certaines applications pour déplacer facilement des contacts vers la carte SIM.
Cependant, si votre appareil n'a pas été jailbreaké, vous ne pouvez pas exporter directement les contacts vers la carte SIM sur l'iPhone. En effet, Apple suppose que le transfert de contacts via la carte SIM est une méthode obsolète. Ne vous inquiétez pas, vous pouvez essayer une méthode alternative pour enregistrer et sauvegarder des contacts sur iPhone. Nous en avons discuté dans la section suivante.
Choix de l'éditeur:
Partie 2 : Comment enregistrer les contacts iPhone avec Dr.Fone ?
Bien que nous ne puissions pas apprendre à copier des contacts de l'iPhone vers la carte SIM, nous pouvons essayer une autre méthode pour enregistrer nos contacts. En prenant l'aide de Dr.Fone - Sauvegarde et restauration (iOS), vous pouvez enregistrer vos données en prenant sa sauvegarde. Plus tard, vous pourrez restaurer la sauvegarde sur n'importe quel autre appareil iOS (ou Android). De cette façon, vous pouvez facilement déplacer vos contacts et vous n'avez pas besoin d'apprendre à enregistrer des contacts sur la carte SIM sur iPhone.
Dr.Fone - Sauvegarde et restauration (iOS) est un outil très avancé et intuitif qui peut sauvegarder et restaurer tous les principaux types de données comme les contacts, les messages, les photos, la musique, etc. Il est compatible avec toutes les principales versions d'iOS (y compris iOS 11). Par conséquent, au lieu d'apprendre à transférer des contacts de l'iPhone vers la carte SIM, vous pouvez utiliser Dr.Fone Backup & Restore en suivant ces étapes :

Dr.Fone - Sauvegarde et restauration (iOS)
Enregistrez et sauvegardez les contacts iPhone en 1 clic.
- Un clic pour sauvegarder l'ensemble de l'appareil iOS sur votre ordinateur.
- Prise en charge de la sauvegarde des applications sociales sur les appareils iOS, tels que WhatsApp, LINE, Kik, Viber.
- Permet de prévisualiser et de restaurer n'importe quel élément de la sauvegarde sur un appareil.
- Exportez ce que vous voulez de la sauvegarde vers votre ordinateur.
- Aucune perte de données sur les appareils pendant la restauration.
- Sauvegardez et restaurez sélectivement toutes les données que vous souhaitez.
- Prise en charge des iPhone 7/SE/6/6 Plus/6s/6s Plus/5s/5c/5/4/4s qui exécutent iOS 10.3/9.3/8/7/6/5/4
- Entièrement compatible avec Windows 10 ou Mac 10.13/10.12/10.11.
1. Tout d'abord, téléchargez Dr.Fone - Sauvegarde et restauration (iOS) sur votre ordinateur et lancez-le chaque fois que vous souhaitez apprendre à exporter des contacts depuis l'iPhone (en prenant sa sauvegarde). Dans l'écran d'accueil de la boîte à outils Dr.Fone, sélectionnez l'option "Sauvegarder et restaurer".

2. Maintenant, connectez votre iPhone au système et attendez que l'application le détecte automatiquement.
3. Vous pouvez voir que l'outil peut également sauvegarder des tonnes d'applications. Cliquez simplement sur le bouton "Sauvegarder" sur le panneau de droite pour commencer.

4. Dans la fenêtre suivante, vous pouvez sélectionner le type de données que vous souhaitez sauvegarder. Vous pouvez également cocher l'option "Sélectionner tout" pour effectuer une sauvegarde complète de vos données. De plus, vous pouvez également modifier le chemin de sauvegarde à partir d'ici.
5. Pour sauvegarder les contacts, assurez-vous que l'option "Contacts" (sous la section Confidentialité) est activée avant de cliquer sur le bouton Sauvegarder.

6. Attendez un moment car Dr.Fone sauvegardera vos données sélectionnées. Une fois que c'est fait, vous serez averti. Vous pouvez soit afficher le contenu de la sauvegarde, soit accéder également à l'emplacement de la sauvegarde.

7. Chaque fois que vous avez besoin de restaurer vos contacts, vous pouvez simplement connecter l'appareil et cliquer sur l'option "Restaurer" à la place.

8. Cela affichera automatiquement une liste des fichiers de sauvegarde précédents. Sélectionnez le fichier que vous souhaitez restaurer et cliquez sur le bouton "Afficher".

9. Votre sauvegarde sera répertoriée dans différentes catégories ici. Accédez à Confidentialité > Contacts et sélectionnez les contacts que vous souhaitez restaurer.
10. Après avoir effectué votre sélection, vous pouvez exporter ces données vers votre PC ou les restaurer sur l'appareil connecté. Cliquez simplement sur "Restaurer sur l'appareil" et attendez un moment.

11. En un rien de temps, vos contacts seront restaurés sur votre appareil. Lorsque le processus est terminé, vous serez averti.
C'est ça! Après avoir restauré vos contacts, vous pouvez retirer l'appareil en toute sécurité et l'utiliser selon vos souhaits. Par conséquent, si vous avez Dr.Fone Backup & Restore, vous n'avez pas à vous soucier de la façon d'importer des contacts de l'iPhone vers la carte SIM.
Partie 3 : Autres solutions pour transférer les contacts iPhone
Bien que vous ne puissiez pas apprendre à copier directement les contacts de l'iPhone vers la carte SIM, vous pouvez toujours déplacer vos contacts d'un téléphone à un autre. Nous avons répertorié quelques solutions simples pour vous aider à résoudre votre question sur la façon d'enregistrer des contacts sur SIM sur iPhone avec quelques méthodes alternatives.
Enregistrez vos contacts sur iCloud
Par défaut, chaque utilisateur dispose d'un espace libre de 5 Go sur iCloud (qui peut être étendu ultérieurement). Par conséquent, vous pouvez facilement effectuer une sauvegarde de vos contacts et autres fichiers importants sur iCloud. Accédez simplement aux paramètres de votre appareil > iCloud et activez l'option de sauvegarde. Assurez-vous que la sauvegarde des contacts est également activée. Cela synchronisera vos contacts avec iCloud, vous permettant d'y accéder lors de vos déplacements. De cette façon, vous n'avez pas besoin d'apprendre à transférer des contacts de l'iPhone vers la carte SIM.
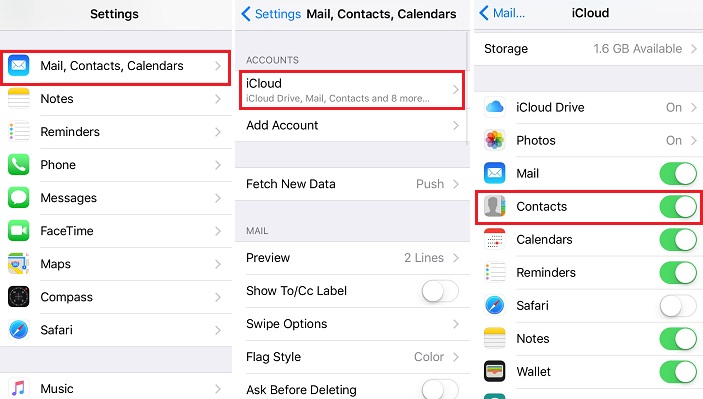
Exporter les contacts iPhone via iTunes
Une autre alternative pour apprendre à exporter des contacts de l'iPhone vers la carte SIM consiste à prendre l'aide d'iTunes. Connectez simplement votre appareil au système et lancez iTunes. Sélectionnez votre iPhone et accédez à son onglet "Info". De là, vous pouvez synchroniser ses contacts avec iTunes. Cela gardera vos contacts en sécurité et vous permettra de les synchroniser avec un autre appareil iOS.
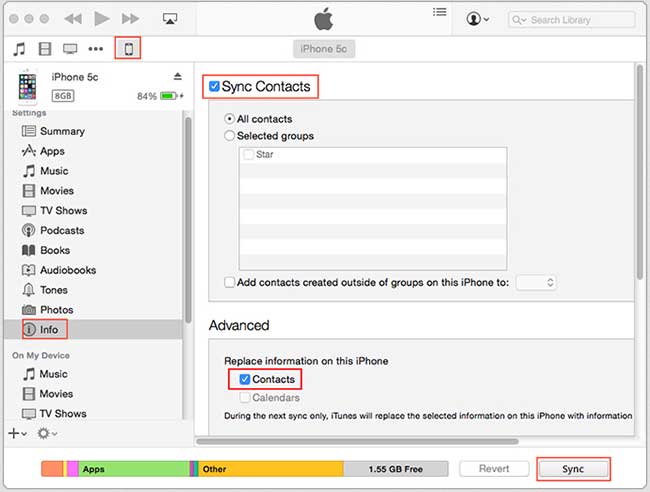
Copier les contacts iPhone à l'aide de Gmail
Tout comme iCloud, vous pouvez également synchroniser vos contacts avec Gmail. Si vous n'utilisez pas Gmail, accédez aux paramètres de compte de votre iPhone et configurez votre compte Gmail. Plus tard, vous pouvez accéder à Paramètres> Mail, Contacts, Calendrier> Gmail et activer l'option de synchronisation pour les contacts.
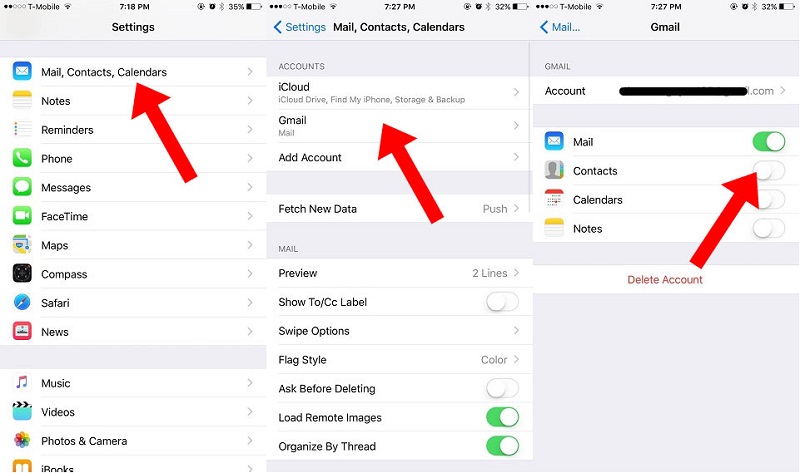
Si vous le souhaitez, vous pouvez accéder à vos contacts Google et les importer également dans une vCard. Ce serait une alternative parfaite pour apprendre à importer des contacts de l'iPhone vers la carte SIM.
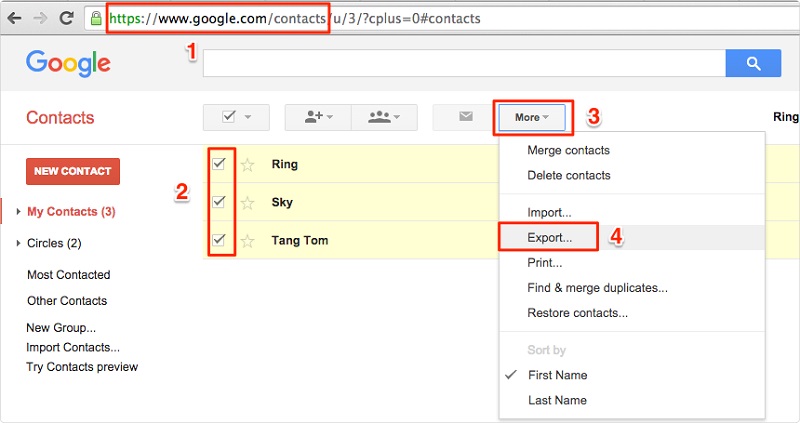
Nous espérons que ce guide a pu répondre à votre question sur la façon de copier des contacts de l'iPhone vers la carte SIM. Puisqu'il n'y a pas de solution idéale pour cela, vous pouvez essayer différentes alternatives. Dr.Fone Backup & Restore est l'un des meilleurs moyens de protéger vos contacts (et d'autres types de données) et sauvera certainement la situation en cas d'urgence.
Transfert de contacts iPhone
- Transférer les contacts de l'iPhone vers d'autres médias
- Transférer les contacts iPhone vers Gmail
- Copier les contacts de l'iPhone vers la carte SIM
- Synchroniser les contacts de l'iPhone vers l'iPad
- Exporter les contacts de l'iPhone vers Excel
- Synchroniser les contacts de l'iPhone vers le Mac
- Transférer les contacts de l'iPhone vers l'ordinateur
- Transférer les contacts de l'iPhone vers Android
- Transférer des contacts sur iPhone
- Transférer des contacts d'iPhone à iPhone
- Transférer des contacts d'iPhone à iPhone sans iTunes
- Synchroniser les contacts Outlook avec l'iPhone
- Transférer des contacts d'iPhone à iPhone sans iCloud
- Importer des contacts de Gmail vers iPhone
- Importer des contacts sur iPhone
- Meilleures applications de transfert de contacts iPhone
- Synchroniser les contacts de l'iPhone avec les applications
- Applications de transfert de contacts Android vers iPhone
- Application de transfert de contacts iPhone
- Plus d'astuces de contact iPhone






Selena Lee
rédacteur en chef